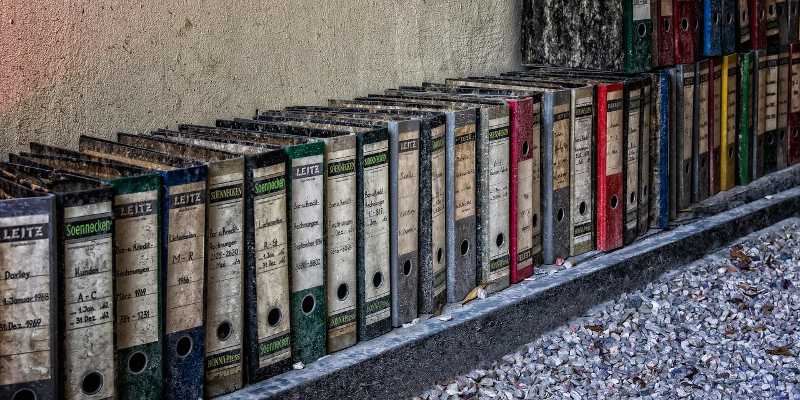
Accidentally deleting a file/folder is something that has happened to just about every user. Or, you might have left your computer for a few minutes, and when you came back, you saw that your kids had erased an important folder.
Erasing a file is a straightforward task, even if you’re not very tech-savvy, but sometimes the wrong files can be deleted. If there is a folder that you don’t ever want to erase, creating an undeletable folder is your best bet.
Also read: How to Force Delete Undeletable Files in Windows
How to Create an Undeletable Folder in Windows 10
The following steps will not only help you create a folder that can’t be erased but also one that can’t be renamed. This is definitely a plus since you don’t have to worry about someone else doing that without your permission.
To get started, open the Command Prompt. You can do this by either typing cmd in Window’s search option or right-clicking on the Start menu and selecting the Command Prompt option from there. These are two of the many ways that it can be done, and you can obviously go with whatever works best for you.

One important note to keep in mind is that this undeletable folder can only be created in a non-rooted drive. For example, you can create it on drives such as D, E, F, and G, but not C: where it contains the system files. Once you have the Command Prompt open, type E: to access the partition.

Type
md con
to create the reserved name “con.” md stands for make directory. Don’t forget to hit the Enter key. Open the E: drive in Windows Explorer, and the new and undeletable folder should appear with the name “con” right below it.

To see if everything worked okay, try deleting the folder the same way you would typically delete a file.
Modify the Security Permissions for the Undeletable Folder
If what you want to do is prevent someone from deleting any folder you have on your Windows computer, you can do so as well without creating an undeletable folder.
1. To deny someone permission, right-click on the folder whose permissions you want to change and select “Properties.”

2. When the new window appears, click on the “Security” tab. It should be at the bottom-right of all the tabs. Below the group or user names box, you’ll see an “Edit” button. Click on it. Next, click on the “Add” button below the box with the same name to add a username or group.
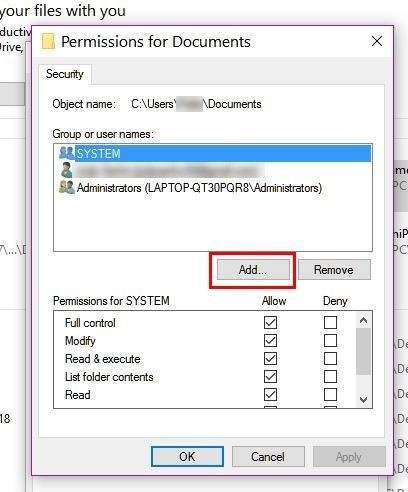
Below where it says “Enter the object name to select,” type “Everyone” and click OK. You should now be back in the Security tab. Where it says “Permission for Everyone,” select the “Deny” box for “Full Control.” Click OK.
In the image above where the “Allow” box is selected, you need to select the box next to it. But, before you do this make sure you’ve chosen the Everyone option from the list.

To make your changes final, click OK followed by the Yes button when asked to confirm your changes.
Conclusion
Some files are just too necessary, and you have to make sure that there is no possible way they can be tampered with. How do you keep your folders safe? Leave a comment and let us know.
Just a simple guy that can’t enough of Technology in general and is always surrounded by at least one Android and iOS device. I’m a Pizza addict as well.
Subscribe to our newsletter!
Our latest tutorials delivered straight to your inbox
Sign up for all newsletters.
By signing up, you agree to our Privacy Policy and European users agree to the data transfer policy. We will not share your data and you can unsubscribe at any time. Subscribe
