
Backing up your PC is one of the most important things that people just don’t do. At one point you might have had an excuse: it was time-consuming or cumbersome, or storage was too expensive. Today the only excuse is laziness. Storage is extremely cheap, and operating systems have all kind of backup helpers installed to make your job easier. Windows 10 even includes some fairly advanced backup features, allowing users to make system backups to a network drive. This means the drive doesn’t even need to be plugged in to your computer; it just needs to be connected to a set-it-and-forget-it server that you always have access to.

Why Use Network Backups?
Network backups are great for a couple of reasons. First, once you set them up they require minimal effort to maintain. You don’t need to plug a drive into your computer to start the backup or even remember where you put your backup drive. It happens over the air with no plugging required. For laptop users who might do all their computing from the couch, this is a huge benefit.
Secondly, network backups are always available. If you’re on your network, you’re connected to your backup drive. While a laptop user might have a backup hard drive they carry with them, losing that drive means losing their backups. Since network drives don’t travel, they’re more reliable. They can even be configured to be available from outside the local network, allowing access to your backup files from the road.
Cloud backup has a lot of these same functions. Unfortunately, it also has some negatives when compared to a local network drive. Cloud backup is convenient, but it’s costly: you’ll need to pay a monthly fee forever if you want to keep your data. And you’re relying on someone else to manage your data properly. If the company goes out of business or their storage facility burns down, you’re out of luck. You might suddenly lose all your backups and be unable to migrate to a new system quickly.
There are some downsides, of course. Networked backups are slow, and the setup process isn’t painless. And you’ll need to have an always-on desktop PC or a server that connects to the hard drive to make this possible. But once you have everything set up, it’s fire-it-and-forget-it.
Also read: 6 Ways to Change the Drive Letter in Windows
How to Create a Windows 10 Backup to a Network Drive
If you have Windows 10 Pro, you can use built-in tools to back up to a network drive.
1. Open the Settings app.
2. Click on “Update and Security.”

3. Click “Backup,” then click “Go to Backup and Restore (Windows 7).”

4. Click “Set up backup” to set up a new backup.

5. To select your network drive, click “Save on a network …”

6. Next to the file path, click the “Browse” button and locate your backup drive on the network.

7. Under “Network Credentials,” enter the username and password of a user account on the target machine. Click OK when you’re done.
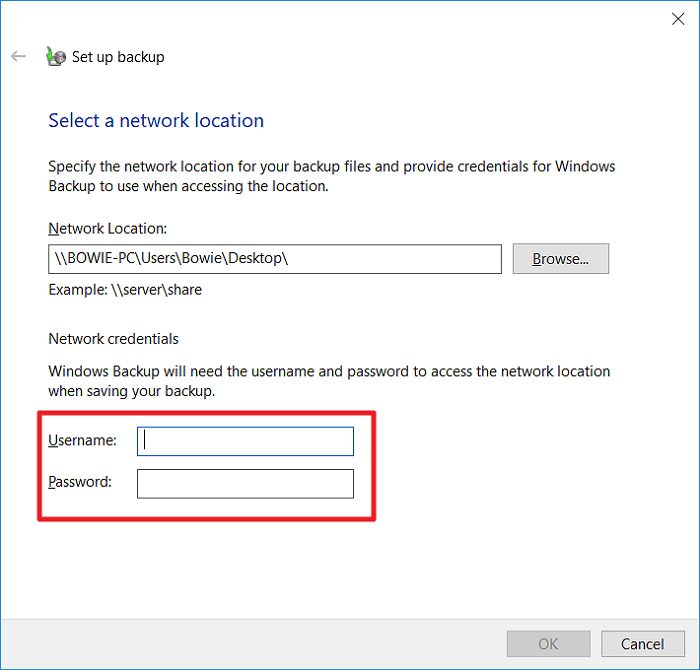

8. Make sure the drive is selected from the list of available drives and click “Next.”

9. Select a full backup up top or a custom backup on the bottom, then click “Next.”

10. Click “Save settings and run backup” to confirm your settings and begin the backup.

Also read: How to Fix the Network Cable Unplugged Error in Windows
Conclusion
Windows 10 Pro’s built-in backup tools are enough to back up to networked drives. If you don’t have Windows 10 Pro, you can use a free utility like AOMEI Backupper to back up to network drives.
Alexander Fox is a tech and science writer based in Philadelphia, PA with one cat, three Macs and more USB cables than he could ever use.
Subscribe to our newsletter!
Our latest tutorials delivered straight to your inbox
Sign up for all newsletters.
By signing up, you agree to our Privacy Policy and European users agree to the data transfer policy. We will not share your data and you can unsubscribe at any time. Subscribe
