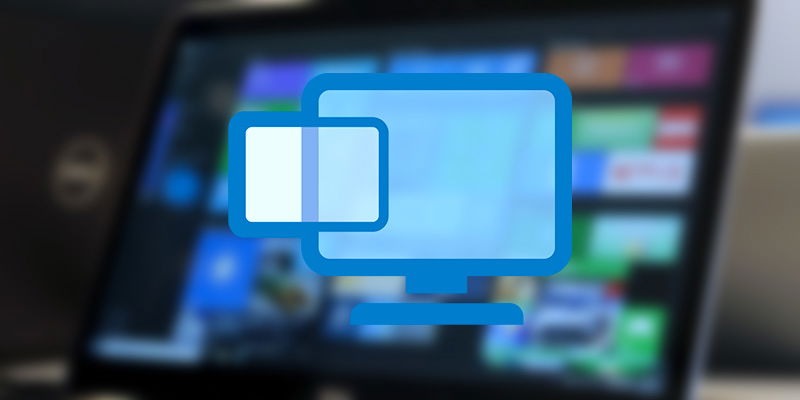
If you are using Windows 8 or 10 then you might have heard about Hyper-V, a virtual machine software built into Windows. At first, Hyper-V was a part of Windows Server 2008, but later Microsoft made it available for all Windows 8 and 10 users. However, this feature is only available for Pro and Enterprise version users. Being a built-in feature, Hyper-V is much more integrated with Windows OS, and for power users, you can easily control and automate almost anything using the Powershell. So, if you are new to Hyper-V and want to try it out, here is how to enable it and create a new virtual machine.
Enable Hyper-V in Windows 10
Even though Hyper-V is built into Windows 10, you need to enable it to use. To do that, search for “Turn Windows features on or off” in the Start menu and open it. Alternatively, you can also execute “optionalfeatures.exe” in the Run dialog box.
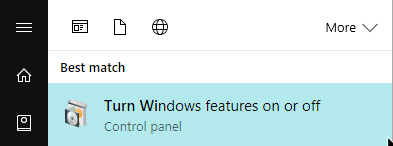
The above action will open the Windows Features window. Here, select the checkbox next to “Hyper-V” and click on the “OK” button.
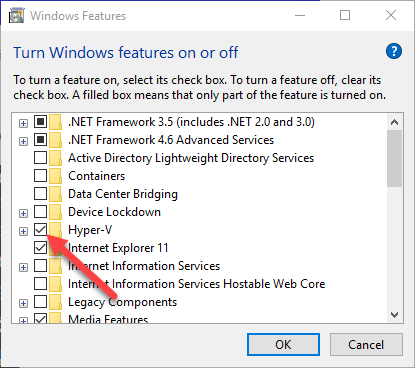
As soon as you click on the OK button, Windows will apply the changes and will ask you to restart the system to complete the procedure. So, save all your work and click on the “Restart Now” button.
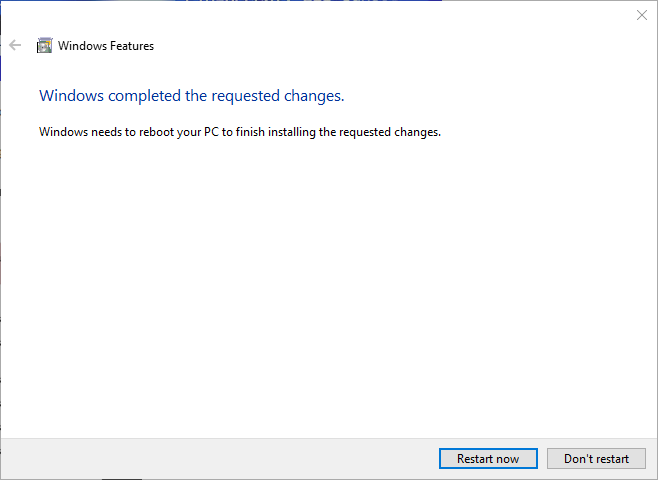
Create a Virtual Machine in Hyper-V
Once you restart the system, Hyper-V is enabled automatically. To create a virtual machine, search for the Hyper-V in the Start Menu and open it. If you cannot find it in the Start menu, you can also find Hyper-V in the “Control Panel -> Administrative Tools” folder.
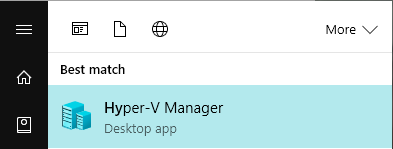
After opening the Hyper-V, we need to create a Virtual Network Switch so that the virtual machine you create can access the Internet. To do that, click on the option “Virtual Switch Manager” appearing under the “Actions” section.
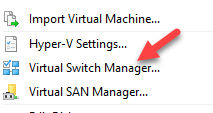
Here, select the option “External” from the right pane and then click on the button “Create Virtual Switch.”
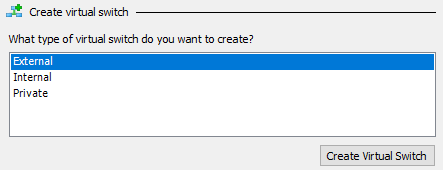
Now, name your virtual switch, select the connection type as “External network” and then select your network card from the drop-down menu. Select the checkbox “Allow management operating system to share this network adapter” and click on the “OK” button to save the changes.
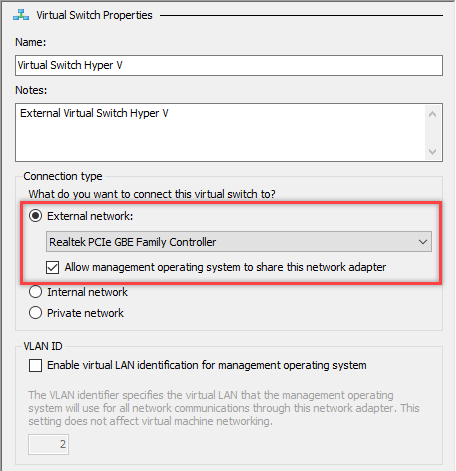
You may receive a warning message. Just click on the “Yes” button to continue.
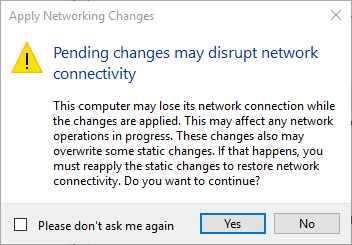
Once you are done with it, you are good to create the virtual machine. To start, right-click on your computer name under the Hyper-V manager and then select the option “New -> Virtual Machine.”
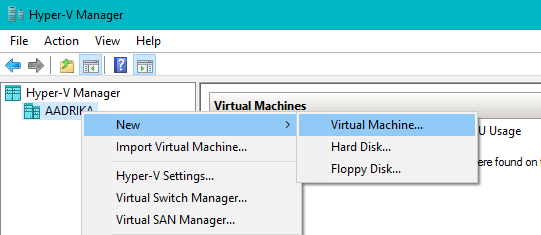
The above action will open a wizard; just click on the “Next” button to continue.
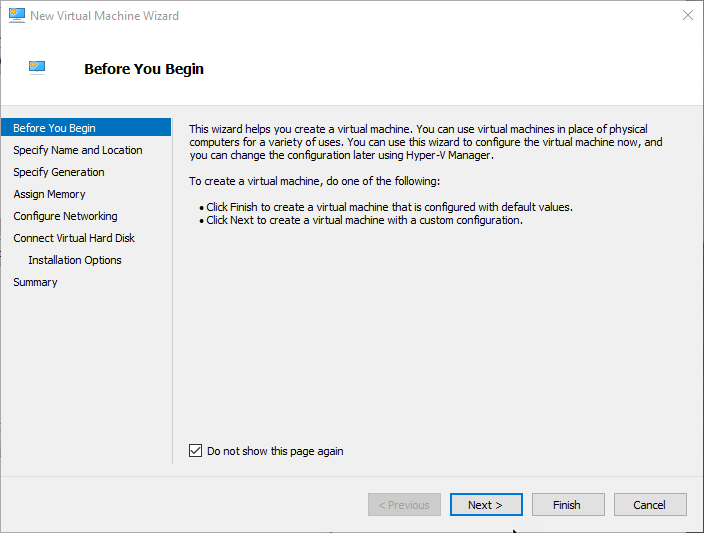
Here, specify the name of your new virtual machine, and click on the “Next” button. If you want to save your virtual machine in a different location, select the checkbox “Store the virtual machine in a different location.”
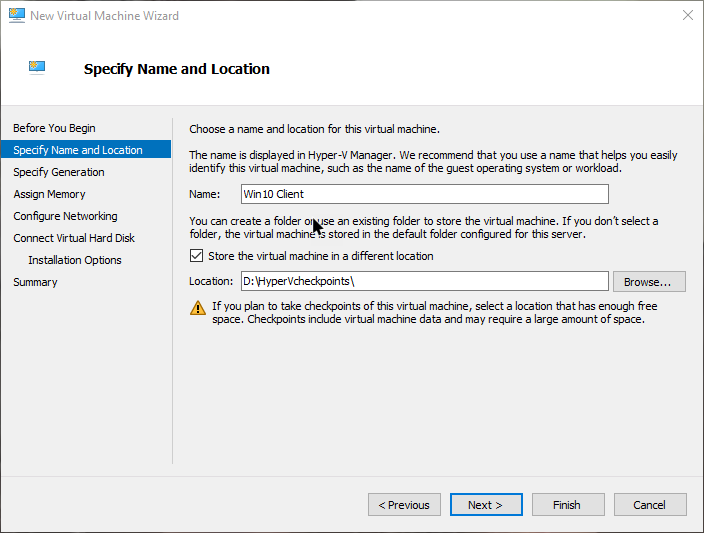
Now, if the guest operating system you want to install is 64-bit, then select the option “Generation 2.” Otherwise, select the option “Generation 1” and click on the “Next” button to continue. As I’m going to install a 64-bit operating system, I’m selecting the option “Generation 2.”
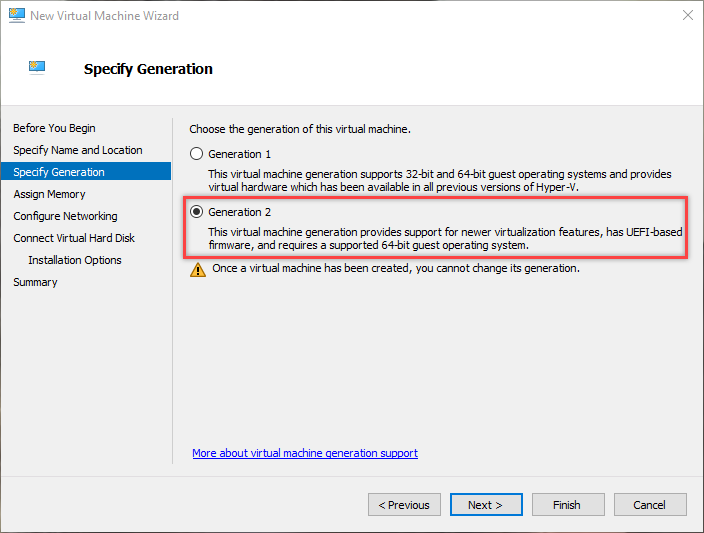
In this screen, allot how much memory you want to provide for the guest operating system. In my case, I’m allotting 2GB of memory.
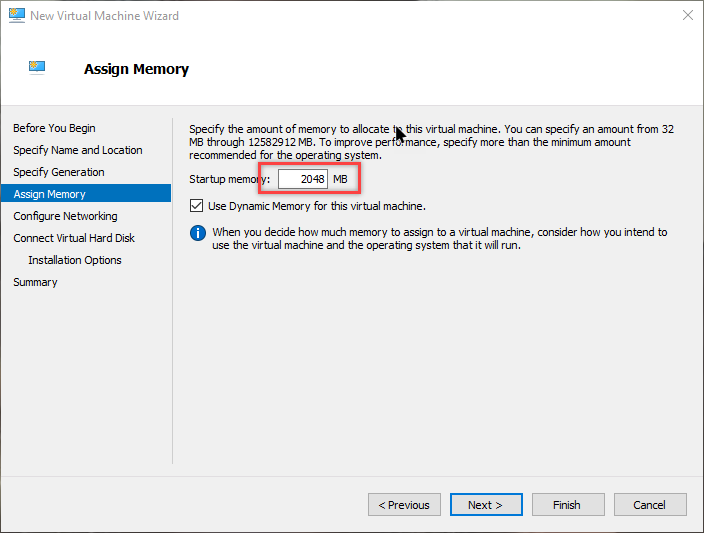
Here, select the virtual network switch that you created earlier from the drop-down menu. Even if you didn’t select any network connection, you can always configure it after creating the virtual machine.
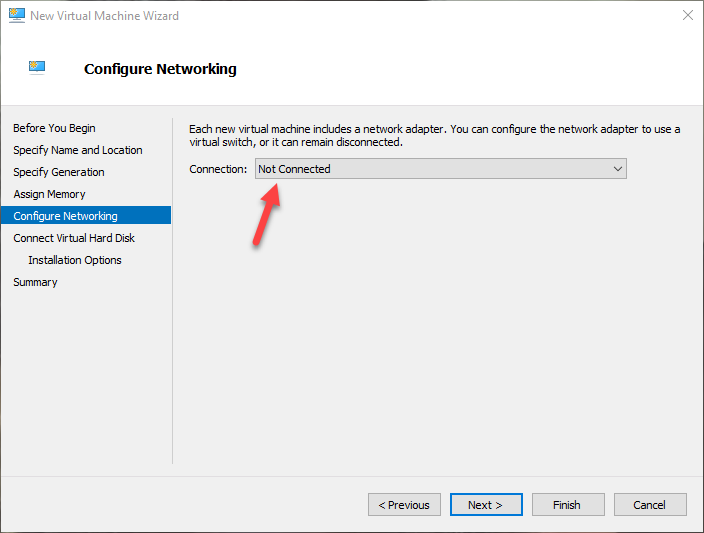
Now, let the default options be and click on the “Next ” button to continue. If you want to, you can change the disk size. In my case, I set it to 40GB.
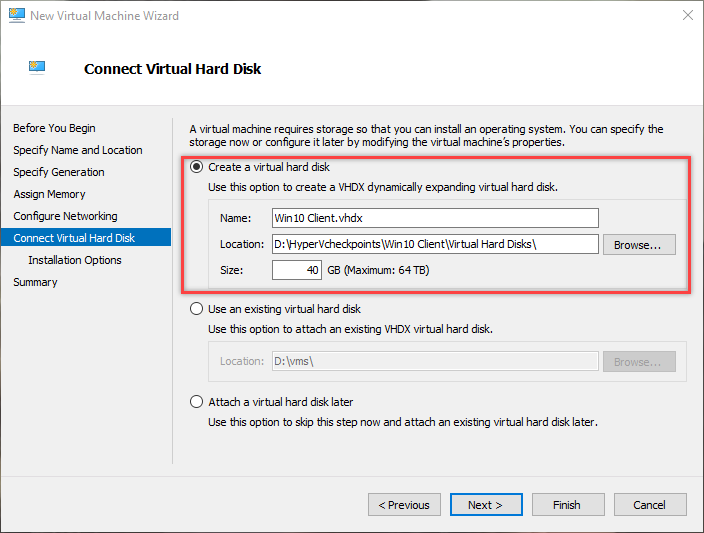
Here, select the radio button “Install an operating system from a bootable image file,” and select the ISO using the Browse button. In my case, I chose to install Windows 10 OS.
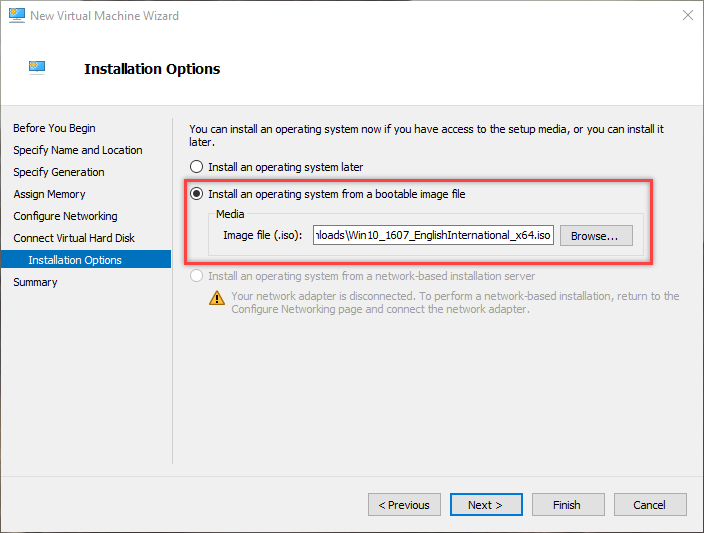
That’s it. Just verify all your settings in this screen and click on the “Finish” button to complete the procedure.
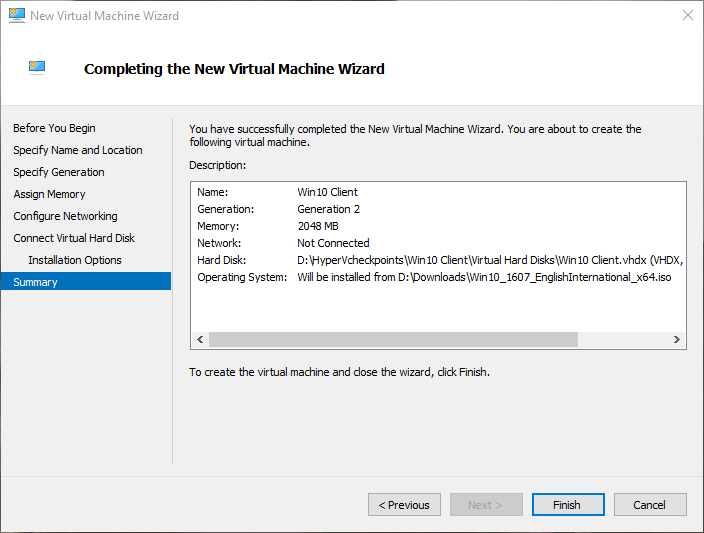
Now on the main screen right-click on the newly created virtual machine and select the option “Connect.”
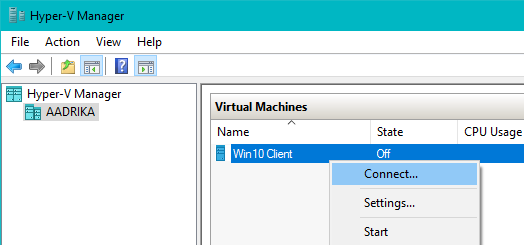
This will bring forward the virtual machine. Here, click on the Power icon to start the virtual machine.
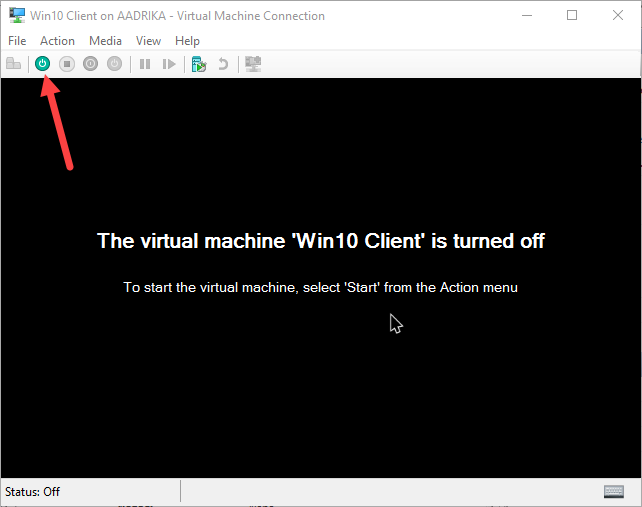
Just go through the on-screen instructions to install the guest operating system and you are good to go.
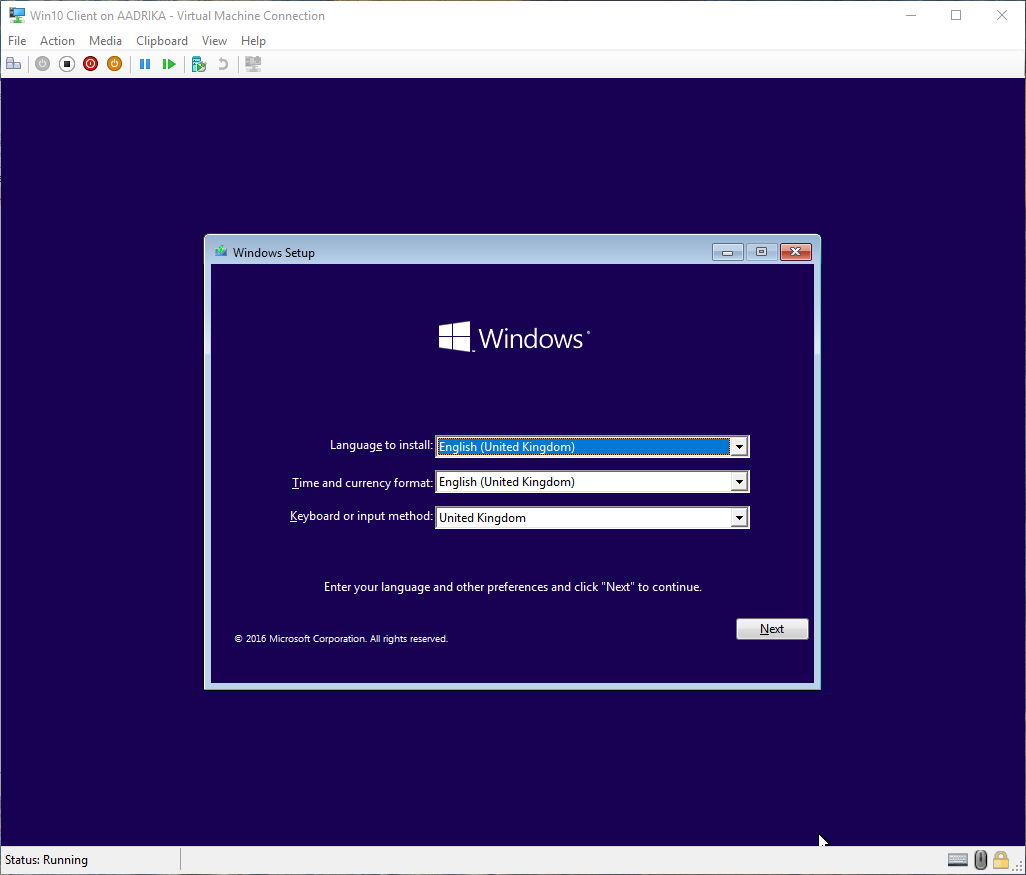
Do comment below sharing your thoughts and experiences using Hyper-V to create virtual machines.
Vamsi is a tech and WordPress geek who enjoys writing how-to guides and messing with his computer and software in general. When not writing for MTE, he writes for he shares tips, tricks, and lifehacks on his own blog Stugon.
Subscribe to our newsletter!
Our latest tutorials delivered straight to your inbox
Sign up for all newsletters.
By signing up, you agree to our Privacy Policy and European users agree to the data transfer policy. We will not share your data and you can unsubscribe at any time. Subscribe
