
Cloning your Windows 10 boot drive to a new hard drive is not as easy as it might seem. While it’s trivial to copy the majority of your files from one drive to another, copying every single file to a bootable disk will require a separate program. And because the source hard drive can’t be active while it’s being copied, you’ll need to use a cloning program that runs outside of Windows.
Clonezilla Live runs from a separate boot medium like a CD, DVD, or USB drive, allowing you to copy your boot disk. The process is not difficult, but Clonezilla’s lack of a GUI can make it challenging to navigate confidently.
Note: the following method will do a clone of the target hard drive, regardless of the OS it is running. Therefore, it will work for Windows (any version), Linux or even MacOS.
Create Clonezilla Live Disk
1. Download Clonezilla. Get the version called “stable” with a string of numbers after it.

2. In the next screen, change the file type from “.zip” to “.iso.” Unless you know you need a 32-bit version of the software, you can leave CPU architecture as “amd64.” Leave the repository set to “auto.” Then, click “Download.”

3. Insert a blank CD or DVD into your disk drive.
4. Navigate to the downloaded ISO file in Windows Explorer. Right-click on the file and choose “Burn disc image” from the context menu.

5. Confirm the correct disk drive is selected, and click “Burn” to burn a bootable version of the ISO to disk.

Boot into Clonezilla Live
1. Make sure both your source and destination hard disks are connected to your computer.
2. Reboot your computer.
3. After you hear the single beep to indicate that POST was completed successfully, you will see your BIOS splash screen. At this point, press either the F12 or DEL key (depending on your BIOS) to choose a boot disk. If you’re not sure what to press, look for an on-screen option that says something like “Boot Menu.”

4. Select your DVD drive from the resulting menu.
Initialize Clonezilla Live
1. Once Clonezilla Live starts, you’ll see a splash screen. Leave the default and press “Enter” on your keyboard.

2. You’ll see some white text go by indicating that Clonezilla is booting. When it’s done, choose the appropriate language.

3. Leave the default selection (“Don’t touch keymap”), and press Enter on your keyboard to select.

4. Some more white text will go by. When you again see a blue and grey screen, press Enter to choose “Start Clonezilla.”

Set Up Disk Cloning
Now that we’ve initialized everything, we’re ready to clone our disks.
1. On the next screen use the down arrow on your keyboard to select “device-device.” This allows you to clone from one physical hard disk to another physical hard disk.

2. Press the Enter key to choose “Beginner Mode” which is the default.

3. On the next screen leave the default selection of “disk_to_local_disk” and press Enter. This setting allows you to clone one physically-connected disk to another physically-connected disk. The other options allow you to clone to network-connected disks or work with partitions.

4. Select the source disk and press Enter. I’m using a virtual machine to capture screenshots, so you might see more disks. Your menu will also show different names and capacities. Since any names you’ve applied in Windows won’t typically be visible here, pay close attention to disk capacity and mount point.

5. Select the destination disk and press Enter. Again, you might see more hard drives here.

6. Leave the default option to skip checking or repairing the source file system and press Enter.

7. Press Enter again to actually begin the cloning process.

Run Cloning Process
1. Clonezilla will ask you to confirm that you want to clone the disks, erasing the destination disk in the process. Make sure everything looks correct before typing “y” and pressing Enter.
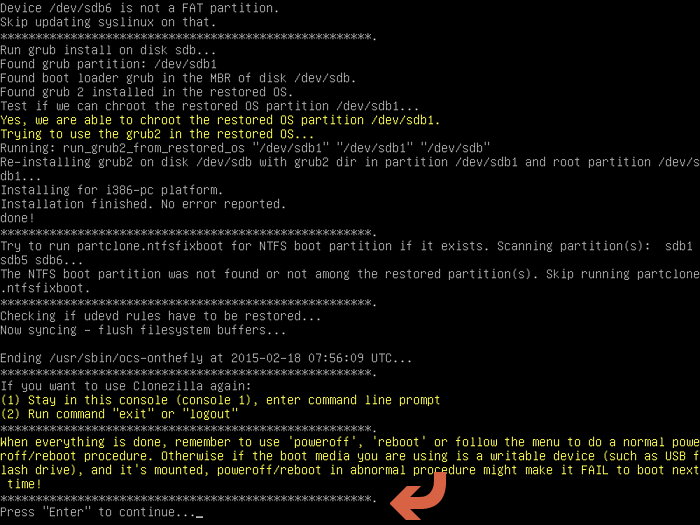
2. Clonezilla really wants you to be sure. Confirm your choices again, then type “y” and press Enter.

3. You’ll see Clonezilla create the partition table on the destination disk.
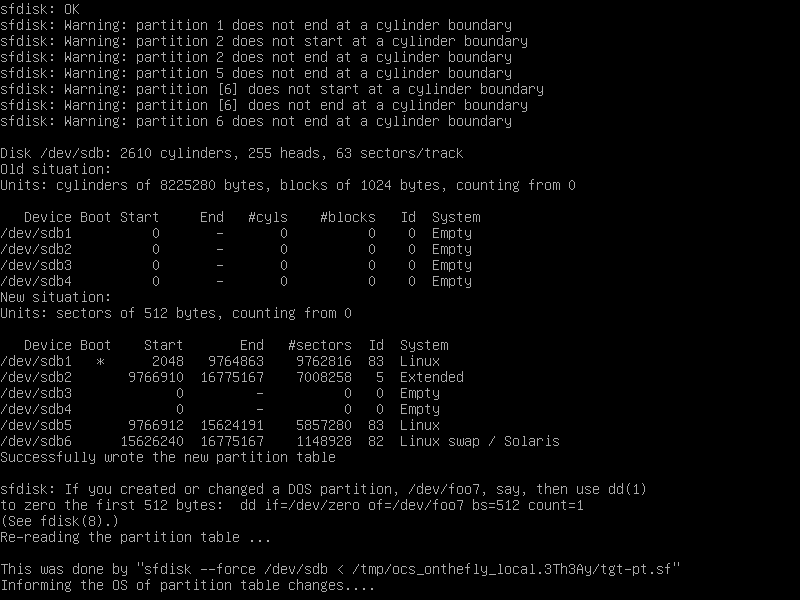
4. When prompted, type “y” and press Enter to confirm that you want to clone the bootloader to the destination drive. The bootloader is what allows the computer to start from a disk; without the bootloader, the drive will not be bootable.

5. Finally, the cloning process actually begins! Keep an eye on the progress bars to see how long it will take.

6. When done, Clonezilla will run some self-checks on the cloned drive. Press Enter to continue when prompted.

7. In the next menu press Enter to shut down the machine.

8. After a five-second countdown, Clonezilla will halt itself, and the machine should turn off. If your computer doesn’t shut itself down, you can manually switch it off after you see the line that says [info] Will now halt. You’re done!

Conclusion
After the cloning process is complete, restart your computer and select your newly-cloned disk as your boot drive.
Alexander Fox is a tech and science writer based in Philadelphia, PA with one cat, three Macs and more USB cables than he could ever use.
Subscribe to our newsletter!
Our latest tutorials delivered straight to your inbox
Sign up for all newsletters.
By signing up, you agree to our Privacy Policy and European users agree to the data transfer policy. We will not share your data and you can unsubscribe at any time. Subscribe
