
One of the most annoying things in computing is having files that cannot be used by applications on your computer. If this happens to you, you know how frustrating it can be.
This is apparently the case with the HEIF file format. iPhones and iPads take pictures in HEIF (High-Efficiency Image Format) and save images with an HEIC extension. Despite all its advantages, this format isn’t native to Windows, but you can quite easily convert HEIC files to JPG using Windows’s standard tools, like Photos and Paint (as well as myriad third-party apps).
With its ability to occupy very little storage space, it seems like an extension for the long run. If you hit a brick wall viewing HEIC files on Windows, try some of these methods to convert HEIC to JPG.
FYI: if you have issues opening these files on a Mac, learn how to convert HEIC to JPG using Preview on macOS.
Content
- Opening HEIC in Windows
- 1. Photos App
- 2. Paint
- 3. HEICtoJPEG Web App
- 4. HEIC Converter Free
- 5. iMazing HEIC Converter
- 6. iOS “Automatic” Transfer Mode
- 7. CopyTrans HEIC for Windows
- 8. Real HEIC to JPG Converter
- 9. iMobie HEIC Converter
- 10. GIMP
- 11. Adobe Photoshop
- 12. CloudConvert
- Frequently Asked Questions
Opening HEIC in Windows
High-Efficiency Image File Format (saved as HEIC) is a specific file format that is proprietary to iOS devices. Your Windows device can open these files – you just need to download the correct extension package first.
As long as you have Windows, you have the option of simply opening HEIC files on your computer without converting them to JPEG. In fact, you can do this through the Windows Photos App – you just need to download the file extension package from the Microsoft Store first.
Adobe Lightroom and several other photo-editing apps will allow you to open HEIC files and edit them without first converting them to JPEG. However, you will still need to download the HEIC extension package and, in some cases, the HEVC video extension package.
1. Photos App
The Windows Photos app has its problems, but it’s also surprisingly compatible with less conventional image formats. HEIC is one of them, and you can easily open HEIC images using the native Windows app, then convert them to various formats, including jpg. If your HEIC file doesn’t automatically open with Photos, follow the steps below to convert it using the Photos app.
- Right-click on the file, then choose “Open with -> Photos.”
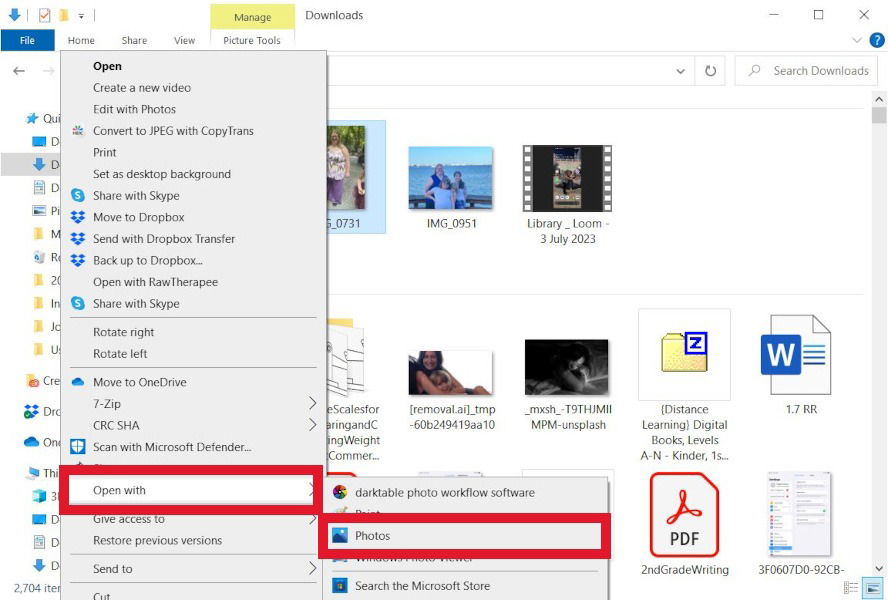
- Once the file is open, click the three dots in the middle, and select “Save As.”
Note: if you haven’t yet installed the HEIF Image Extensions package, you may see a warning that the image cannot be displayed fully without the extension. Click the link in this warning to download the package. However, you don’t have to download it to complete these steps.
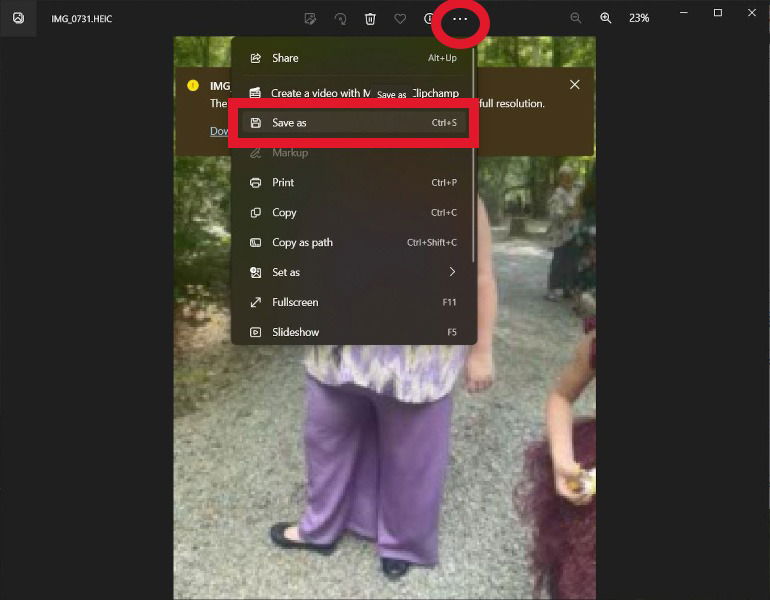
- In the drop-down menu for File Type, select “.jpg.”
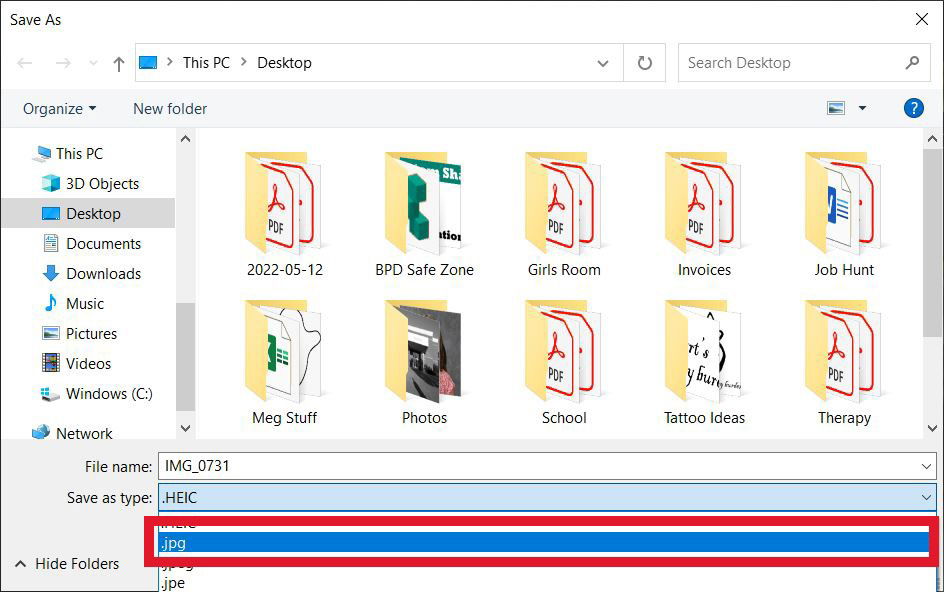
- Click “Save.”
Good to know: if this app isn’t working on your PC, use these suggestions to fix the Photos App on Windows.
2. Paint
Trusty old Paint, which you can get from the Microsoft Store or restore with a registry tweak, continues to surprise with its capabilities. You can open and edit HEIC files directly through Paint and save them in different file formats. To convert your file in Paint, proceed with the steps below.
Note: if you do not first install the HEIF Image Extensions package, this method may not work. You may receive an error message that Paint cannot read the file format.
- Open the HEIC file in Paint. (You can right-click the image and select “Open With -> Paint.”)
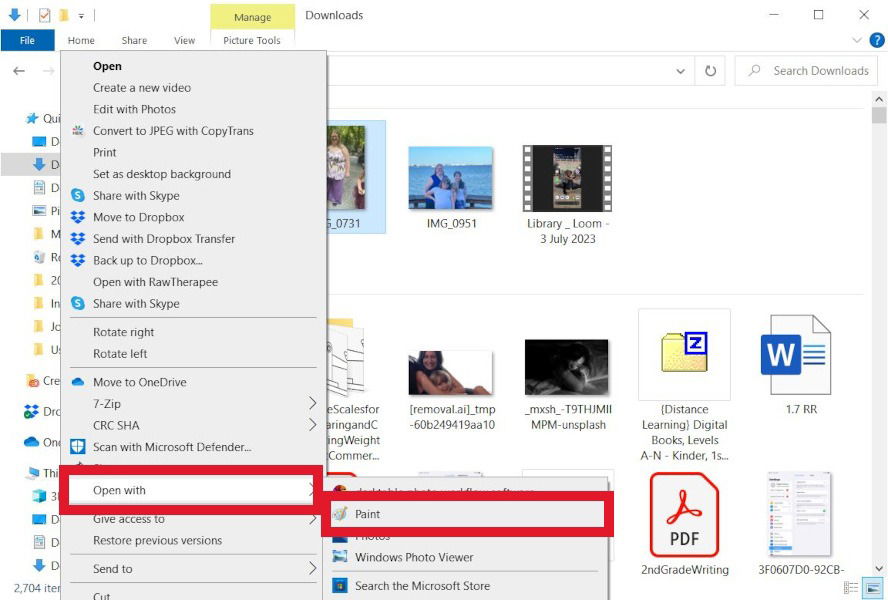
- Go to “File -> Save As.”
- Select “JPEG picture” to save as a JPEG.

3. HEICtoJPEG Web App
If you don’t have too many images you want to convert (up to 50 at a time), the simplest option is to go to HEICtoJPG, and do it all through your browser. Follow these steps to use HEICtoJPB.
- Drag and drop any HEIC files you want to convert into the box.
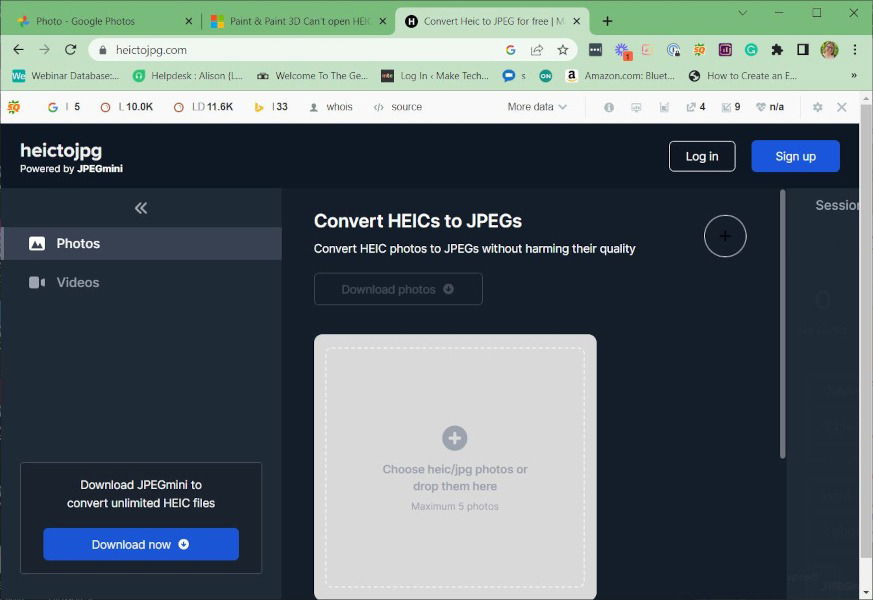
- Click “Download JPEG” to download the file to your computer.
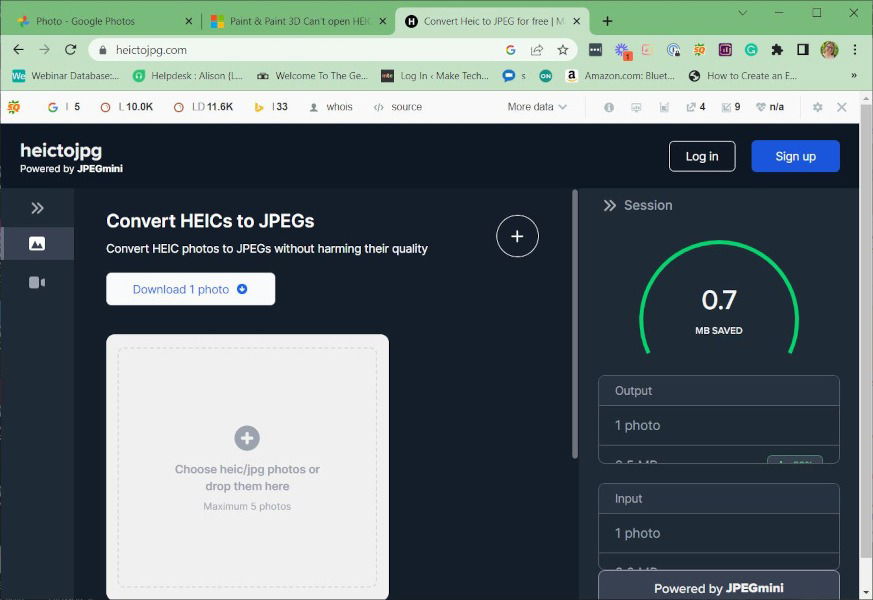
Also helpful: if you want to edit your images after you convert them to .JPEG files, these free photo-editing apps may help.
4. HEIC Converter Free
HEIC Converter Free is a free program that helps you convert HEIC pictures to JPG on Windows. This program allows you to select the picture quality before conversion. You can also choose to preserve or remove Exif data during conversion. A final feature of HEIC Converter Free is its support for batch resizing. To use this program, follow the instructions below.
- Download HEIC Converter Free, and install the program.
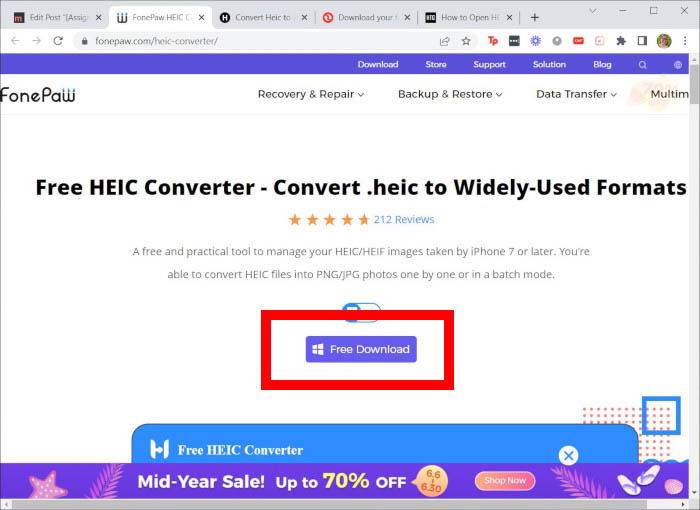
- Open the program, and select the files you want to convert.
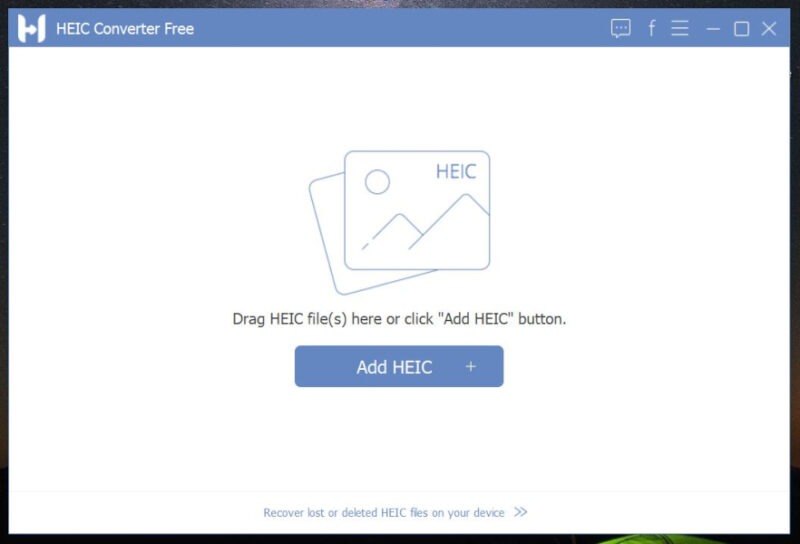
- Make the appropriate choices for file size, click “Convert,” then access the file under “My Documents.”
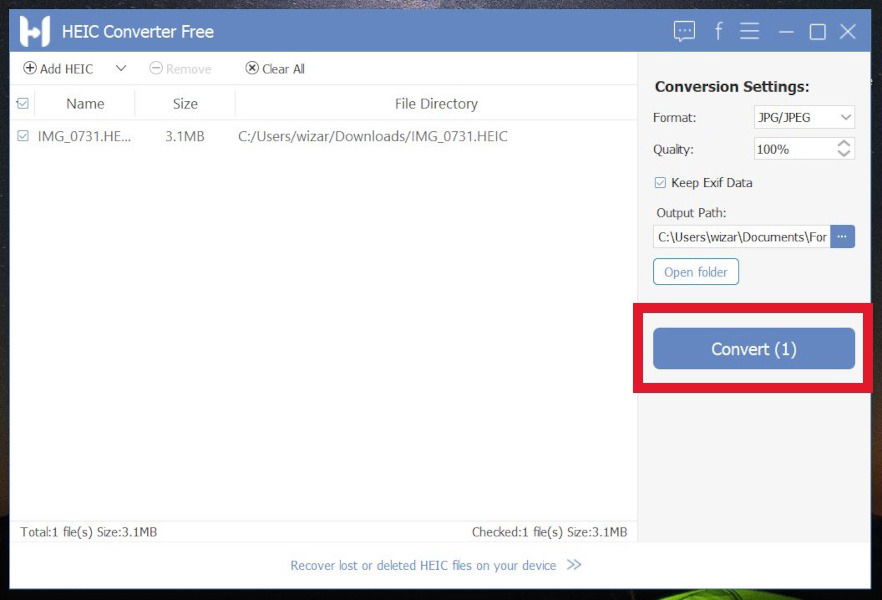
5. iMazing HEIC Converter
This is an easy-to-use, ad-free, and simplistic tool. iMazing HEIC Converter makes converting HEICs to the JPG format fun. Furthermore, this program permits conversion into both JPG and PNG formats. Follow the instructions below to convert HEIC to JPEG in Windows.
- Install and open the program.
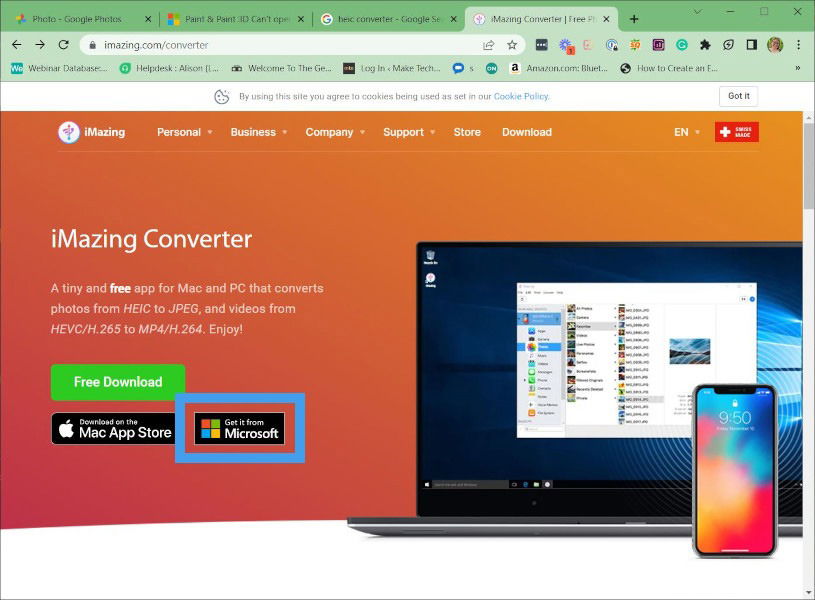
- Drag and drop the files you want to convert.
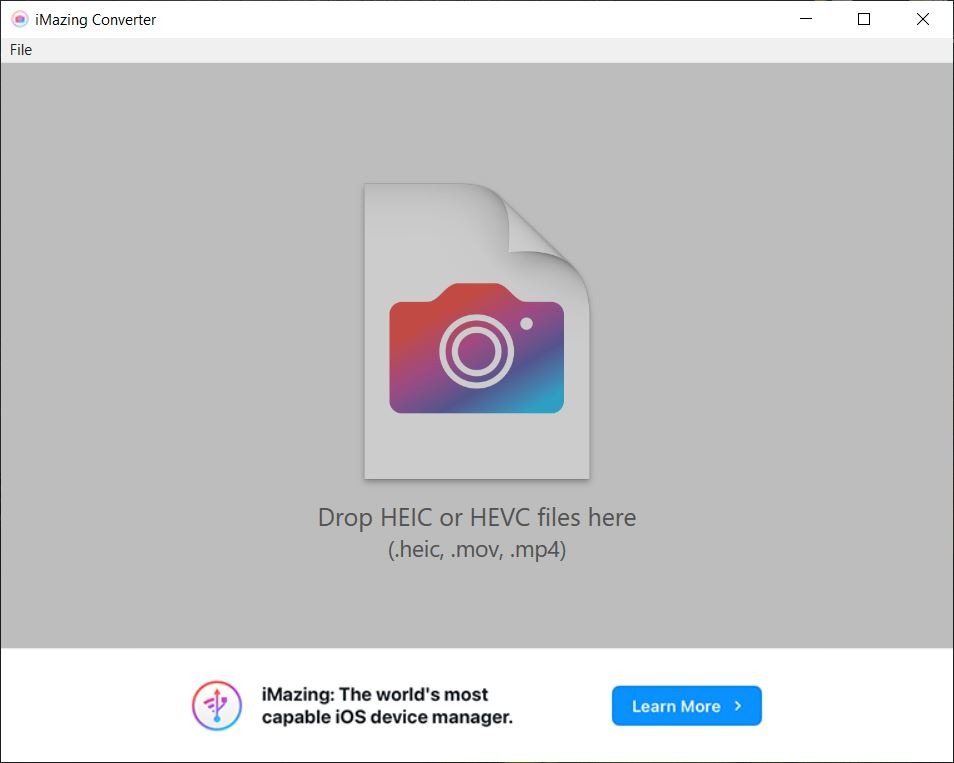
- Make your selections regarding file format (JPEG or PNG) and sizing, then press “Convert.”
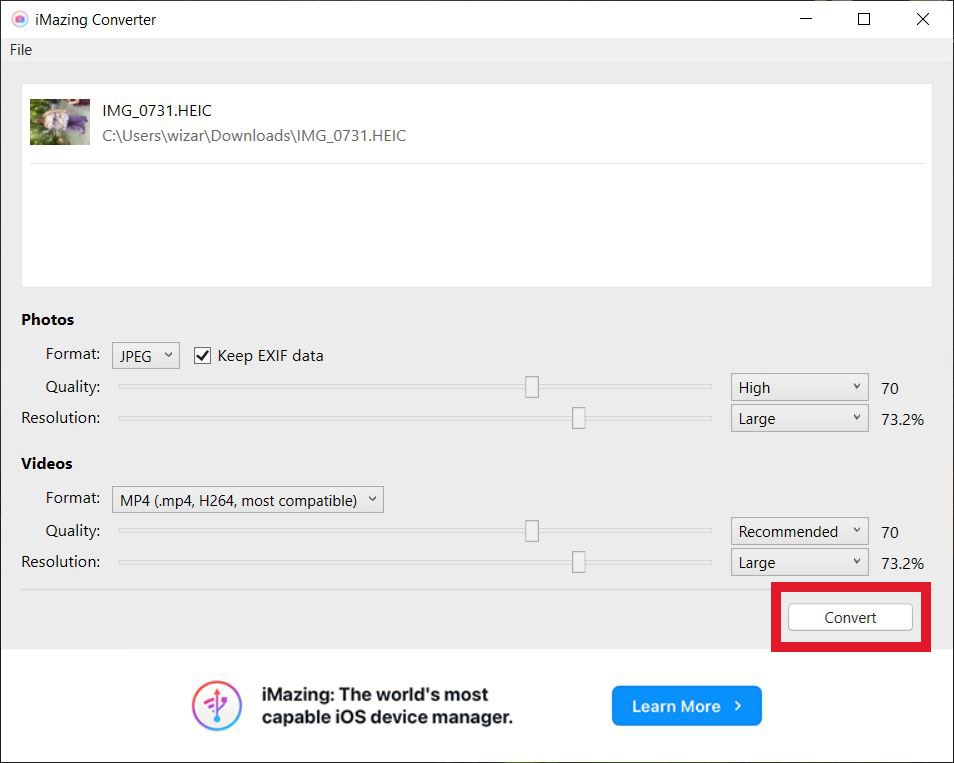
- You’ll be prompted to select where you want your file saved. Make your selection, then press “OK.”
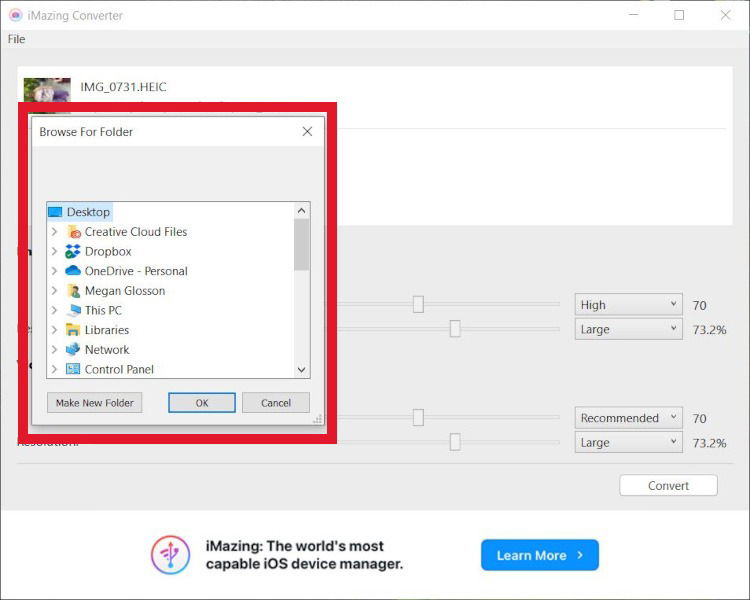
- View your new file, convert more files, or close the program.
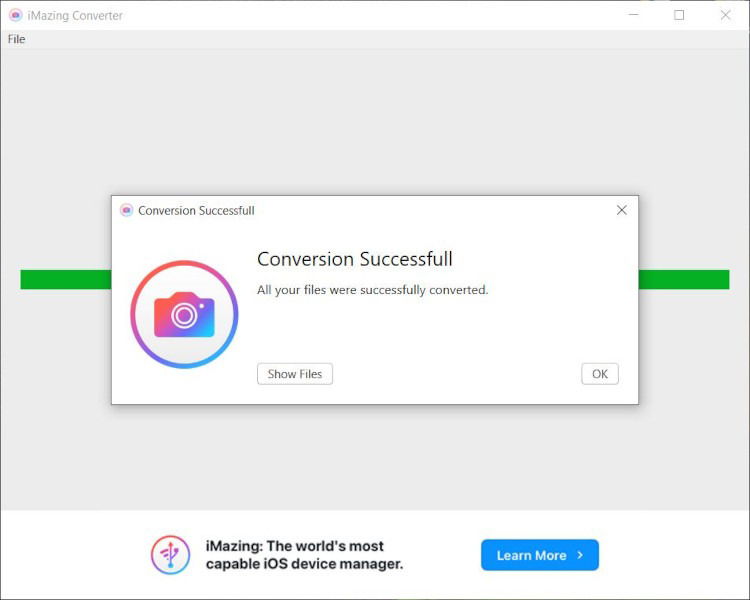
Tip: there are several ways to batch-edit multiple images in Windows.
6. iOS “Automatic” Transfer Mode
Compatibility issues with HEIC are a problem – but not one that eludes Apple. Unlike third-party apps, this is a built-in iOS setting. It permits automatic conversions while files are transferred to Windows via USB.
When you import images with the Photos app and this setting, files will be automatically converted to JPG. This method is seamless.
7. CopyTrans HEIC for Windows
The free app CopyTrans was developed to aid Windows users to be able to use HEIC images on Windows 7 and Windows 8. These two OS obviously do not have HEIC support. CopyTrans HEIC can, however, convert HEIC to JPG. Furthermore, CopyTrans HEIC can act as a plugin for Windows 10 and 11 users. This allows you to open HEIC files using the Windows Photo Viewer. To convert HEIC images to JPEG, follow these steps.
- Install CopyTrans, then locate the HEIC file on your computer.
- Right-click on it and select “Convert to JPEG with CopyTrans.”
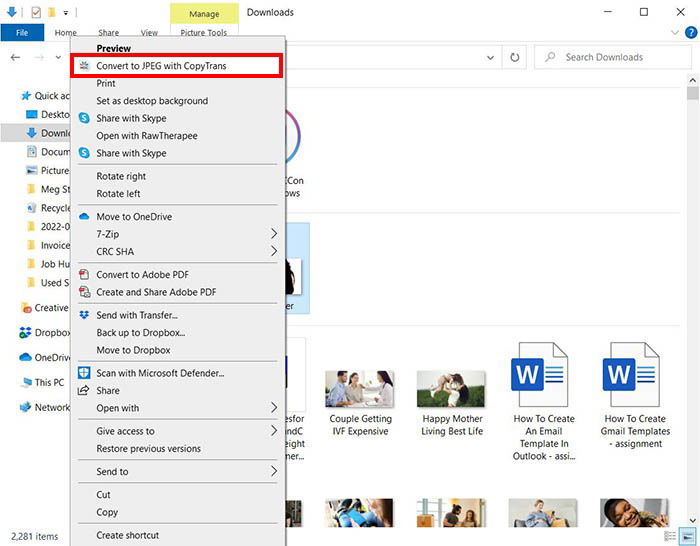
Good to know: if you download images from the Web, you can convert .webp files to .jpg to use the files.
8. Real HEIC to JPG Converter
If you want a way to convert your HEIC files to JPEG that isn’t a Web-based tool, download Real HEIC to JPG Converter from the Microsoft Store. The app is straightforward, letting you convert multiple files at once by following the steps below:
- Drag and drop the HEIC file(s) you wish to convert, or press “Add Files” to select them manually.
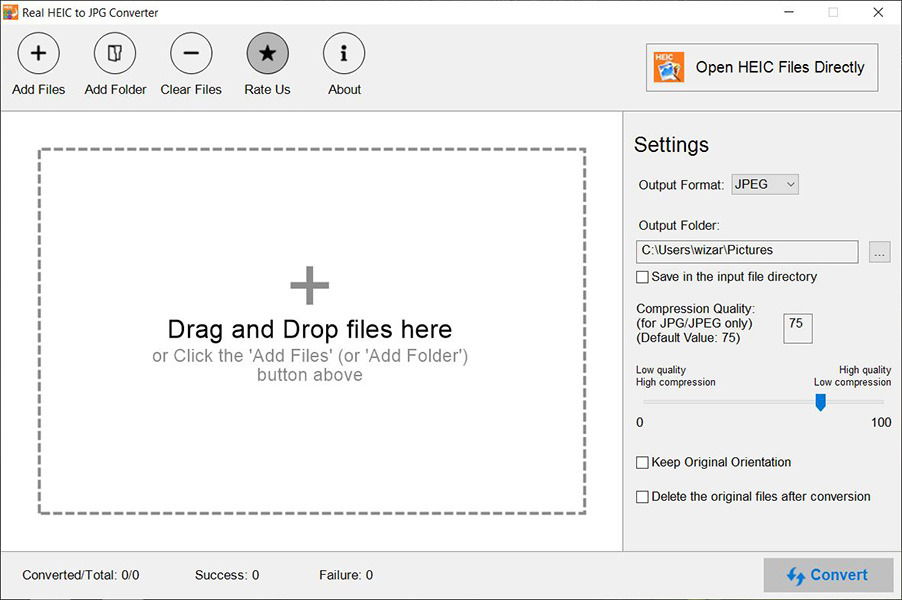
- Select “JPEG” for the “Output Format” on the right side, then verify that the other settings are correct.
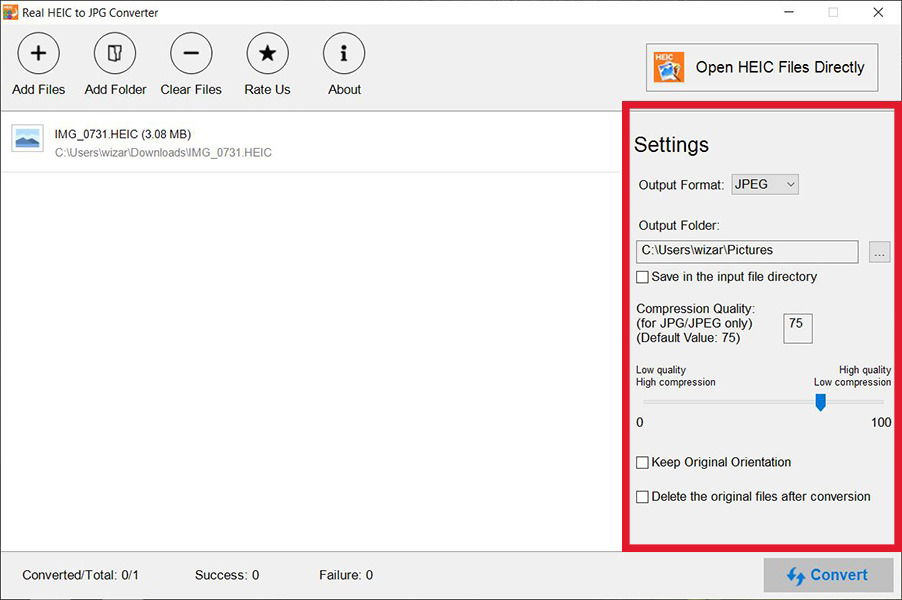
- Press “Convert” to start the conversion process.
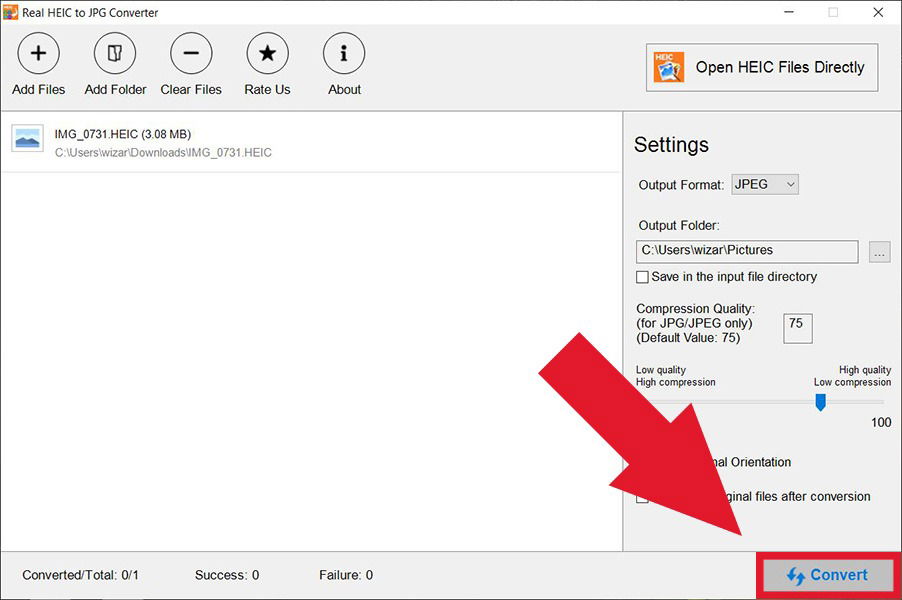
- The JPEG file will save where specified. Either push “Finish” to start a new conversion, or “Open Folder” to view the file.
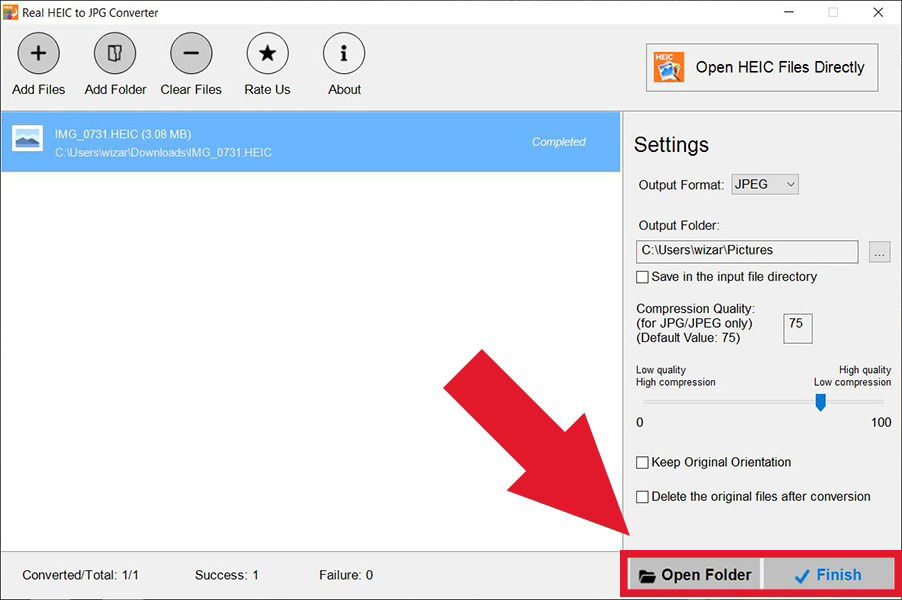
9. iMobie HEIC Converter
iMobie HEIC converter is another platform that allows you to convert HEIC files to JPG in Windows. It is available for free online or as a desktop app. Just upload the HEIC file to the platform, and it will convert it to JPG, then re-download it in the new format.
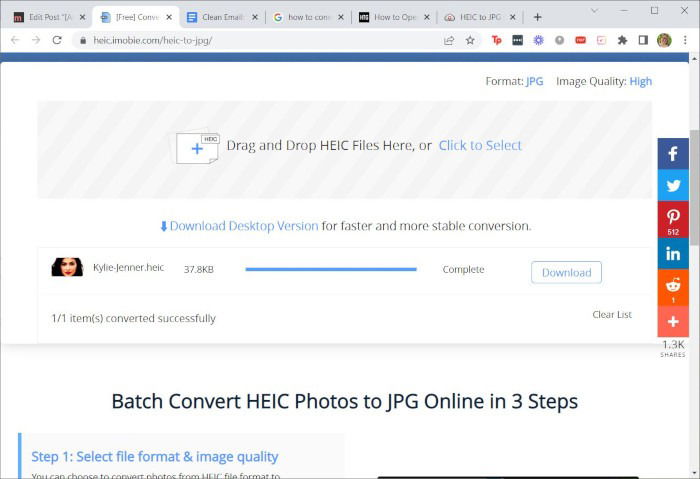
It retains the quality of the image file even after conversion. The online platform as well as the desktop app are easy to use, and you can get your conversions done in a matter of seconds.
Also helpful: these Photo Viewer alternatives may help you open HEIC files on Windows.
10. GIMP
Many free photo-editing apps, such as GIMP, open and convert HEIC files. If you already use GIMP on a semi-regular basis, then it’s probably easiest to fire it up and follow the steps below to convert your files.
- Open the HEIC file(s) you want to convert.
- Navigate to “File -> Export As.”
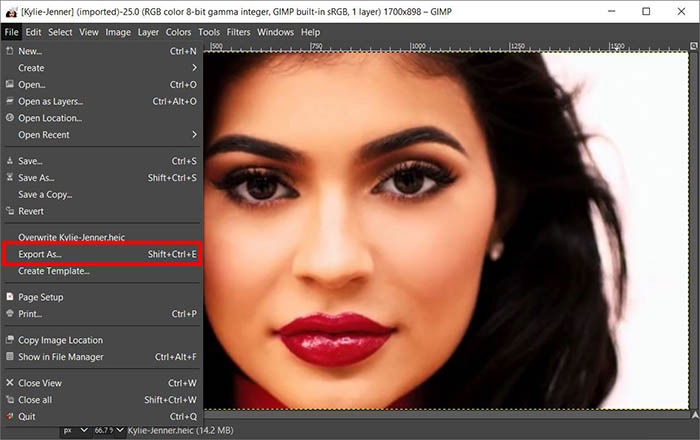
- In the “Select File Type (by Extension)” drop-down at the bottom, select “JPG.”
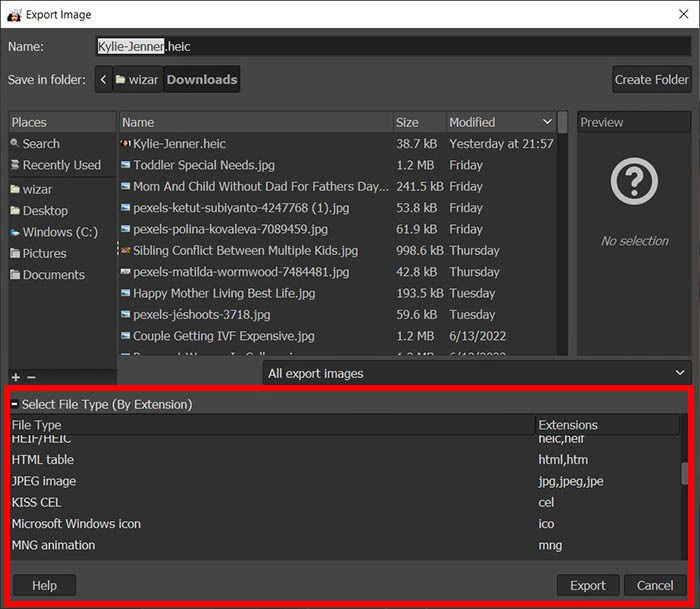
- Name the file and select where you want to save it, then press “Export” to save the file.
11. Adobe Photoshop
If you have a subscription to Adobe Photoshop, you can also use it to convert HEIC to JPG. Just follow the outlined steps, and you’ll soon have a JPG file on your device.
- Open the HEIC file(s) you want to convert.
- Navigate to “File -> Export -> Export As.”
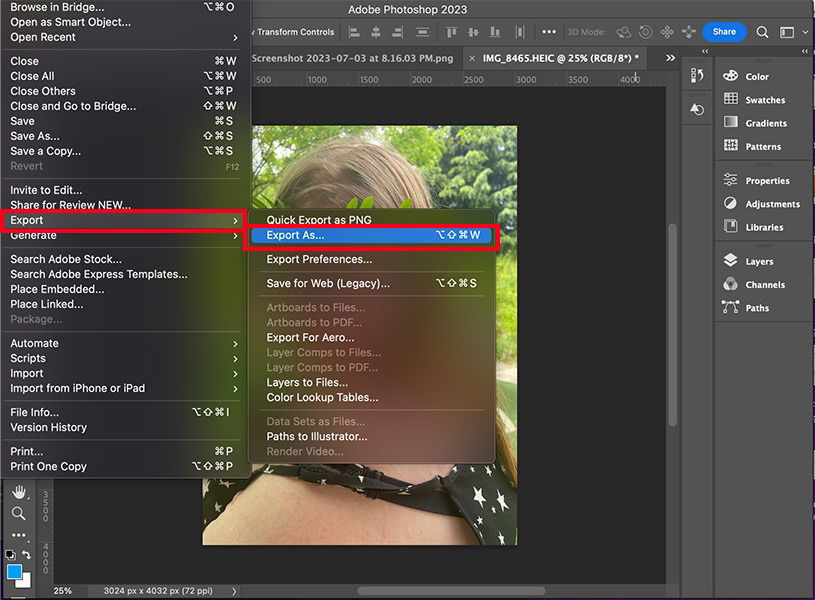
- Under “File Settings,” make sure JPG is selected, then press “Export.”
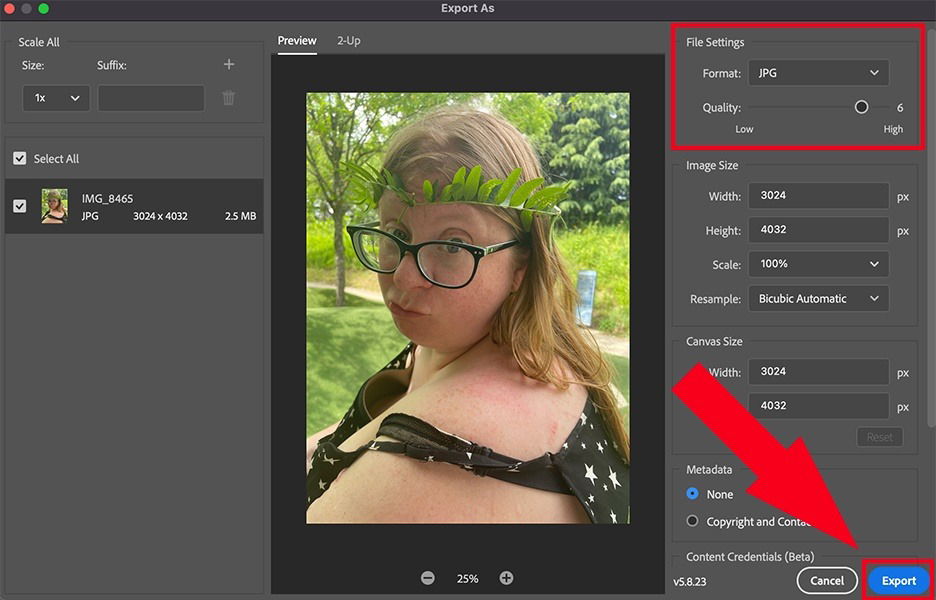
Tip: if this app freezes your PC, learn how to fix Photoshop crashing on Windows.
12. CloudConvert
Depending on the situation, you may want a tool that allows you to convert multiple file types, not just HEIC files. In that case, CloudConvert is a great option. The easy drag-and-drop converter lets you select the file type you have and what kind you’d like to convert it to. Make any size adjustments you’d like, and let the converter do its work.
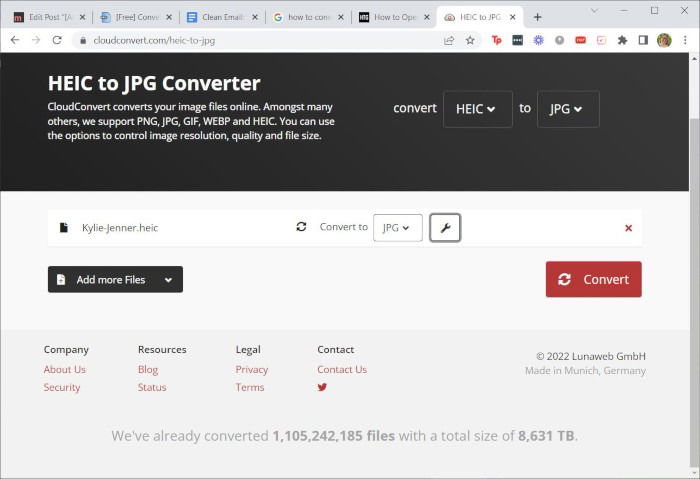
Frequently Asked Questions
Can I still open HEIC files if I have Windows 7 or 8?
Unfortunately, versions of Windows prior to Windows 10 do not include direct support for the HEIC file extension. However, you can use many of the above-mentioned methods to convert your HEIC files to JPEG so that you can open or edit them in Windows.
Are there any disadvantages to converting my HEIC files to JPG?
HEIC files are, in general, higher quality and require less storage space. Therefore, the largest disadvantage to converting them is the loss in quality.
Do I need to convert JPG files to HEIC to open them on my iPhone?
No, iPhones can still read JPG files even though they don’t natively store your photos in that format. No additional conversions are required to open JPG files or use them as a lock screen.
Can I view HEIC images in Google Photos?
Yes. Google Photos now supports the HEIC image extension. However, you will lose this support for viewing once you download the images to your Windows PC from the cloud.
Does Microsoft OneDrive support HEIC files?
You can view both HEIF and HEVC files on the OneDrive website. However, just as with Google Photos, you will lose the support for them once downloaded.
Image credit: Pexels. All screenshots by Megan Glosson.

Megan Glosson –
Staff Writer
Megan Glosson is a freelance technology writer based in Nashville, TN. She has extensive experience working with everything from printers to smart home systems. Megan has created thousands of articles for online publications and company blogs, including How-To Geek, Clean Email, and Review Geek. In addition to her freelance work, Megan is the Senior Content Manager for a digital marketing agency. When she’s not writing, you will probably find Megan playing board games with her partner and two children or swimming in the pool. You can check out Megan’s entire portfolio on her website, https://www.meganglosson.com/.
Subscribe to our newsletter!
Our latest tutorials delivered straight to your inbox
Sign up for all newsletters.
By signing up, you agree to our Privacy Policy and European users agree to the data transfer policy. We will not share your data and you can unsubscribe at any time. Subscribe