
Microsoft uses the ESD (Electronic Software Download) image file format to supply Windows upgrades, updates, and other components. For instance, Microsoft lets developers download the latest Windows 10 builds in the ESD format. The developers can then use them to install or upgrade Windows. The ESD image files are very compressed and encrypted. As such, you cannot open them or use them as regular ISO files. Before you can do anything, you need to decrypt and extract the contents.
If you want to create a bootable drive, you need to create an ISO file from the extracted content. There are several free tools that do all this for you with just a few clicks. In this article we’ll show you how to convert ESD to ISO in Windows 10.
Also read: How to Mount (and Unmount) an ISO File in Windows
Convert ESD to ISO Using ESD Toolkit (Command Line)
ESD Toolkit is a free and portable command-line tool, though, it does everything for you automatically, e.g. decryption, extraction, and conversion. All you have to do is point it towards the ESD file and select an option.
1. First, download ESD Toolkit and extract the contents to a folder of your choice.
2. Having the ESD image file in the same folder as the contents of ESD Toolkit is quite helpful, so copy the ESD image file to the ESD Toolkit folder.

3. Open the ESD file using ESD Toolkit. For that, drag and drop the ESD file onto the “ESDISO.bat” file to open it.

4. In the command window type “N” and press Enter.
5. The program asks if you want to use a custom destination for your ISO file. Type “N” and press Enter. If you want to save the ISO file in some other location, type “Y” and set the location.
6. ESD Toolkit will ask you to choose the ESD file to convert. Since we’ve opened the program with the ESD file, it will be listed in the command window. Type the number associated with the ESD file and press Enter. In this case that number is “1.”

7. As soon as you select the file, ESD Toolkit will start the conversion process. It can take anywhere from fifteen to thirty minutes, depending on your system resources, so sit back and wait until it’s complete.

8. Once done, the program will close. You can find the converted ISO file in the same directory as the ESD Toolkit.

You can now use the ISO file to create a bootable Windows 10 CD/DVD or USB drive.
Convert ESD to ISO Using NTLite (GUI)
If you don’t like using command-line tools, you can use NTLite. NTLite is a powerful software and contains a lot of different tools along with the ESD to ISO conversion tool.
1. Download NTLite, install it like any other Windows software, and launch it. While installing it gives you the option to install in portable mode. Select this option if you don’t want to install NTLite.

2. When you launch the application, it will ask you to choose the license. For this cause the free license works just fine, so select “Free” under Options and click “OK.”

3. Drag and drop the ESD file onto the NTLite program. If it shows a warning window, simply click the “OK” button to proceed.
4. Select “Operating systems” under the Image History category, and click the “Convert -> WIM (Standard, editable)” option. This will decrypt and extract the ESD file. The process will take anywhere from fifteen to thirty minutes to complete, so sit back and wait until it completes.

5. Once decryption and extraction have been completed, select the extracted folder, and click on the “Create ISO” button.

6. NTLite will ask you the name the ISO file. Enter a name and click the “OK” button. You can see the destination location under the Label field.

7. NTLite will start the ISO creation process. It takes around two to five minutes to complete.

8. Once completed, the ISO file will be automatically saved to the earlier shown destination.
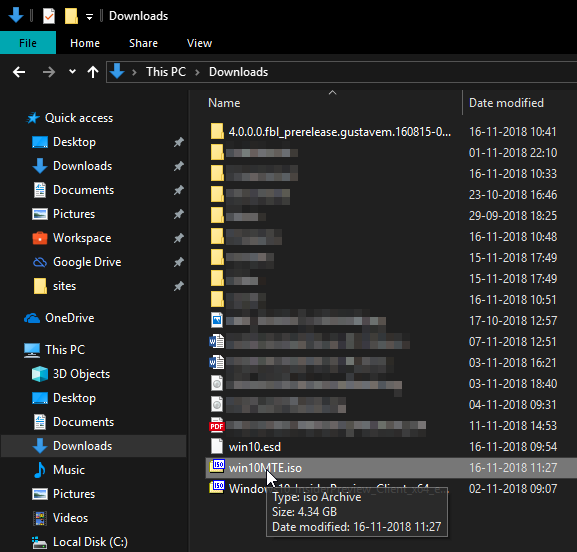
Comment below sharing your thoughts and experiences regarding using the above methods to convert ESD to ISO in Windows.
Vamsi is a tech and WordPress geek who enjoys writing how-to guides and messing with his computer and software in general. When not writing for MTE, he writes for he shares tips, tricks, and lifehacks on his own blog Stugon.
Subscribe to our newsletter!
Our latest tutorials delivered straight to your inbox
Sign up for all newsletters.
By signing up, you agree to our Privacy Policy and European users agree to the data transfer policy. We will not share your data and you can unsubscribe at any time. Subscribe
