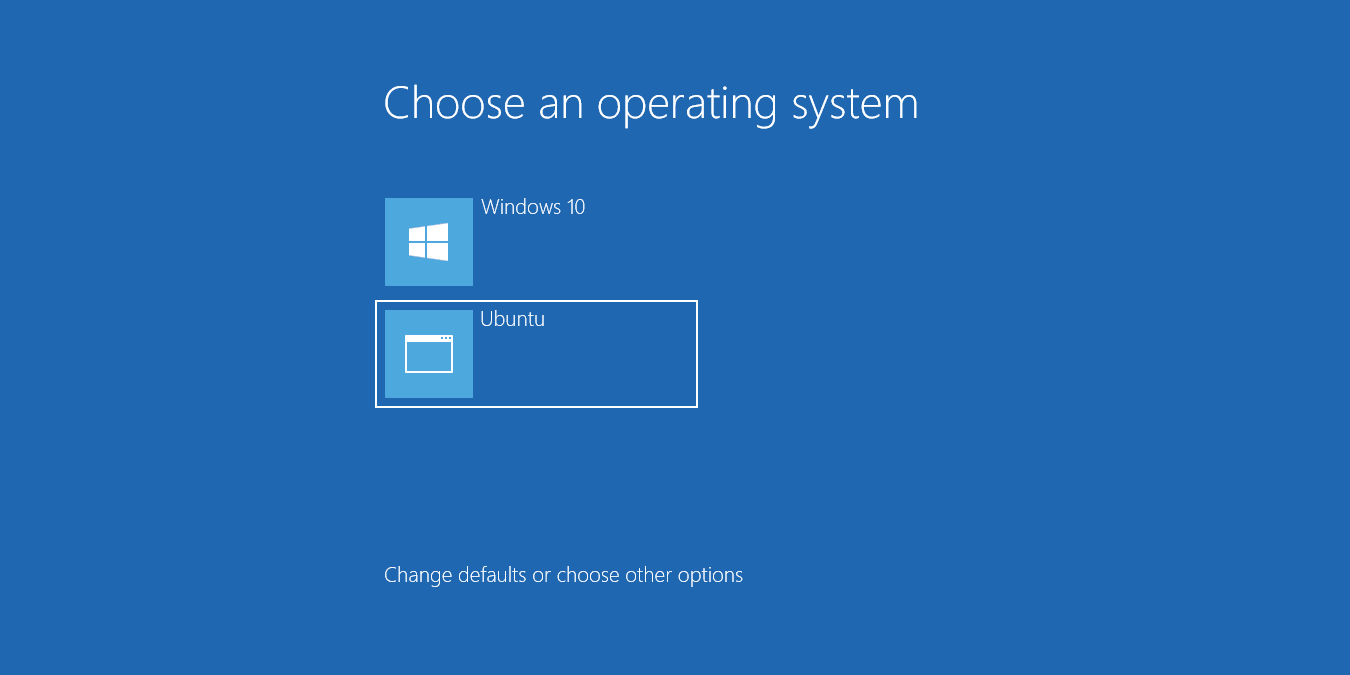
We have already shown you how you can install both Ubuntu and Windows 10 on the same computer. While Linux’s GRUB bootloader can be used to select which operating system you’d like to boot into, you may prefer the default boot menu of Windows 8.
EasyBCD is a free tool that can be used to take control of your boot menu so you can change various settings without the need to edit configuration files in Linux. This is great if you are new to Linux in general as everything can be taken care from within Windows.
Download EasyBCD
Pay a visit to the EasyBCD website, scroll down the page and click the Register button. Note that there are both free and paid-for versions of the software available. For personal use, you can get the free edition.

Enter your name and email address (although you are not obliged to do so) and then click the “Download” button. The program is only 1.5MB in size, so it will only take a moment to download.
Run through the installation of EasyBCD and then launch the program once the setup process is complete.

Boot Menu Configuration
The first time you launch the program, you’ll need to choose the language you’d like to use as well as confirming that you are using it for non-commercial purposes.

Before doing anything else, it is a good idea to create a backup of your current boot menu which you can do by clicking the “BCDEdit Backup/Repair” button to the left of the program window followed by the Backup Settings button.
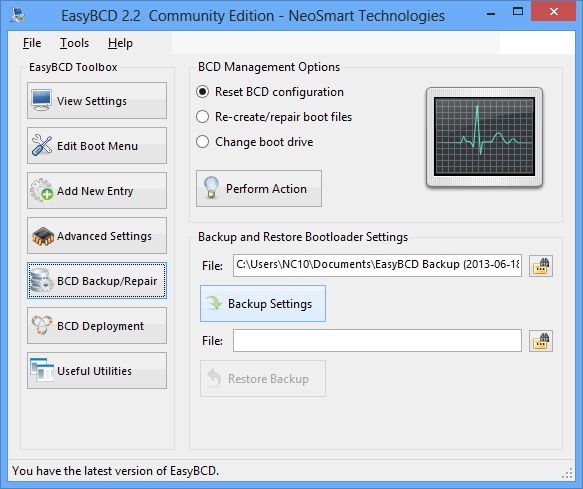
To create a new boot menu entry for Ubuntu, click the Add New Entry button to the left and then move to the “Linux/BSD” tab to the right. From the “Type” drop down menu, select “GRUB 2” and then enter the label you’d like to appear in the menu in the “Name” field.
From the “Drive” menu select the partition or drive you have installed Ubuntu on and then click “Add Entry”.

If you now click the “View Settings” buttons to the left of the EasyBCD window, you should find that there are entries for Windows and Ubuntu listed.

By default, EasyBCD is configured so that Windows is the default operating system. When the boot menu appears giving you a choice between Windows and Ubuntu, you have 30 seconds to select an operating system or Windows will load.
You can change which operating system should load automatically and how long a delay should be put in place by heading to the “Edit Boot Menu” section. Use the tick boxes in the upper half of the dialog to choose the default OS and then look to the Timeout Options section at the bottom to configure the delay.

When you’re happy with the settings you have chosen, click Save Settings.
Edit Master Boot Record
We’re nearly done, but not quite. If you now restart your computer, you will be presented with the familiar GRUB menu from which you can choose Windows or Ubuntu. If you select Ubuntu, this operating system will load as expected.
However, if you select Windows, a second menu will appear, again asking you to choose between Ubuntu and Windows. This extra step can be eliminated by using EasyBCD to replace the MBR – this is handy if you think you’re going to be using Windows more than Ubuntu.
In the program, click the “BCD Deployment” button to the left and then select the partition containing your C: drive from the “Partition” menu. Select the “Install the Windows Vista/7 bootloader to the MBR” and click “Write MBR”.

Restart Windows and you’ll see a Windows boot menu rather than the Linux one. However, you will find that the menu is text-based; but you can easily switch to a more graphical version.
In Windows, press the Windows key and X simultaneously and then click Command Prompt (Admin) from the menu that appears. Type bcdboot C:Windows, press Enter and restart Windows and you should see a far friendlier menu from which to choose your operating system.

That’s it.
Subscribe to our newsletter!
Our latest tutorials delivered straight to your inbox
Sign up for all newsletters.
By signing up, you agree to our Privacy Policy and European users agree to the data transfer policy. We will not share your data and you can unsubscribe at any time. Subscribe