VPNBook is a free VPN service provider that puts no limit on bandwidth. Moreover, VPNBook doesn’t need you to register or use some sort of proprietary application to use their VPN service and even has servers in different places like United States, United Kingdom, Canada, and Germany. If you only want a VPN for casual things like web surfing, accessing blocked websites, masking your location, etc., then VPNBook does the job well.
Here is how you can set up VPNBook on your Windows computer.
To configure and use VPNBook, you can either go with the regular PPTP or OpenVPN. I will show you both ways. However, if you don’t mind a slight performance decrease for stronger encryption and protection, I would recommend using OpenVPN to configure and access VPNBook.
Also read: How to Set Up OpenVPN in Windows
Configuring VPNBook with OpenVPN
Configuring VPNBook with OpenVPN is not hard. To start, head over to OpenVPN website and download the client.
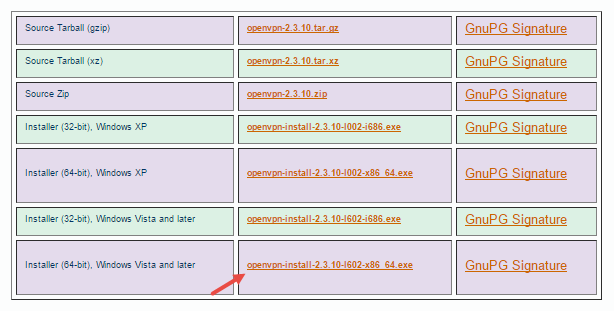
Once downloaded, install the OpenVPN client like any other software. After installing it, head over to VPNBook, select the tab “OpenVPN” and download the certificate bundle of your choice. In my case I’m downloading the US certificate bundle. Depending on what bundle you choose, you cannot use P2P when using VPNBook. Also, copy the username and password appearing at the bottom of the tab; we are going to need that information.
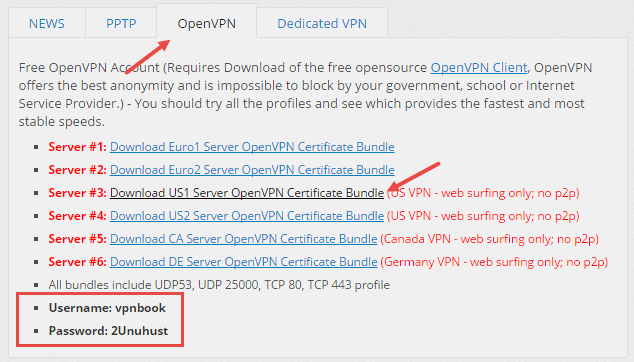
After downloading the certificate bundle, open the zip file and copy all the certificates in it to the following location C:Program FilesOpenVPNconfig.
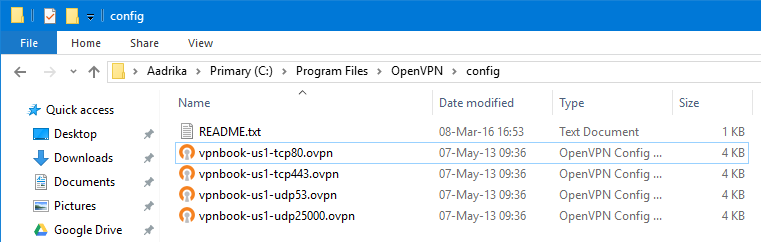
Now, search for OpenVPN in the Start menu and open it.
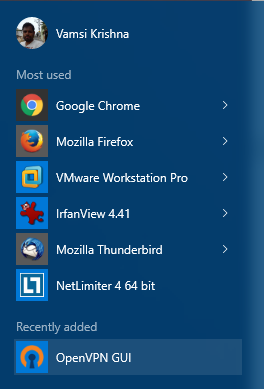
Once the OpenVPN app has been opened, right-click on the OpenVPN icon in the taskbar, select the profile of your choice, and then click on the “Connect” option to access VPNBook. In my case I’m selecting the “tcp443” profile. Try other profiles to see which gives you consistent speed and reliable connection.
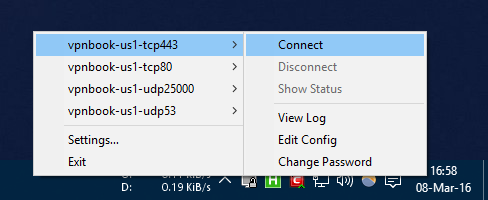
The above action will ask for the username and password. Simply use the username and password that you copied earlier. From this point onward, your Internet connection is encrypted with VPNBook.
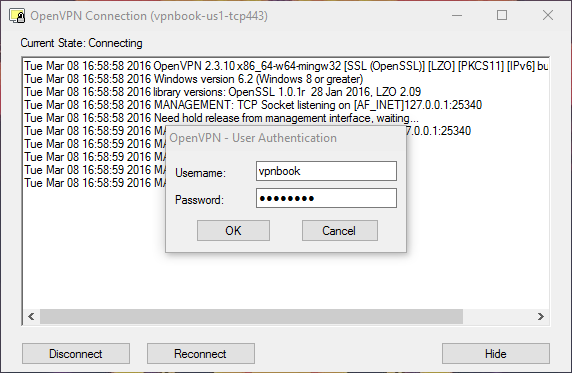
Configuring VPNBook PPTP
Note: though I’m showing this in Windows 10, the procedure is similar for Windows 7, and you need to add the VPN connection from Networking and Sharing center.
If you would rather use VPNBook with PPTP, then you don’t have to install OpenVPN. To start, click on the Notifications icon appearing on the taskbar and then select the option “VPN” from the Action Center.
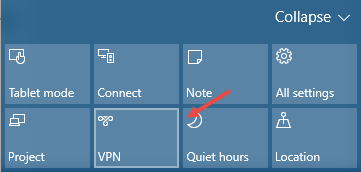
The above action will open the “Network and Internet” settings window. Here, click on the button “Add a VPN Connection.”
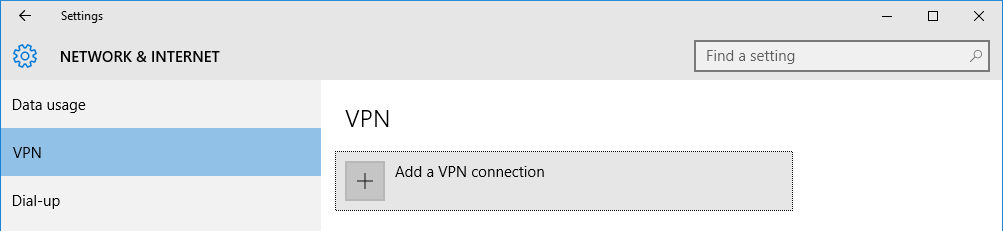
In the “Add a VPN Connection” prompt, fill in all the details as shown in the below image. Once you are done adding all the details, select the checkbox “Remember my sign-in info” and hit the “Save” button.
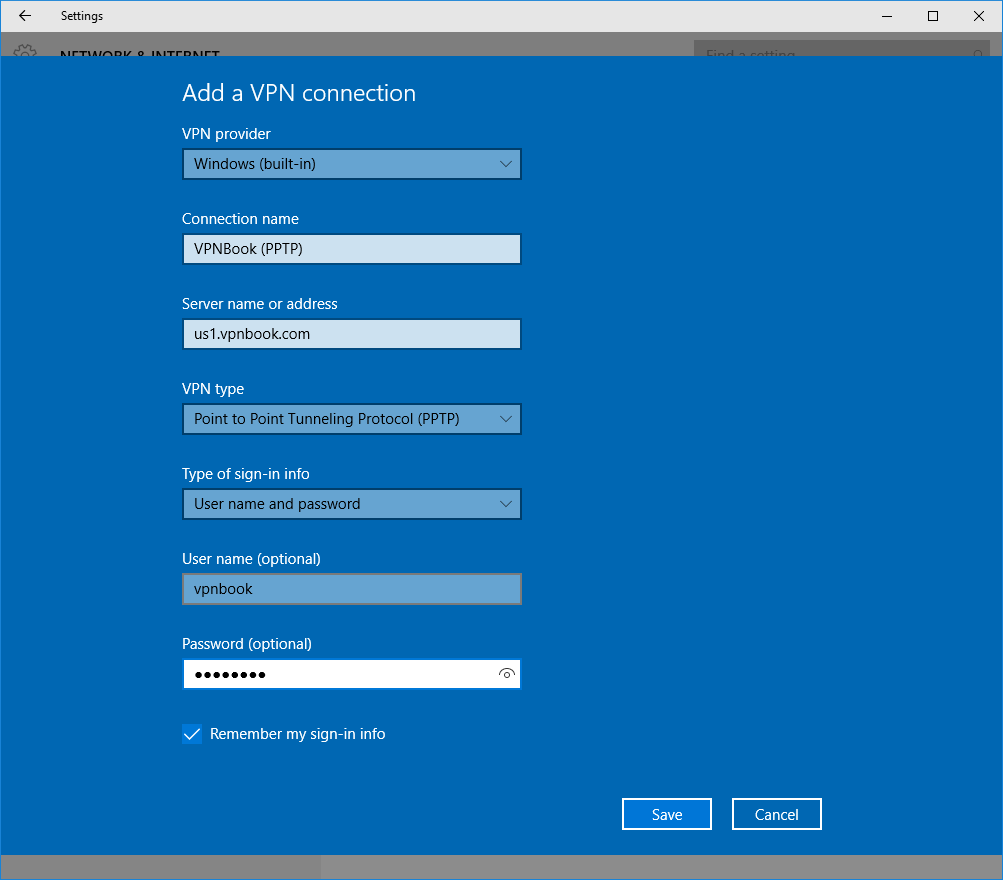
When it comes to Server name, username, and password, you can get all those details in the “PPTP” tab in the VPNBook website. As for me, I’m using the US server.
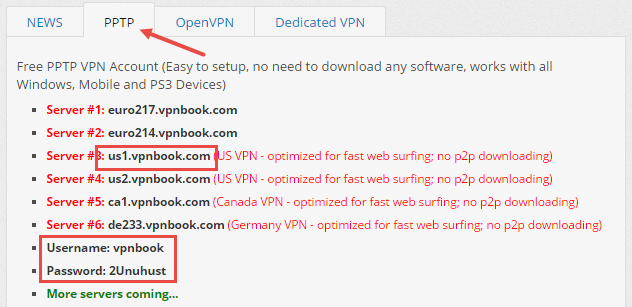
You’ve successfully created a VPN connection. To start the VPN, simply select the VPN from the list and click on the “Connect” button.
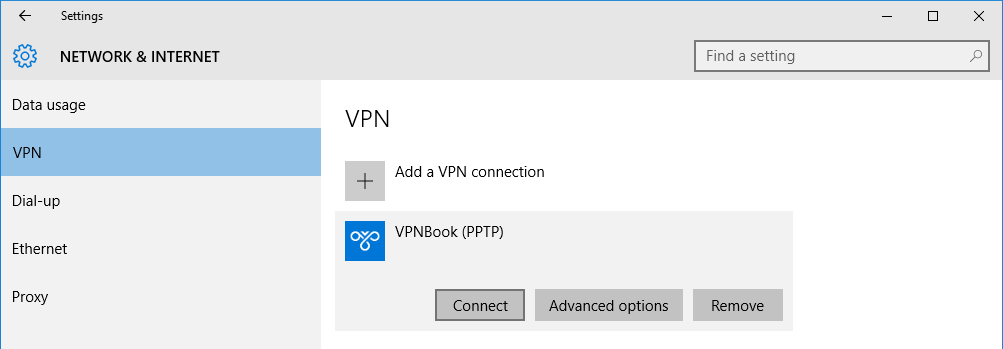
From this point onward, your are behind a VPN.
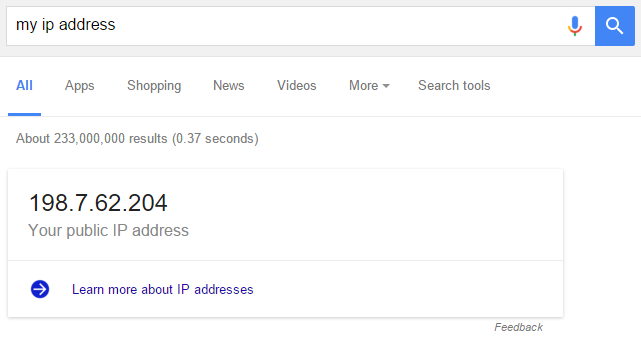
Do comment below sharing your thoughts and experiences about using VPNBook in Windows.
Vamsi is a tech and WordPress geek who enjoys writing how-to guides and messing with his computer and software in general. When not writing for MTE, he writes for he shares tips, tricks, and lifehacks on his own blog Stugon.
Subscribe to our newsletter!
Our latest tutorials delivered straight to your inbox
Sign up for all newsletters.
By signing up, you agree to our Privacy Policy and European users agree to the data transfer policy. We will not share your data and you can unsubscribe at any time. Subscribe
