
One lesser-known addition in the Windows 10 Anniversary Update is the network reset feature. This feature performs a clean sweep of your network drivers and settings so you can start anew. This is particularly handy if you’re having network issues and nothing you’ve tried seems to fix the problem. If you’re on Windows 10 Anniversary edition and struggling to get a connection, a network reset may just be what you need to get back online.
What Is Network Reset?
Before we talk about how to activate a network reset, let’s take a look at what it does. A network reset isn’t as simple as stopping and restarting your network drivers or wiping your network details. In some ways a network reset can be considered the “hard reset” solution for solving a network issue.
When a network reset is activated, it will clean your computer of all network drivers. Once all drivers are cleaned and the PC has been restarted, all of your network settings will be set at their defaults. Windows will then try to download and install drivers for your network hardware again.
This means that your current method of getting onto the Internet will lose the ability to connect. As such, it’s a good idea to have drivers on-hand for your WiFi adapter before performing this method, just in case Windows doesn’t download the drivers for you. Also, if you use a VPN, the network reset will cause havoc with it. As such, it’s best to prepare for a full reinstall of any VPNs you use, so you can recover after the network reset has taken place.
When Should I Use It?
As covered, the network reset will perform a clean sweep of all your network drivers and settings. This means it should not be the first port of call when you have network connectivity issues; in fact, it should be your last!
Before you wipe your computer’s network settings, it’s worth trying every method available to fix your network connection. We wrote about a few tricks you can try, so give those a try before performing a reset. On the other hand, if you’ve tried everything in the book and nothing seems to work, then go ahead and try the reset.
Triggering the Reset
If you’re using Windows 10 Anniversary edition, you can find the network reset feature by clicking on the Start button, then the cog icon on the left.
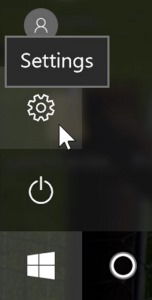
Here, click “Network & Internet”.
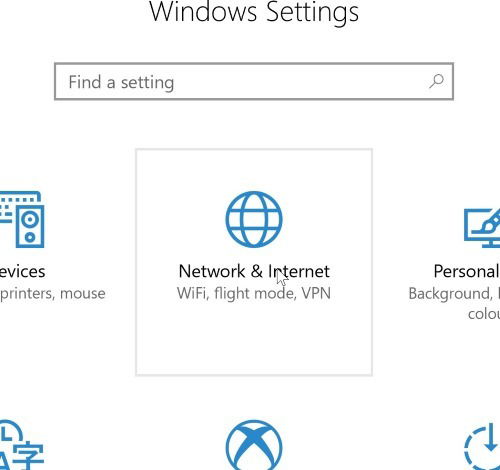
Then, click “Status” on the left.
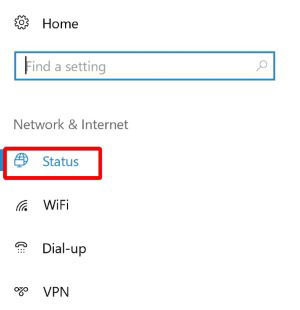
You’ll find an option on the right called “Network reset.” Click this.
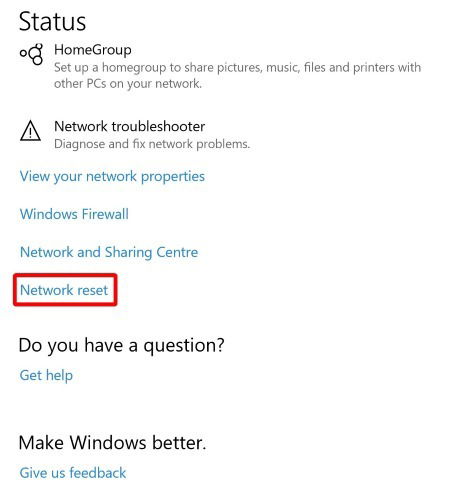
Make sure to read all the parts in this screen so you know what’s about to happen. Notably, your PC is about to restart itself, so make sure you have everything saved and ready to shut down. Click the “Reset now” button when you’re ready.
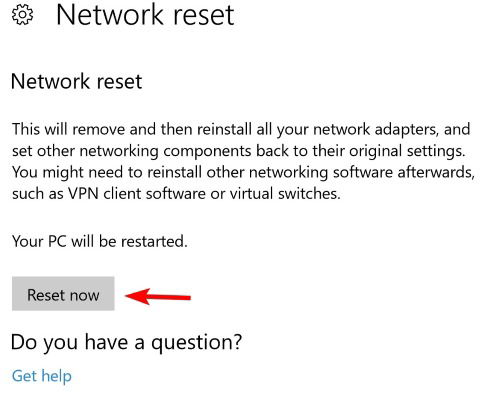
On the popup that appears, click “Yes.”
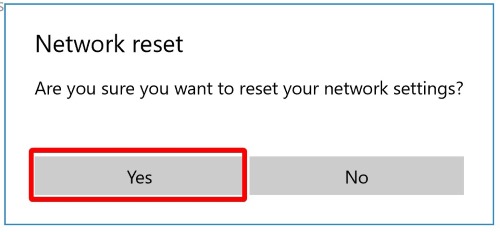
After the restart, your PC will have its network drivers and settings reset. Allow Windows to reinstall drivers or install them manually if you like. Once you’re set back up, try to connect again and see if the reset helped fix your issues.
Back to Basics
If you’re having network issues with Windows 10 and nothing seems to fix it, a network reset might help. While it should only be used as a last resort, starting over on a blank slate may just be what your computer needs.
Have you been having network issues recently? Did this help? Let us know below!
Simon Batt is a Computer Science graduate with a passion for cybersecurity.
Subscribe to our newsletter!
Our latest tutorials delivered straight to your inbox
Sign up for all newsletters.
By signing up, you agree to our Privacy Policy and European users agree to the data transfer policy. We will not share your data and you can unsubscribe at any time. Subscribe
