
The all-important “C” drive is, for most people, the core of the PC, where the operating system is installed and all the crucial system files are kept. Inevitably, this is also the drive that gets filled up most easily due to endless Windows updates, temporary files of applications, downloaded files that you forget about, and the fact that by default, everything saves to the “C” drive. Here we show you how to clean up your C drive in Windows, recover some space, and subsequently get it running again.
Good to know: learn how to check your hard drive health in Windows.
Content
- 1. Delete Temporary Files
- 2. Storage Sense
- 3. Scan for Large Files on Your Hard Drive
- 4. Uninstall Windows Shovelware and Space-Hungry Apps
- 5. Clean Up Disk Space
- 6. Remove Old Windows Update Files, Previous Installations
- 7. Disable Hibernation in Windows
- 8. Delete Browser Cache and Cookies
- 9. Reduce the Size of the WinSxS Folder
- 10. Make OneDrive and File Explorer Files Online Only
- 11. Finish the PC Cleanup Recommendations
- 12. Use an External Disk With Storage Pool
- 13. Save Files to Another Location Apart from Your “C” Drive
- 14. Optimize Your Drives
- 15. Modify the Recycle Bin Properties
- Frequently Asked Questions
1. Delete Temporary Files
Manually removing temporary files in Windows gives the most immediate results to clean up the C drive and regain space.
Below, we show you some tricks that clean out your various temporary files automatically, but those methods (like Storage Sense and Disk Clean-up) won’t do a complete job of clearing out temporary files, and there’s a good chance that the biggest, most hard-drive-hogging temporary files will remain in your Temp folder for a bit longer. You may need to manually delete the temp files left behind in subsequent attempts, as shown below.
Note: make sure you’re not running anything when deleting temporary files manually. If you delete temporary files related to an app you’re currently running, it may crash, and you may lose whatever you were working on at that moment.
- To find your main temporary files folder, the default directory is “C:Users[Your PC Username]AppDataLocalTemp.” Alternatively, you can hit Win + R, then enter
%temp%or search for “delete temporary files” from the Windows search box.

- To see how much space the Temp folder is taking up, select everything in it using Ctrl + A. If you’re okay with moving forward, right-click, then select “Delete.” If you see a pop-up that says, “This action can’t be completed,” click “Try again” to manually delete the temp files left behind.

- You can find a summary account of all these temporary files in the “C” drive by going to “System -> Storage” in Windows 11 or “System -> Storage -> Local Storage” in Windows 10.
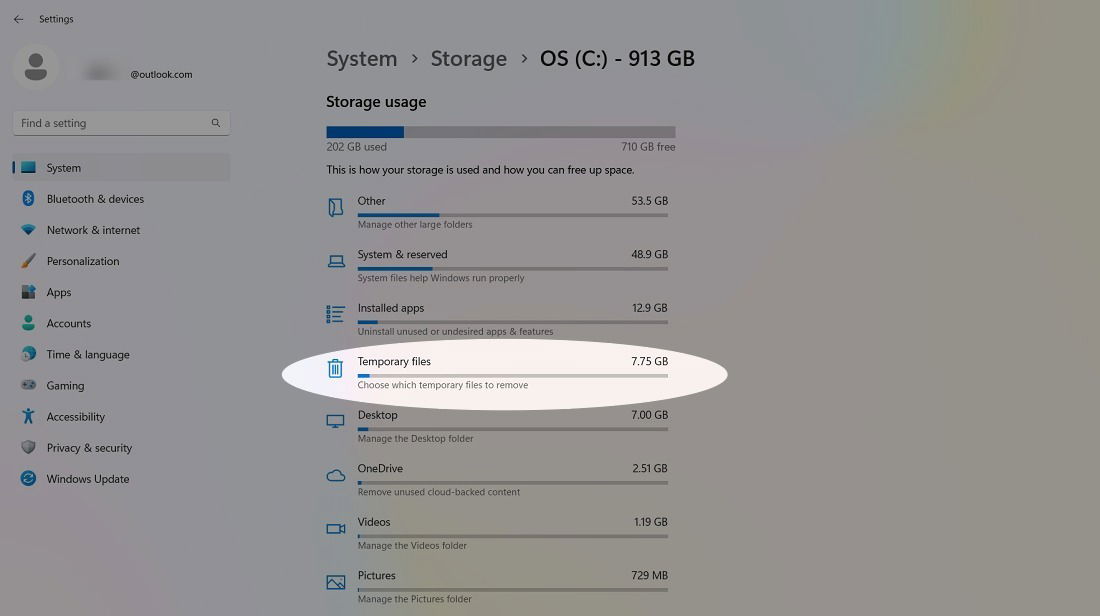
- To remove these temporary files, go one level deeper and erase what you don’t need. These files include downloads, Windows Update Cleanup, diagnostic data, viewer database files, thumbnails, Recycle Bin data, and more.
- Click “Remove files,” and the temporary files will be gone. In this example, we stand to gain 17.5 GB space, which is quite a lot.

Good to know: if you have a lot of data in several different cloud services, a cloud storage manager may be of use. Read all about the best options.
2. Storage Sense
Windows has a handy feature called Storage Sense, which monitors the storage space on your PC, then jumps in and cleans things up if you’re running low. It does basic things like clean up your Recycle Bin, remove old files in your “Downloads” folder, and delete temporary files on your PC.
- You can find Storage Sense by accessing “System -> Storage.” Look under “Storage Management” in Windows 11 and “Local Storage” in Windows 10. However, it’s faster to find either of these terms from the search menu.

- On some systems, you may see the option as “Configure Storage Sense or run it now.”

- Click the slider under “Automatic User content cleanup” so that it’s “On.” Use the drop-down menu below to choose whether you want it to run when you’re low on space, daily, weekly or monthly.
- In Storage Sense, you’ll also see that you can automatically delete files that have been in the Recycle Bin for a predetermined amount of time. This applies to your “Downloads” folder as well (which, from our experience, is a place where unused files tend to outstay their welcome).
- Click “Run Storage Sense Now,” and a cleanup process will initiate in the background.

- You will see a message under “Run Storage Sense now” that says “Done! We were able to free up XX GB of disk space.”

3. Scan for Large Files on Your Hard Drive
Using Windows Explorer, you can scan for files based on size throughout your entire hard drive. The number of times we’ve found hefty redundant files sitting around for years is unbelievable.
- To do this search, open a Windows Explorer window, select your “C” drive, and go inside.
- Click the “Search Local Disk” search box at the top right of the window.

- Type “size:” to get a bunch of autofill options showing varying sizes of files to filter for. You can use one of these presets or, if you want to get more specific about the size of file you’re looking for, type “size:>1gb, 0.5gb, etc.” to look for files over a certain size.

- You can delete files directly from the results or click the top ribbon to “Sort in ascending/descending order” to order them by size and quickly see which ones need deleting.

Just by testing this, we’ve discovered an old Android 7.1 VM that we really didn’t need anymore. Just don’t delete anything that looks important (such as stuff from “C:Windows folder” or game files that tend to be quite large). Third party applications, their installers, and setup files are always fair game.
Tip: view large files without lag on your Windows PC with these tools.
4. Uninstall Windows Shovelware and Space-Hungry Apps
In the “Apps” window, sort the list by “Size” to see which applications are the most HDD-hungry. You may be surprised by the results and may wish to remove apps as appropriate. Think about whether you really need all the space-hungry apps and delete as appropriate.
- Go to “Settings -> Apps -> Installed apps” in Windows 11 and “Settings -> Apps -> Apps & Features” in Windows 10.

- When looking through this list, you may discover some games, such as Bubble Witch 3 Saga and Minecraft, which you didn’t even install (shovelware alert). Simply uninstalling them from the “Apps & Features” list won’t suffice, however, and you will need to completely remove them using the Powershell in Admin mode.
- Type the following to get a list of available apps for all users:
Get-AppxPackage -AllUsers | <strong>ft</strong> Name, PackageFullName <em>-AutoSize</em>
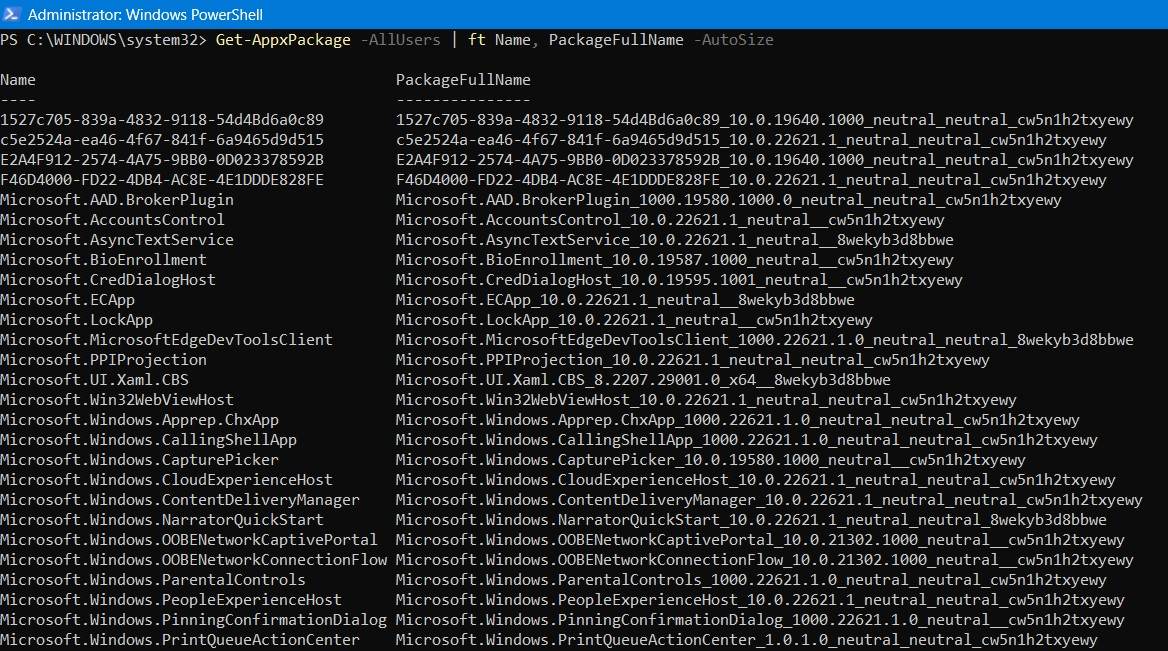
- Identify the application by name.
- Type the following command to initialize the removal of the application:
Get-AppxPackage *Application spelling as indicated in PowerShell* | Remove-AppxPackage
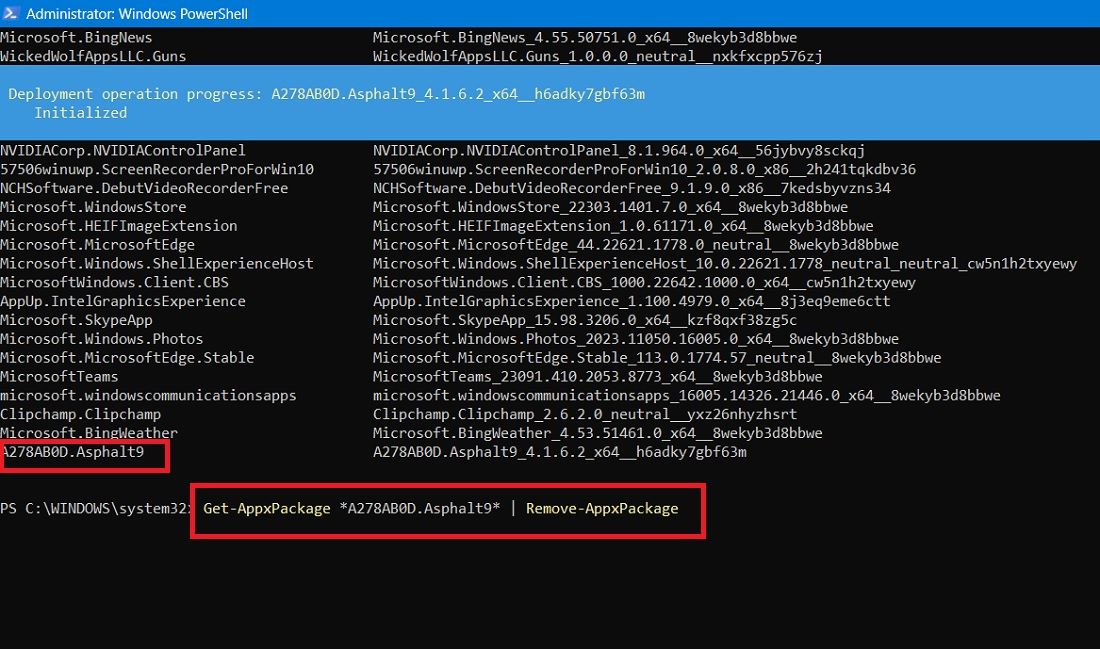
5. Clean Up Disk Space
You’re probably aware of Windows’s built-in Disk Cleanup utility but have not been using it. Follow the steps below:
- Search for the Disk Cleanup app in the search bar and open it in Administrator mode.

- Select the “C:” drive from the list of drives you want to clean up.
- Wait for Disk Cleanup to calculate the space it will free up.

- Under the “Files to delete” box, tick all the boxes, such as Windows Update Cleanup, Delivery Optimization Files, Previous Windows Installations, Recycle Bin, etc.
- Click on “OK” to free up the disk space occupied by the above files. How much space you free up depends on how badly you’ve neglected your “C:” drive.

- Go to the “More Options” tab. Click “Clean up” under the “System Restore and Shadow Copies” menu.

- Click “Delete” after the “Are you sure you want to delete all but the most recent restore point?” warning message.

Tip: learn how to reset Windows without losing your files.
6. Remove Old Windows Update Files, Previous Installations
Windows has a tendency to hold onto old (and mostly redundant) system files. For the most part, you can delete these files, particularly if you installed your current version of Windows over a previous version. Follow the steps below:
- Open Disk Cleanup again.
- Click “Clean up system files” to open the advanced disk cleanup window.

- Select the “Windows upgrade log files” checkbox and, if you have anything there, the “Previous Windows installation(s)” checkbox.
- There are other checkboxes here, but for the most part, they don’t use up a ton of space and can be left alone. When you’re ready, click “OK” to clean up your hard drive.

Unbeknownst to us, our laptop still had additional space related to Windows Update Cleanup and Windows upgrade log files, using up nearly 3.2 GB of hard drive space.
Cleaning up the unnecessary files consumes a few minutes but is worth the extra space gained on C drive.
7. Disable Hibernation in Windows
Hibernation is a handy feature in Windows to easily turn off your computer while saving its current state to resume your work when you power it on. It can take a huge amount of disk space, as it reserves the amount of space on your hard drive equal to how much content is saved in your RAM. (Potentially, the more RAM you have, the more disk space it uses.)
- To disable hibernation in Windows, go to “Control Panel -> Power Options.”
- Click on the “Choose what the power buttons do” link in the pane on the left to be taken to the system settings window.

- Check at the bottom whether hibernation is disabled. If so, you don’t need to do anything else.
- If it’s enabled, click “Change settings that are currently unavailable.”

- Scroll down and uncheck the “Hibernate” checkbox to disable hibernation.
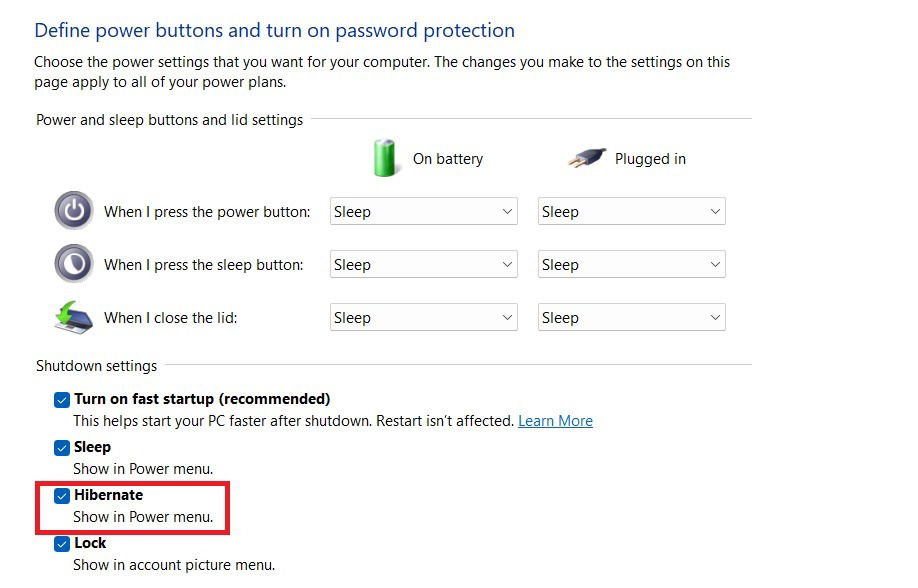
Tip: getting a “Make sure your temp folder is valid” NSIS error? Try these fixes to clear up the issue.
8. Delete Browser Cache and Cookies
Temporary Internet files like the browser cache and cookies take up quite a bit of C drive space if not cleared for a very long time, so clearing those temporary files will grant you additional free space. Refer to our guide on how to clear the cache and cookies in Chrome, Firefox and Microsoft Edge.

9. Reduce the Size of the WinSxS Folder
The WinSxS folder is located in the C drive of your PC at the Windows folder location – for example, “C:WindowsWinSxS.” It stores the necessary files to recover your system. You can easily reduce the size of this folder, but this comes with the below warning.
Warning: you require permission from TrustedInstaller to make changes to this folder.

It’s very important to tread cautiously and gain permissions for these files first. Refer to this article on WindowsApps folder that shows how a user can gain permissions from TrustedInstaller.
10. Make OneDrive and File Explorer Files Online Only
OneDrive and File Explorer files can be made online-only. This would greatly save the amount of space you use on C drive. If you have reliable, fast Internet, you should benefit from this amazing space-saving tip.
- Open the OneDrive app.
- Sign in using your Microsoft account used in the local PC. Go to the OneDrive folder by clicking “Next” and following the on-screen instructions.
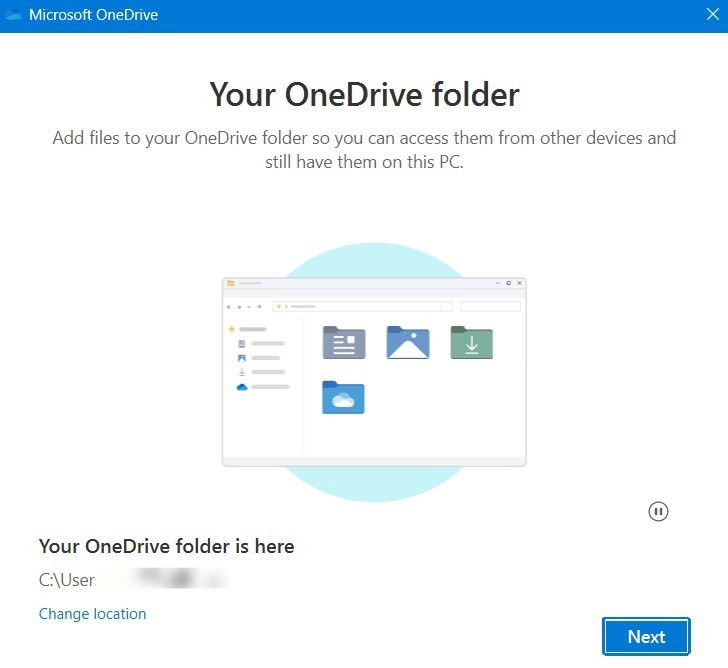
- Right-click on any OneDrive subfolder or individual files or select a bunch of them. If they take a lot of space, right-click to uncheck the option for “Always keep on this device.”

- The same methods above can be repeated for any files or folders in the File Explorer window. By making them online only, you can access them whenever you want. Of course, if you have some important data you always need access to, you will want to make it available on your device.

Good to know: File Explorer now has tabs. Learn how to activate them.
11. Finish the PC Cleanup Recommendations
Closely linked to the temporary files, Windows Storage management has an option called “Cleanup recommendations” that you can use to remove many of the unwanted files, thus clearing space in “C” drive.
- Go to “Settings -> System -> Storage -> Storage Management” and click “Cleanup recommendations.”

- Select the temporary files manually by checking them.
- Click the “Clear up XX GB” button to recover the lost space.

12. Use an External Disk With Storage Pool
This feature only works in Windows 11. If your laptop or PC is connected to another hard drive apart from the main drive where Windows is installed, you can create a virtual drive called “Storage Pool” to regain more space.
- Go to “Settings -> System -> Storage -> Storage Management -> Advanced storage settings.”
- Click “Storage Spaces.”

- Click the “Add” button next to “Add a new Storage Pool.”
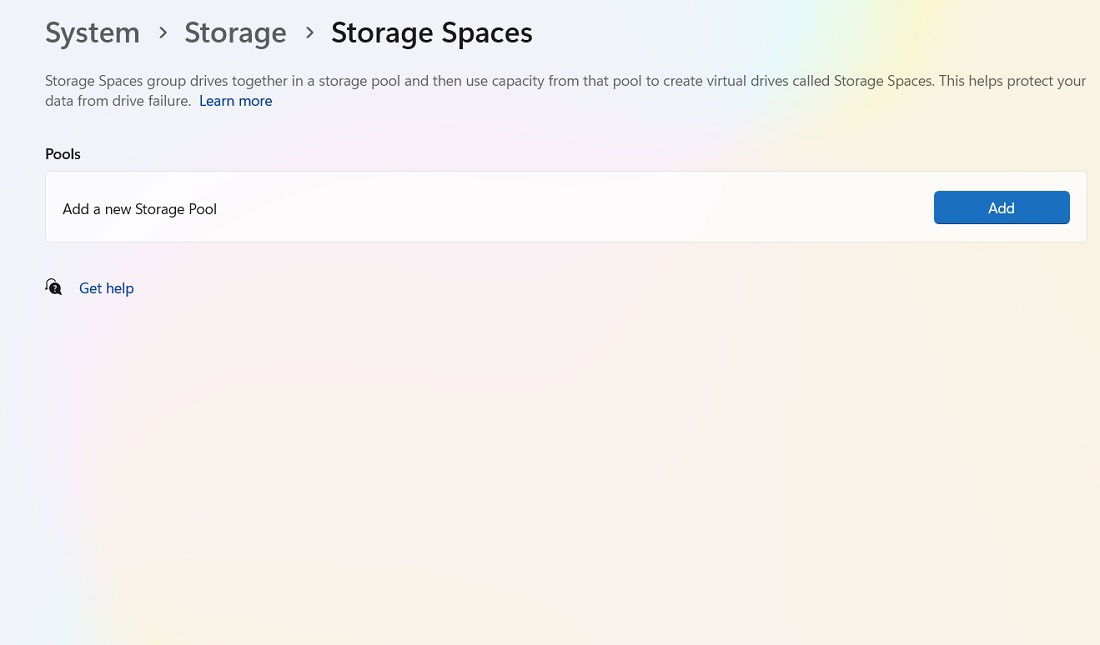
- If another disk is available on your computer, you can create a new storage pool to add extra space.

Tip: in the market for a new computer? Learn how to decide how much hard drive space you need.
13. Save Files to Another Location Apart from Your “C” Drive
If you are saving all your files to “C” drive by default, you can modify this setting so that the files are saved in another drive, USB, or external hard drive.
- Go to “Settings -> System -> Storage -> Where new content is saved.”
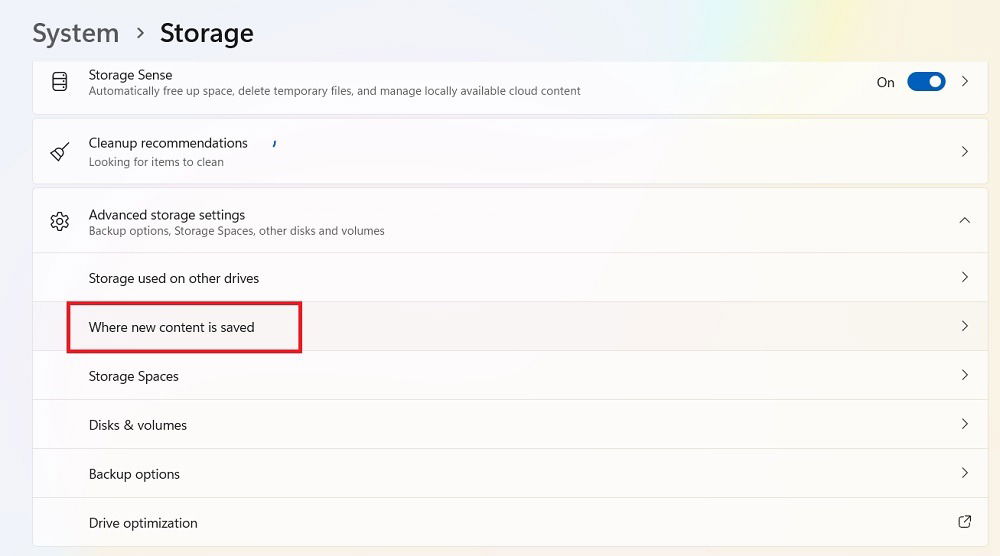
- Choose where your apps, files, music, photos or videos will be stored in the future.

14. Optimize Your Drives
If you use a hard disk drive instead of SSD, you can gain more efficiency and performance by optimizing/defragmenting your hard drives. Use Windows’s own defragmentation tool or external software. After the defragmentation is over, you will notice an immediate boost in performance.
15. Modify the Recycle Bin Properties
This is an obvious one that was saved for last. All PC users can vouch for the huge amount of space recovered by emptying the files in Recycle Bin. You can gain even more space in “C” drive using “Recycle Bin Properties,” accessible from the Recycle Bin folder. You can reduce the custom size of the Recycle Bin by 50 to 70 percent easily. You can also select the “Don’t move files to the Recycle Bin. Remove files immediately when deleted.” option, but we wouldn’t recommend it, as it is very common to regret accidentally deleting an important file.

Tip: learn how to boot multiple operating systems from one USB drive.
Frequently Asked Questions
Should I use disk cleanup software for the C drive?
Generally, we do not recommend using any third-party software to clean up your Windows drive. It does more harm than good, as they are not in sync with your system’s current update requirements and may accidentally delete important files, such as WinSxS folder files.
Why is my “C” drive automatically filling up?
With regular use, the “C” drive will keep filling up. Each file and folder you create (on any drive) has an impact on the available space in the “C” drive. Did you just finish a System Restore? It will allocate a certain amount of space in the “C” drive.
If you haven’t updated your computer in a long while, it can become vulnerable to bloatware, and it can be hard to delete files. Of course, we often forget to delete temporary files, unnecessary programs, and space intensive applications. These all play a role in making the “C” drive fill up automatically.
Image credit: Freepik. All screenshots by Sayak Boral.

Sayak Boral –
Staff Writer
Sayak Boral is a technology writer with over eleven years of experience working in different industries including semiconductors, IoT, enterprise IT, telecommunications OSS/BSS, and network security. He has been writing for MakeTechEasier on a wide range of technical topics including Windows, Android, Internet, Hardware Guides, Browsers, Software Tools, and Product Reviews.
Subscribe to our newsletter!
Our latest tutorials delivered straight to your inbox
Sign up for all newsletters.
By signing up, you agree to our Privacy Policy and European users agree to the data transfer policy. We will not share your data and you can unsubscribe at any time. Subscribe