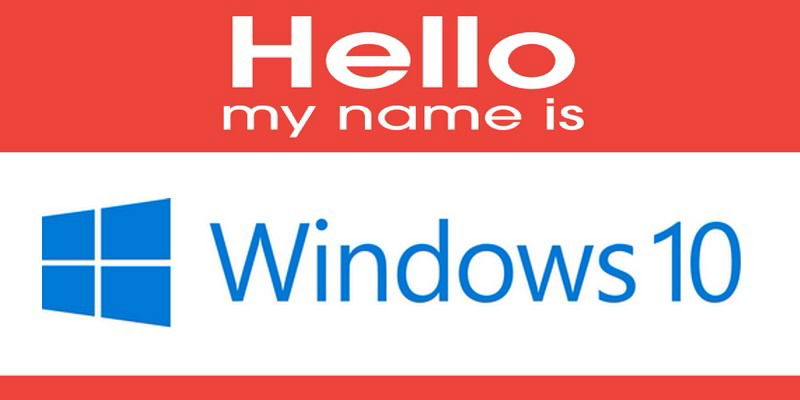
When you buy a Windows 10 computer, the first thing you usually do is personalize it. You set everything up to your liking, but may not remember to change the name. If not, there are various ways you can do it that will only take you a few minutes.
Adding a personalized name to your computer is something you come across when you first set it up, but maybe the name you first added was a total mistake. The options to change your computer’s name is quick and easy. You won’t have to reinstall the entire system just for a name change.
Also read: How to Set Up Remote Access to a Computer with a Dynamic IP Address
How to Change Windows 10 Computer Name in Settings
Press the Win + I keys to go to Settings. When the Settings window pops up, click on System. On the left pane of the system option, scroll all the way down and click on “About.”
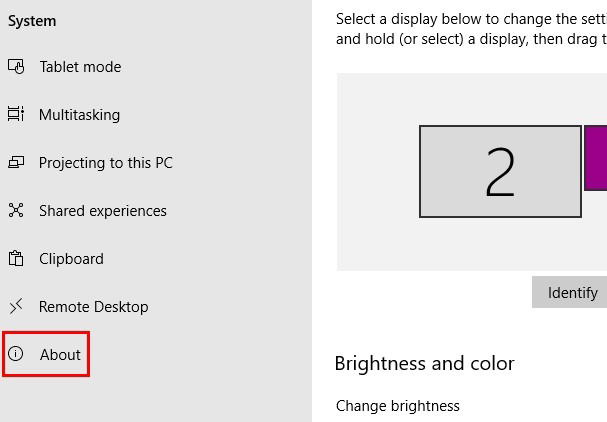
The About option will tell you a lot about your computer. Click on the option that says “Rename this PC.” Type the name you want your computer to have and click OK. You will be asked if you want to reboot your computer now or later. Remember to save anything vital if you choose to restart your computer right then.
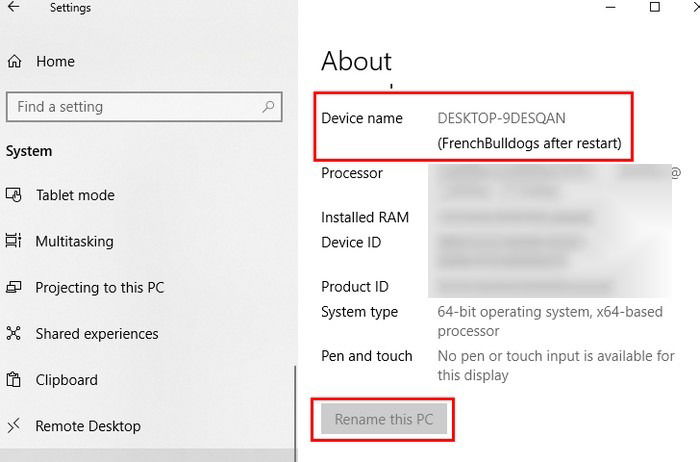
Rename Your Computer Using the Control Panel
To open the Control Panel, search for it in your computer’s search option. Click on System and Security, followed by the System option. When the System window opens, click on Change Settings.
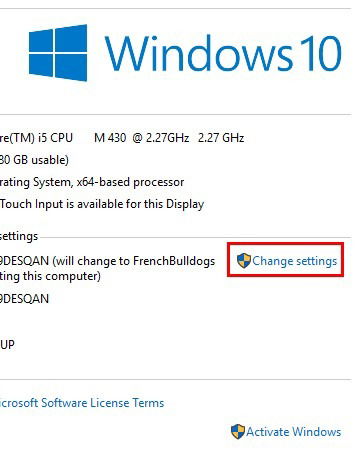
The System Properties window should be open; it will open in the “Computer name” tab automatically. You will see two grey buttons near the middle; click on the Change button to rename your computer.
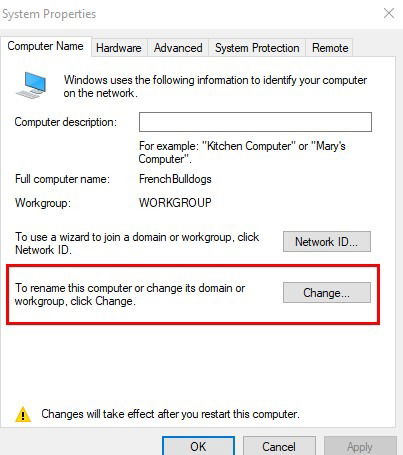
Type your computer’s new name and click OK. You will be asked if you are sure of the changes you are about to make – click OK. Restarting your computer is a must to make the change final, but this time you won’t have the option to reboot later.
Also read: How to Enable God Mode on Windows 10
Modify Windows 10 Computer Name with PowerShell
Windows Powershell is another option to give your computer a new name. You will need to use PowerShell as an administrator. To open it, right-click on the Windows Start button and click on PowerShell (Administrator). Once it’s open, type in the following command:
Rename-Computer -NewName
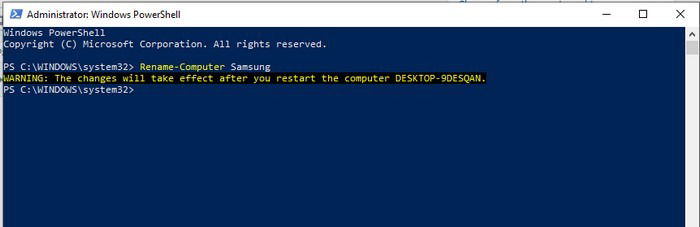
Replace the words “New Name” with what you now want to name your computer.
Change Computer’s Name Using the Run Box
Last but not least, you have the option of changing your computer’s name using the Run Box. Open the Run Box by pressing the Win + R keys. In the Run Box, you’ll need to type sysdm.cpl.
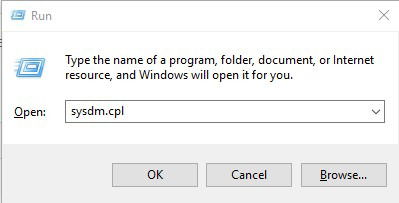
The System Properties window will open. To change the name, click on the Change button, just like before, and type in your new name. Remember, the changes will only take effect when you restart your computer.
Conclusion
Changing your Windows 10 computer’s name is easy, and you have various ways to do it. Choose whichever one is easiest for you. What new name will you be giving your computer? Let us know in the comments below.
Just a simple guy that can’t enough of Technology in general and is always surrounded by at least one Android and iOS device. I’m a Pizza addict as well.
Subscribe to our newsletter!
Our latest tutorials delivered straight to your inbox
Sign up for all newsletters.
By signing up, you agree to our Privacy Policy and European users agree to the data transfer policy. We will not share your data and you can unsubscribe at any time. Subscribe
