
Personalizing your Windows PC allows you to tailor your computing experience to your preferences and needs. One way to do this is to change the taskbar color. Besides adding a personal touch, changing the color can also help improve screen visibility. This tutorial demonstrates how to change the taskbar color in Windows.
Good to know: dealing with an unresponsive taskbar in Windows? Check out our list of solutions to fix the issue.
Content
- How to Change the Taskbar Color in Windows
- How to Set Custom Taskbar Colors
- How to Change the Taskbar Color Using a Theme
- How to Save Your Taskbar Color to a Theme
- How to Further Modify the Taskbar Color
How to Change the Taskbar Color in Windows
The simplest way to change the taskbar color on your Windows PC is to go through the Settings app.
Right-click the Start button and choose Settings from the WinX menu. Navigate to Personalization -> Colors.

Click the drop-down menu for Choose your mode, and select Dark (or Custom).

Scroll down to the Accent color section, and select your preferred hue from the color options.

Switch on the slider for Show accent color on Start and taskbar to apply your changes.
Note: this option will appear disabled if you’ve selected Light mode above. It’s only available if you’ve opted for Dark or Custom mode.

If you’re on Windows 10, tick the checkbox for Start, taskbar, and action center under Show accent color on the following surfaces under Settings -> Personalization -> Colors on the Settings app.
Tip: check out these awesome 4K desktop backgrounds for Windows.
How to Set Custom Taskbar Colors
If you can’t find a color you like from the options above, add a custom one. Click the View colors button next to Custom colors.
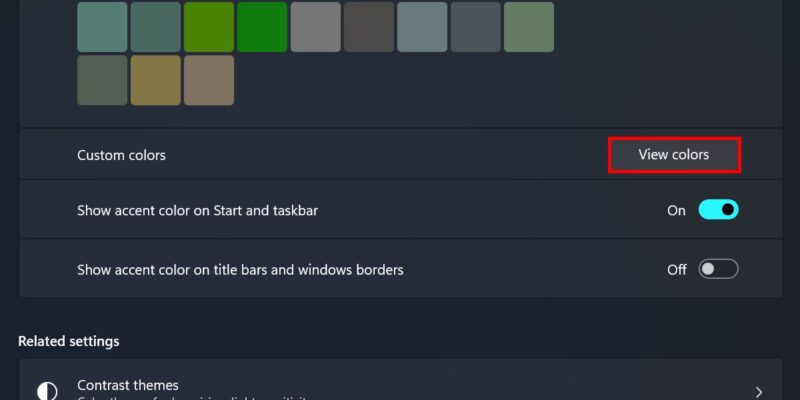
Drag the color picker around the Choose a custom accent color box to select a new hue. Windows will prompt you if the color is too light or dark to where it would impede on the proper visibility of your PC’s display.

You can also enter a hex color code (if you want to import a color you’ve previously used), or enter the exact RGB color values. Expand the More drop-down to access these settings.

How to Change the Taskbar Color Using a Theme
If you’re striving to give your desktop an aesthetic look, but you’re not confident that you can pick the right color schemes, you can install a theme so that you don’t have to worry about it. Windows offers a handful by default, yet if you’re not a fan of any of those, you can get more.
Navigate to Settings -> Personalization -> Themes. Under the Current theme section, click the Browse themes button on the right side of Get more themes from Microsoft Store.

Browse the available options on the Microsoft Store. Click on your choice, then the Get button to get it on your PC.

Once you activate the theme, it will change your taskbar color automatically to a color that will naturally match the desktop wallpaper and accents. The advantage here is that you can have a taskbar of a different color in combination with a Light theme, something you can’t do if you decide to use the first method.
FYI: learn how to further customize your Windows desktop with Rainmeter.
How to Save Your Taskbar Color to a Theme
It’s also possible to save a custom taskbar color to a theme. This way, you can quickly bring it back if you switch themes later.
Open Settings -> Personalization -> Themes. Under Color is the hue you’ve selected for your taskbar. Click on it to change it, if desired.

Click the Save button. In the Save a theme dialog box, name your theme, then press Save. Then, click the Save button in the dialog box.

If you want to bring it back in the future, navigate to the same location, and click your custom theme under the Current theme option.
How to Further Modify the Taskbar Color
Once you’ve set a new taskbar color, you can further customize and modify this hue by accessing several presets from the Accessibility menu. Think of it as adding filters that could give an interesting look to your taskbar.
Note: these presets are actually designed to help people with color blindness and other eye problems.
Navigate to Settings -> Accessibility -> Color filter. Select one of the Color filter options.

If you’re using Windows 10, open the Settings app, and navigate to Ease of Access -> Color filters. Under the Use color filters section, switch off the slider to Turn on color filters.
Tip: find out how to set Bing wallpapers as your default desktop background.
Working With a Personalized Taskbar
Good taskbar customization doesn’t stop at changing its colors, as you can go further than that. Why not try to add separators between your taskbar icons for better organization, too? If your taskbar icons go missing, learn how to troubleshoot the issue.
Image credit: Freepik. All screenshots by Princess Angolluan.
Princess is a freelance writer based in Croatia. She used to work as an English teacher in Hokkaido, Japan before she finally changed careers and focused on content writing & copywriting, while running their own digital marketing company in Europe. For 5 years, she has written many articles and web pages on various niches like technology, finance, digital marketing, etc. Princess loves playing FPS games, watching anime, and singing.
Subscribe to our newsletter!
Our latest tutorials delivered straight to your inbox
Sign up for all newsletters.
By signing up, you agree to our Privacy Policy and European users agree to the data transfer policy. We will not share your data and you can unsubscribe at any time. Subscribe
