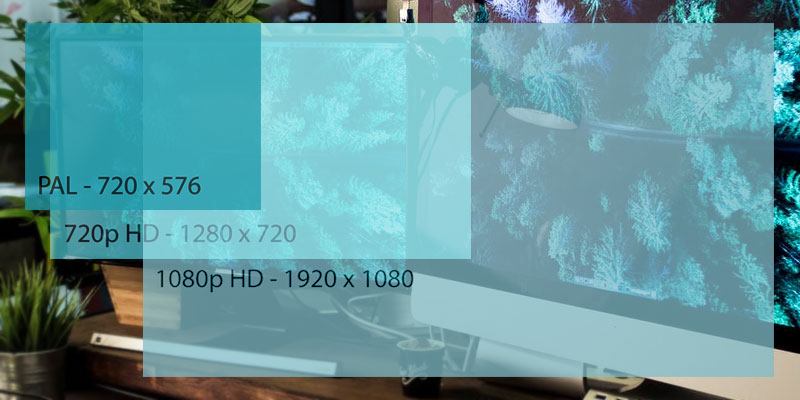
Having the correct screen resolution on your PC is very important as it facilitates the clarity of images and display of content. While Windows has its own default scaling settings, which are best for your computer, you can always adjust the screen resolution to suit your preferences. Your display resolution determines the size of text, images, and icons on the screen.
If the screen resolution is too high, it results in text and graphics that are too small and could cause unnecessary eyestrain. On the other hand, if the screen resolution is too low, it results in the loss of valuable screen real estate as text and images appear too large. It’s therefore important to get the best screen resolution that suits your eyes and monitor.
How to Adjust Screen Resolution in Windows 10
To change the screen resolution on your Windows 10 PC, follow the steps below.
1. From your Windows 10 desktop right-click anywhere on the screen. On the pop-up menu that appears click “Display setting.”
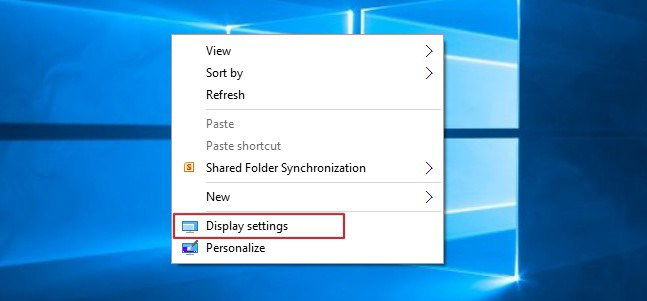
The screen resolution window that opens is a part of the control panel in Windows 7 and can also be accessed from the control panel.
2. A settings window will open. Here you can adjust the size and orientation of text, apps, and other items. To change the screen resolution, scroll down and select “Advanced display settings” on the right side of the “Customize your display” section.
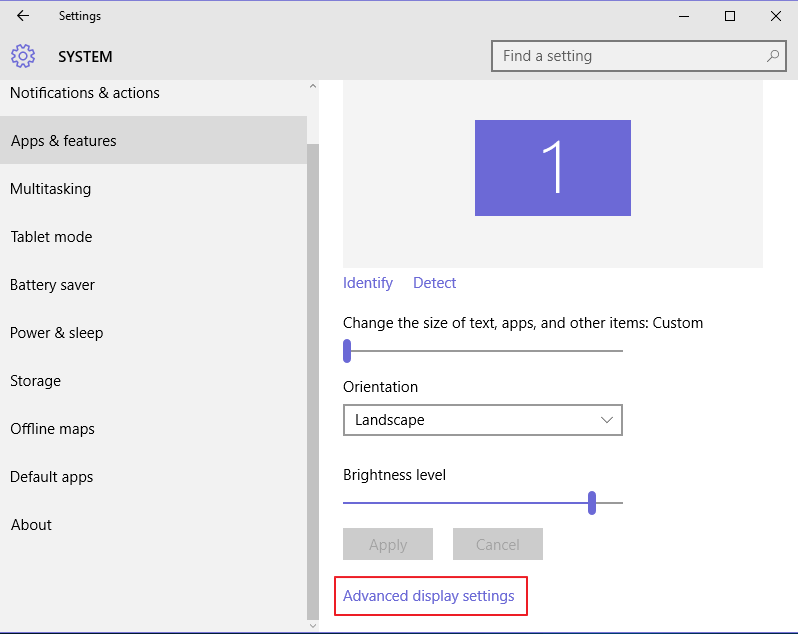
3. In the new window that opens click on the dropdown box that reads “Resolution.” After clicking it, you’ll see the best resolution that Windows recommends for your PC.
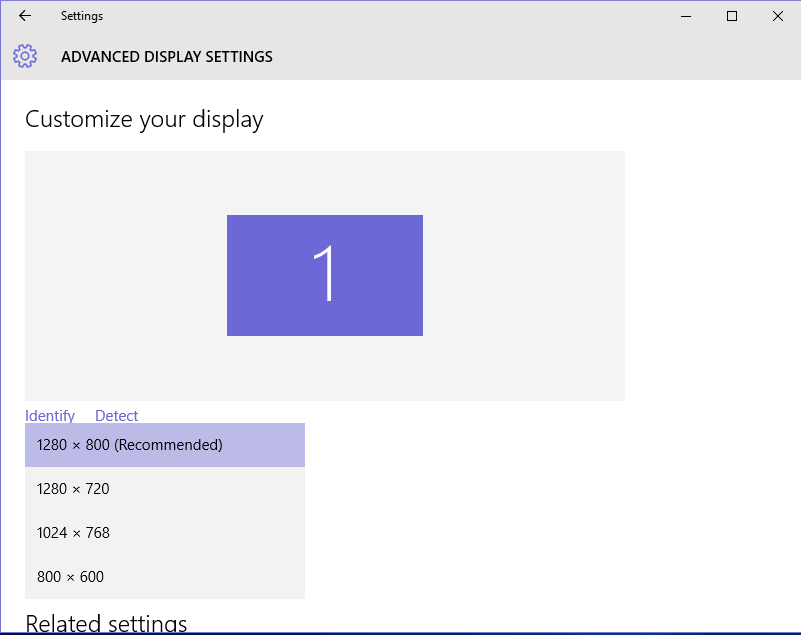
1280 x 800 is the recommended resolution for my PC, and I’m comfortable with it. The recommended resolution for your PC may be different.
However, you may want to adjust the resolution to suit your preferences. Select your choice of resolution in the dropdown menu and click apply. Please note that higher resolutions will make text and icons appear smaller on your screen. So if you wear glasses, higher resolutions might not be best for you.
4. Once you’ve changed the screen resolution, you’ll have fifteen seconds to view the changes and confirm by clicking the “keep changes” button. If you don’t confirm the changes within the stipulated time, Windows will revert back to the recommended settings.
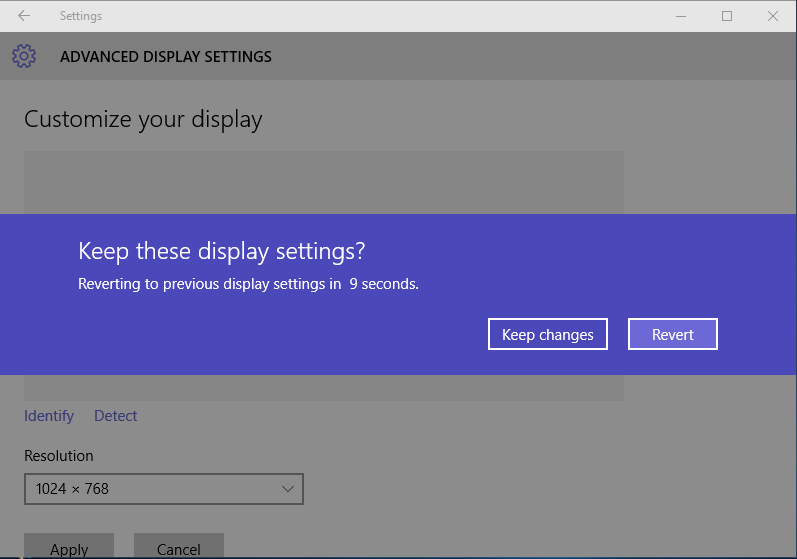
If you can’t find the screen resolution you want on the dropdown list, chances are that your monitor doesn’t support it. You can try updating your graphics card’s drivers to see whether this will have an impact on your screen’s resolution. Visit Intel, nVidia, or AMD for updates.
Wrapping Up
Some LCD monitors come with native resolutions that look best on display. If you use such monitors, changing the recommended resolution may cause images to look blurry and text may also not display correctly. So if you are in the market for a monitor, make sure to choose one with a resolution that will not strain your eyes.
Did you find this article useful? Feel free to comment and share.
Kenn is a tech enthusiast by passion, Windows blogger by choice, and a massive coffee imbiber. He likes watching sci-fi movies in his free time and tearing gadgets apart so he can fix them.
Subscribe to our newsletter!
Our latest tutorials delivered straight to your inbox
Sign up for all newsletters.
By signing up, you agree to our Privacy Policy and European users agree to the data transfer policy. We will not share your data and you can unsubscribe at any time. Subscribe
