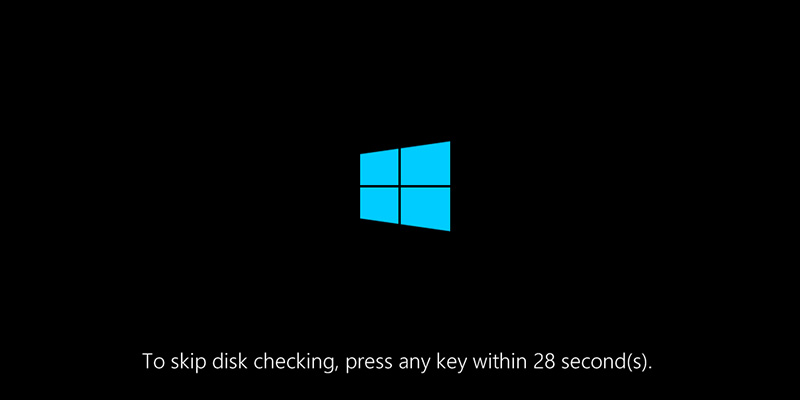
If you have been using Windows long enough, you may have seen Windows trying to scan and repair errors in your file system and/or hard drive. You will typically see this behavior when there is a sudden power loss, improper shutdowns, BSOD errors, etc. Windows does this using a built-in tool called chkdsk or Check Disk Utility. If you want to, you can schedule chkdsk to scan your system for any errors when you next reboot.
Depending on your system, chkdsk can take a good amount of time to do its job. So before starting the scan and repair operation, it gives you eight seconds to cancel the task. If you think the default eight-second timeout is too low, you can increase it.
Here’s how to do that. The following procedures work on Windows 7 and 8, too.
Change Chkdsk Time Using Command Prompt
The easiest way to change the chkdsk timeout is to use the command prompt. All you have to do is execute a single command. However, since we are going to change an important system setting, you need to have administrative privileges.
1. First, search for “Command Prompt” in the Start menu, right-click on it and select the option “Run as administrator.” This action will open the command prompt with administrative rights.
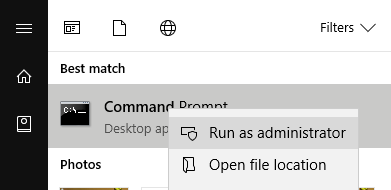
2. In the command prompt window copy the below command, right-click in the Command prompt window to paste it and press Enter to execute the command:
chkntfs /t:<seconds>
Replace <seconds> with the actual number of seconds. For instance, if you want the chkdsk timeout to be 30 seconds, then replace <seconds> with “30.”
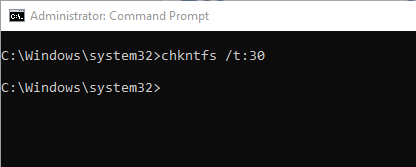
3. The command prompt window will not display any response, rest assured, though, that you’ve changed the chkdsk timeout. If you want to check the current chkdsk timeout, execute the following command:
chkntfs /t
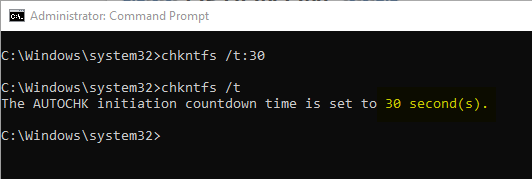
4. In the future, if you want to restore the default timeout, simply execute the first command while replacing <seconds> with 8. This is how the command looks:
chkntfs /t:8
Change Chkdsk Time via Registry
If you don’t like to mess with the command prompt, you can change the chkdsk countdown time by creating and editing a registry value. Before proceeding to edit the Windows Registry, create a good backup so that you can restore it if you make any mistakes in the editing process.
1. To open Windows Registry, search for “regedit” in the Start menu, right-click on it and select the option “Run as administrator.”
2. In the registry editor go to the following location. Windows 10 users can simply copy and paste the registry path in the address bar to go to the target key instantly.
HKEY_LOCAL_MACHINESYSTEMCurrentControlSetControlSession Manager
3. On the right panel you will find a value called “AutoChkTimeout.” If you can’t find the value, right-click on the right panel and select “New -> DWORD (32-bit) Value.” Name the new value as “AutoChkTimeout” and press Enter to confirm the name.
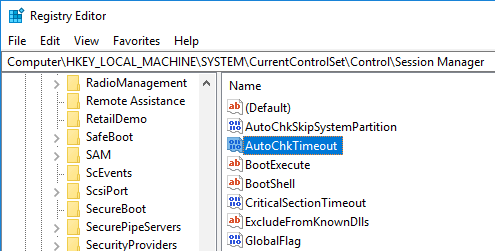
4. Double-click on the AutoChkTimeout value. This action will open the Edit Value window. Here, select the radio option “Decimal,” enter the number of timeout seconds in the value data field and click on the “OK” button save the changes. In my case, I want chkdsk to wait 30 seconds, so I entered 30 in the value data field.
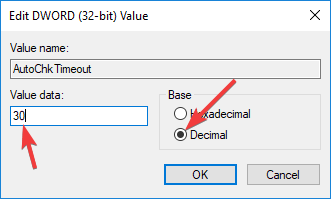
5. To make the changes take effect, restart your system. From now on, the chkdsk will time out according to your settings.
If you want to revert back, edit the AutoChkTimeout value and enter “8” in the value data field. This will change the default chkdsk timeout back to eight seconds.
Comment below sharing your thoughts and experiences regarding using the above method to change the chkdsk countdown time in Windows.
Vamsi is a tech and WordPress geek who enjoys writing how-to guides and messing with his computer and software in general. When not writing for MTE, he writes for he shares tips, tricks, and lifehacks on his own blog Stugon.
Subscribe to our newsletter!
Our latest tutorials delivered straight to your inbox
Sign up for all newsletters.
By signing up, you agree to our Privacy Policy and European users agree to the data transfer policy. We will not share your data and you can unsubscribe at any time. Subscribe
