
Whether you want images for an article, need to share something interesting with a friend, or simply wish to save a memory for posterity, you might be searching for the best way to capture a YouTube video screenshot. Taking screenshots from a YouTube video can be done in a variety of ways, from the rudimentary to the most efficient. Let’s look at some of them in detail.
Tip: Need to share a YouTube clip? Learn how to share a specific part of a YouTube video.
Content
- 1. Print Screen
- 2. Browser Extension
- 3. YouTube Screenshot Website
- 4. Mozilla Firefox’s Native Snapshot
- Frequently Asked Questions
1. Print Screen
The good old Print Screen function in Windows captures the entirety of your screen the moment you press the “Print Screen” button on your keyboard. This comes in handy as a simple way to get screenshots from YouTube videos as well.
- Pause your YouTube video at the right moment and press PrtSc on your keyboard.
- You can then paste the screenshot into a Paint window, inside a Word document, or any other location. Keep in mind, though, that this method of capturing YouTube screenshots will not get rid of the progress bar and other controls that appear whenever you pause your video. You’ll have to manually crop them out.

For generating screenshots without the overlay, you can try one of the other methods shown below.
2. Browser Extension
Having a screenshot functionality right in your browser feels like the obvious choice for taking YouTube screenshots. You can do this by installing a browser extension whether you’re using Google Chrome, Microsoft Edge, or any other browser.
- If you’re using Google Chrome, you can try the Screenshot YouTube extension. It has the highest number of downloads and ratings, and hence should be your first choice.

- With the extension installed, you’ll be able to see a “Screenshot” button next to the controls at the bottom-right of the YouTube video pane. Press the button to get your desired screenshot in your “Downloads” folder.
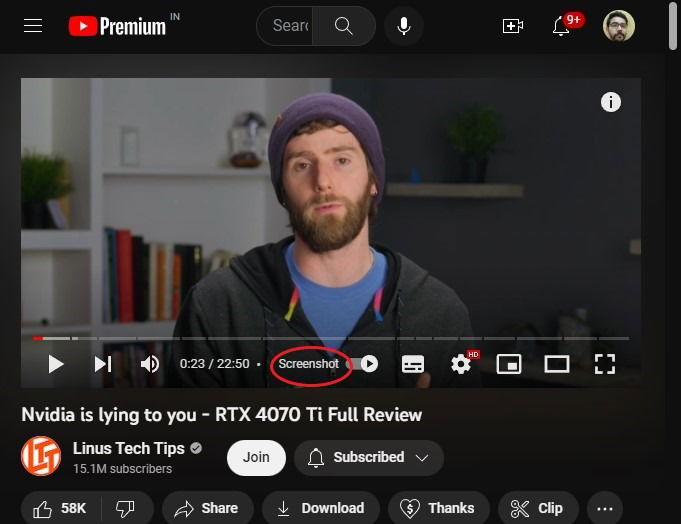
- Microsoft Edge users can visit the Edge Add-ons store and those on Mozilla Firefox can head to the Firefox Browser Add-Ons store. You’ll be able to find similar extensions in each of these stores.
This method is much better than using the Print Screen functionality as doesn’t capture the YouTube player controls, giving you a clean and crisp screenshot.
Good to know: Check out the best Google Chrome extensions for productivity.
3. YouTube Screenshot Website
Another way of capturing YouTube screenshots is using a website dedicated to this purpose. There are several options you can use but YouTube Screenshots seems like the best choice due to its support for higher-resolution screenshots and an easy-to-use interface.
- Visit YouTube Screenshots and paste the URL of the YouTube video in the input field at the top.
- Click “Get Screenshots” to proceed to the next screen.

- This screen allows you to select the frame you want to capture or simply download the video thumbnail.
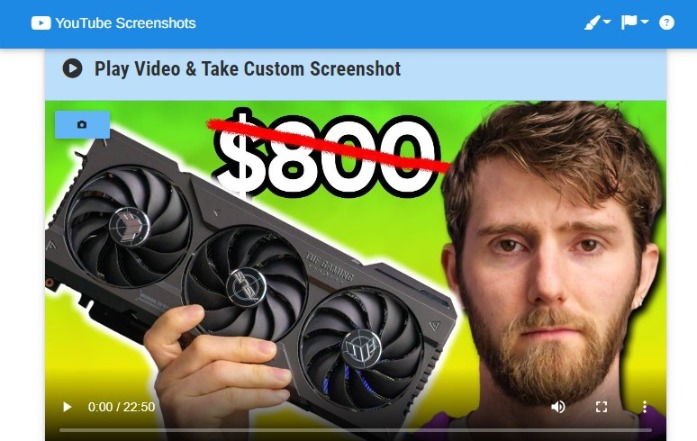
- Play the video and pause at the frame you want to capture, select the resolution in the “Official Screenshots” section, and click “Take Screenshot of This Frame” just below the video player.

- Click “Download screenshot” on the screen that pops up to download your screenshot.

This method takes a bit longer than using a browser extension but you get a few more features like forwarding or rewinding frames after selecting the frame of your choice. You also get the option of selecting the resolution of the image in case you want a smaller file size.
Tip: Having trouble finding copyright-free images? Here are the best sites to search for creative commons images.
4. Mozilla Firefox’s Native Snapshot
If you prefer Mozilla Firefox due to its privacy, speed, or features, you don’t need to look outside the browser’s built-in “Snapshot” feature. This nifty method lets you capture YouTube screenshots natively in your browser window. And you don’t need to worry about capturing any overlay either.
- Open your YouTube video in a Firefox browser window and pause at the frame you want to capture.
- Right-click anywhere on the video to bring up the context menu containing the options like “Loop” and “Copy video URL.” Right-click again on the video to bring up a different menu that has the “Take Snapshot” option.

- Click “Take Snapshot” and select the download location in the dialog box that appears.
You’ll now have a high-resolution screenshot of your desired frame. The pros of this method are the speed and higher image resolution, with the con being the inability to choose the image resolution.
Now if you prefer to have a dedicated screenshot tool installed on your PC, here are several screenshot programs for Windows that offer rich options.
Tip: Check out these Firefox add-ons to protect your online privacy.
Frequently Asked Questions
Is it legal to use a YouTube video screenshot without permission?
Determining the legality of using YouTube video screenshots is dependent on your country of residence and usage pattern. In the US, for instance, YouTube video screenshots may come under the “Fair Use” legal principle if they are used in a transformative way. An example of this is analyzing or commenting on a screenshot in your blog post. In such cases, you don’t generally need the creator’s permission. However, if you’re adding screenshots to your website to boost its appeal without offering a critical point of view, it might not qualify as Fair Use. To be on the safe side of things, it’s always recommended to ask for the creator’s permission before using their videos’ screenshots in your content, especially if you have a sizeable online audience.
Are paid screenshot tools worth it?
For most users, paid screenshot tools are simply not worth the investment. You can use built-in features in Windows or free browser extensions and websites to capture YouTube screenshots for almost all purposes. On the other hand, paid screenshot tools provide advanced features like panoramic scrolling capture, custom templates, 4K support, cloud storage, and more. These features might make sense for some professionals and could be worth the high price.
How can I easily capture YouTube screenshots on a mobile phone?
You can screenshot a YouTube video on your Android and iOS phone by using some standard key combinations or third-party apps. If you’re Android, check out the methods available to take a screenshot. On an iOS device, here’s how you can take a snapshot of your screen.
You can still take a screenshot if you’re using YouTube in a browser in Incognito on Android.
Image credit: Unsplash. All screenshots by Tanveer Singh.
After a 7-year corporate stint, Tanveer found his love for writing and tech too much to resist. An MBA in Marketing and the owner of a PC building business, he writes on PC hardware, technology, video games, and Windows. When not scouring the web for ideas, he can be found building PCs, watching anime, or playing Smash Karts on his RTX 3080 (sigh).
Subscribe to our newsletter!
Our latest tutorials delivered straight to your inbox
Sign up for all newsletters.
By signing up, you agree to our Privacy Policy and European users agree to the data transfer policy. We will not share your data and you can unsubscribe at any time. Subscribe
