
Chkdsk is an important Windows utility designed to repair errors in the hard disks. You can use it occasionally on FAT and NTFS file systems to check for disk errors. It can be accessed from the Command Line as well as Windows Registry menus. The chkdsk procedure, while useful, can prove time-consuming if it was scheduled automatically. In this tutorial, you’ll learn how to cancel the scheduled chkdsk operations in Windows 10.
Also read: How to Remove Windows Activation Watermark
Latest Windows 10 Update: Scheduled Chkdsk is No Longer Needed
If you were using an older Windows version, scheduled chkdsk operations were used to scan the disks for filesystem errors. It was often time-consuming and had to be stopped manually.
However, that previous procedure has now been entirely terminated in the latest Windows 10 versions. This is because Windows’ newest file system – Resilient File System (ReFS) – provides better data integrity by precisely detecting file corruptions and also fixing those corruptions while you’re online.
Now all you have to do is type chkdsk in the Start menu and run it manually in administrator mode whenever you want. Sit back and watch the process complete on its own without any intervention on your end. The entire procedure takes 20 minutes, if that, and you can run it while doing other activities on your Windows PC. It does not burden your system at all.
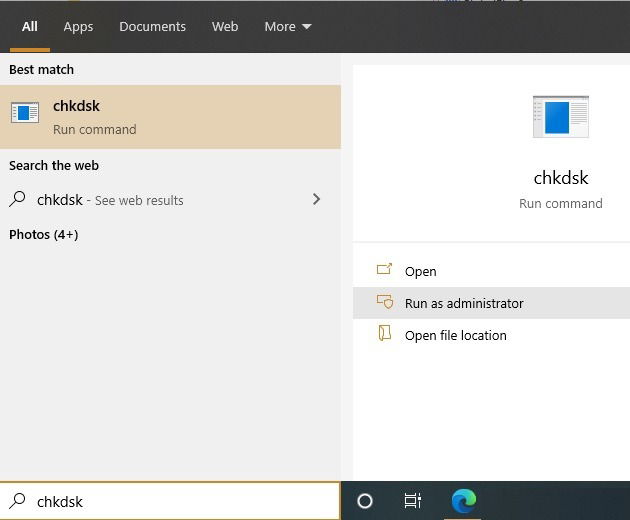
The chkdsk operation runs in Read mode. According to Microsoft: “Interrupting chkdsk is not recommended. However, canceling or interrupting chkdsk should not leave the volume any more corrupt than it was before chkdsk was run.“
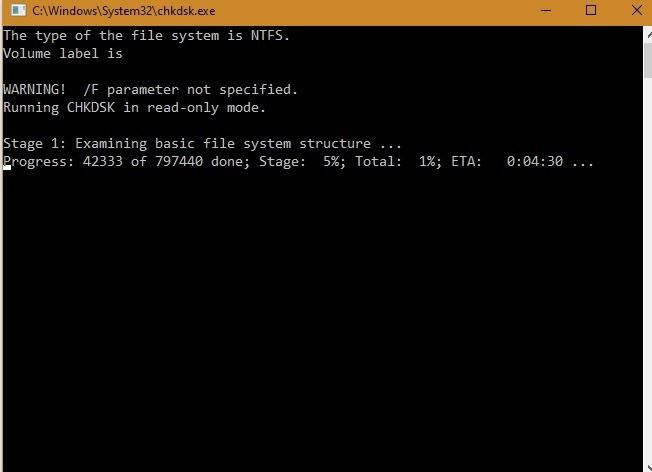
The entire procedure runs in three different stages, scanning your computer for errors. If no errors are found, it continues to the next stage.
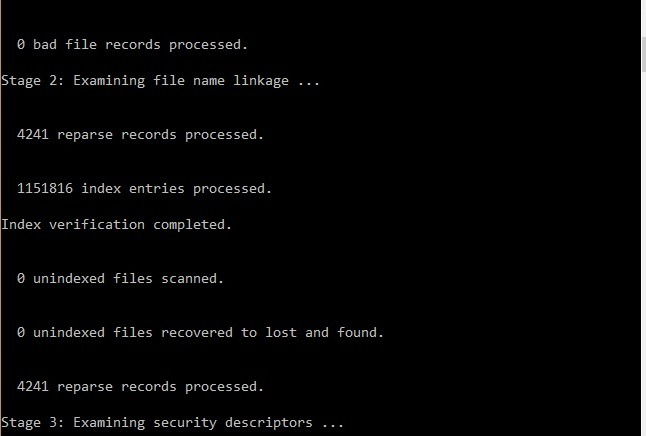
You get a final summary message on your screen if there are no errors in the file systems which is usually the case. So chkdsk is a useful method to test your Windows system for data integrity whenever you like.
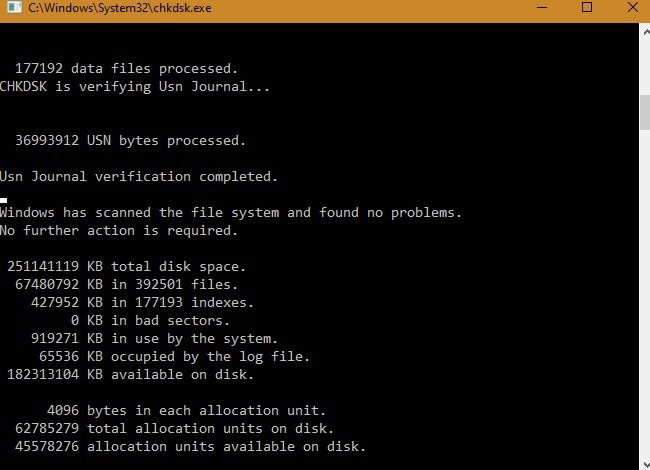
In case there are any errors, you will notice exit codes 2 and 3 which will require more advanced analysis. You can use a tool like Process Monitor to find out the more advanced errors.
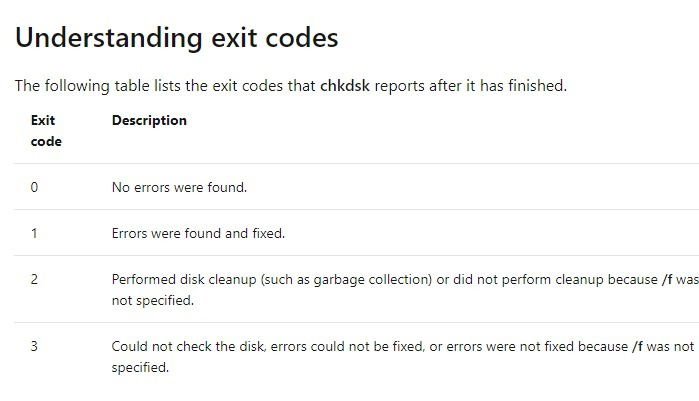
How to Enable and Cancel Scheduled Chkdsk
While you are advised to run chkdsk only manually as described above, the automatic scheduling option still exists.
Start Cmd in Administrator mode and type the following to identify your file system. The /f parameter orders the Windows system to fix the errors in C drive.
chkdsk /f /r c:
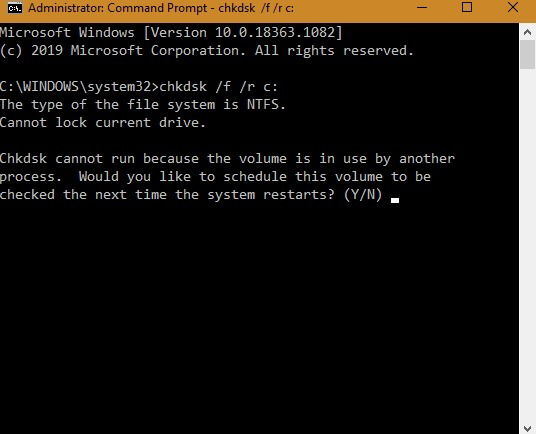
A message will tell you to schedule chkdsk the next time the system restarts. Press “Y” to continue. As shown here, you get a message on the screen that “chkdsk has been scheduled manually to run on next reboot on volume C:.” Thus, we have enabled automatic scheduling.
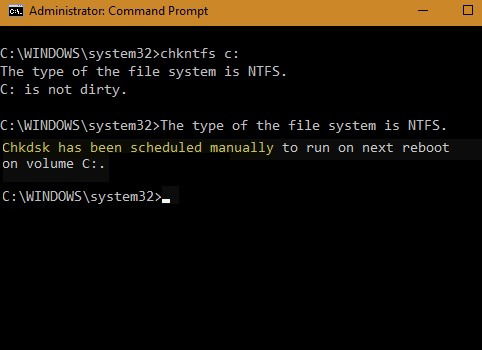
However, as discussed earlier, this automatic scheduling is strongly discouraged now, so we will terminate the process using an /X parameter:
chkntfs /x c:
This means the scheduled chkdsk has been cancelled permanently.
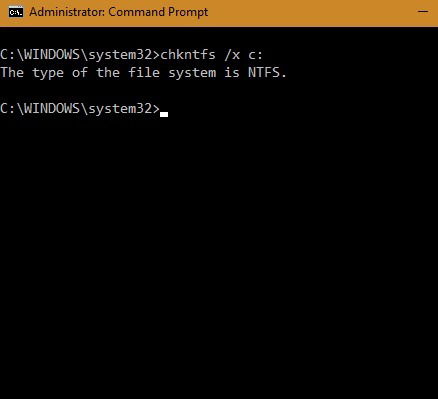
Cancel Chkdsk Using Windows Registry
Besides using the Command Prompt, you can also cancel scheduled chkdsk from the Windows registry. This is useful if you are facing any problems with the Command prompt.
To do this, type regedit in the Start menu and run the Registry Editor app as an Administrator.
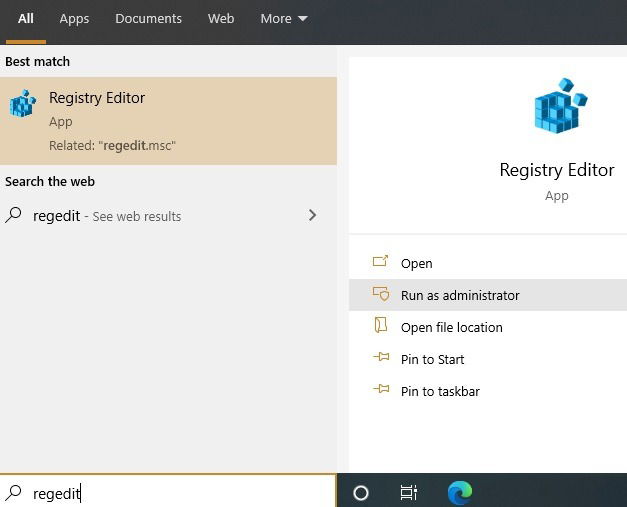
Here, navigate to the following key in the left pane:
HKEY_LOCAL_MACHINESYSTEMCurrentControlSet001ControlSession Manager
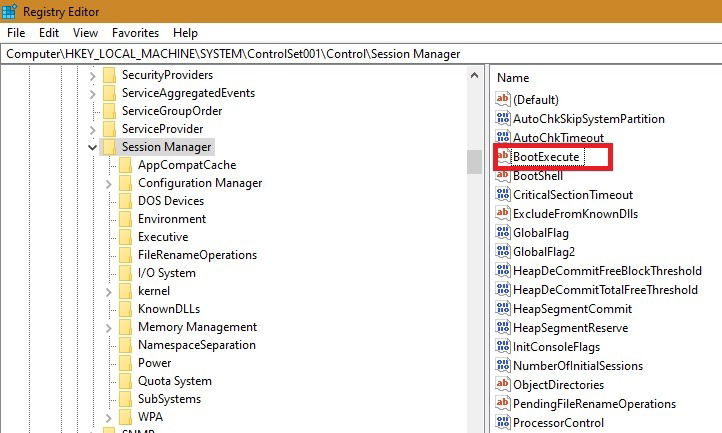
Right-click the Multi-String value “BootExecute” and select “Modify.”
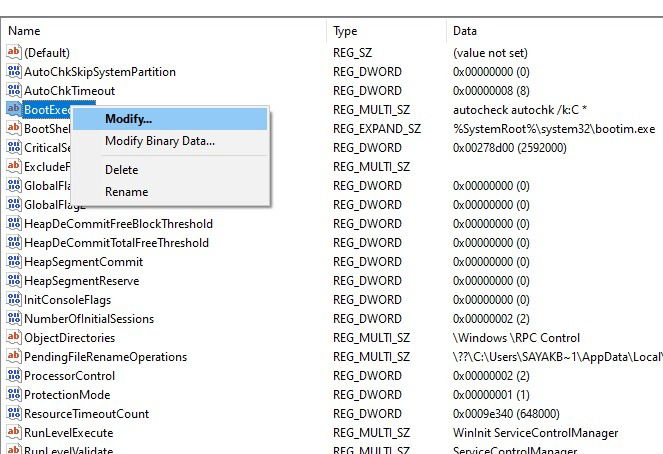
Ensure only the following string is available so that no automatic scheduling happens in the future. In case you notice any errors, simply fix up the Boolean values as shown in the screenshot.
autocheck autochk /k:C*
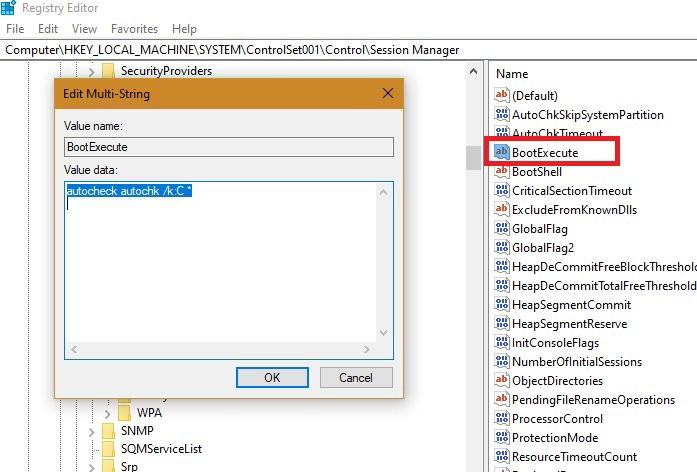
As this guide shows, checking file systems for integrity is no longer a time-consuming procedure in Windows 10. In fact, it’s so easy to execute, that all you really need to remember is how to run Chkdsk in the Start menu.
On the other hand, if you are having memory or CPU issues with your Windows, here are some tutorials showing how to fix high memory and high CPU usage.

Sayak Boral –
Staff Writer
Sayak Boral is a technology writer with over eleven years of experience working in different industries including semiconductors, IoT, enterprise IT, telecommunications OSS/BSS, and network security. He has been writing for MakeTechEasier on a wide range of technical topics including Windows, Android, Internet, Hardware Guides, Browsers, Software Tools, and Product Reviews.
Subscribe to our newsletter!
Our latest tutorials delivered straight to your inbox
Sign up for all newsletters.
By signing up, you agree to our Privacy Policy and European users agree to the data transfer policy. We will not share your data and you can unsubscribe at any time. Subscribe