Do you find it troublesome to sign in with the username and password in the Windows 8 login screen after startup or sleep? Here’s a nifty hack on how to bypass it, which means the system automatically signs in your username and password.
Combining it with the disable lock screen tweak, you’ll be directed to the desktop in a few seconds. However, implementing this tweak poses security risks to your computer, especially if you’re sharing it with several users, so do it at your own risk.
We assume you know how to edit and create keys in the Registry Editor and have basic knowledge on how to use the Command Prompt – with either of the two, we can bypass the login screen.
Note: make sure you have the Administrator rights in the system, otherwise change it in User Account Control (UAC).
Also read: How to Change the Windows Login Screen Image
Deactivate user login screen in Command Prompt
If you choose this tweak, the login screen will be disabled for all users. We highly recommend you only do this if you’re the only user or you have a shared computer with trusted family members.
1. On the keyboard, press “Windows key + X.”
2. Choose the “Command Prompt (Admin),” and when the UAC prompts you for permission, choose “Yes.”
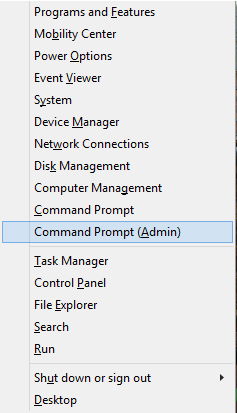
3. After the Command Prompt box shows up, type:
control userpasswords2
The UA management window will show up.
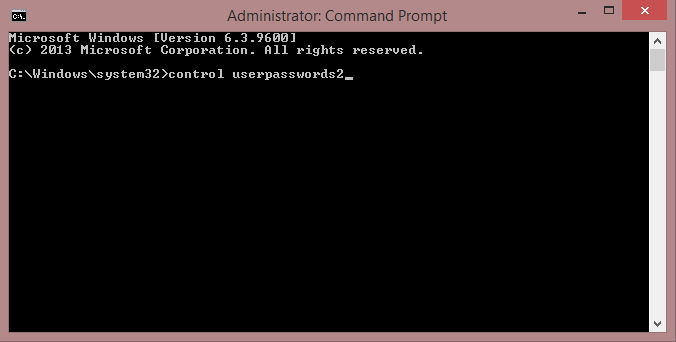
4. Uncheck the box, “Users must create a user name and password to use this computer.”
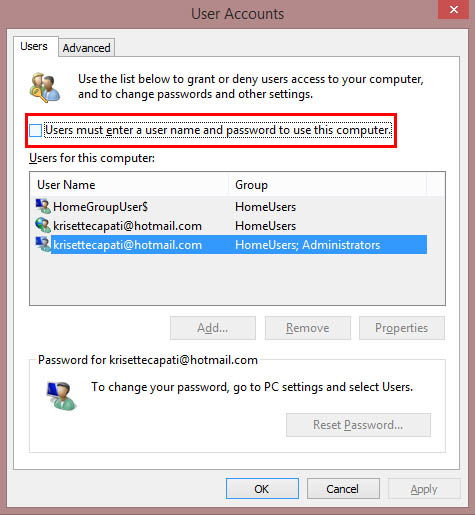
5. Click “OK” and “Apply” – restart the computer for the changes to take effect.
Deactivate user login screen in Registry Editor
Another way to disable the login screen is via Registry Editor. Follow the steps below and make sure you’re accessing the same folder(s) or path(s) as stated.
1. On the keyboard, press “Windows key + R” to launch the Run bar.
2. In the Run bar, type regedit.
3. Click “Yes” once the UAC asks you for access.
4. Browse the Registry Editor folders and go to this path:
HKEY_LOCAL_MACHINESOFTWAREMicrosoftWindows NTCurrentVersionWinlogon
Note: if you can’t find the “CurrentVersion” key, you need to create a folder first to keep the sub-key “Winlogon” (assuming you can’t find it, proceed to the next step).
5. Right-click the “Windows NT” folder, then hover the mouse to “New” and choose “Key.” Label the key “CurrentVersion.”
6. Next, to create the sub-key, right-click the “CurrentVersion” folder, then hover to “New” and choose “Key.” Label it “Winlogon.”
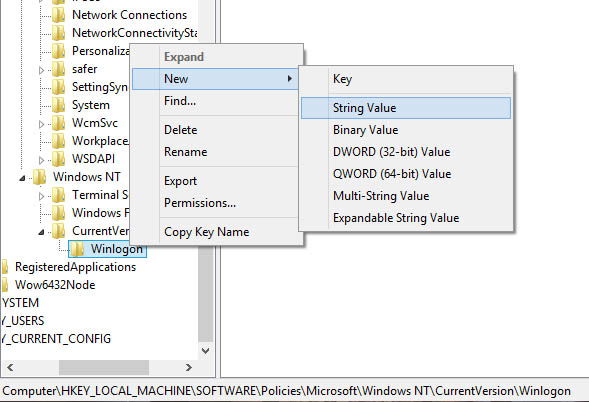
7. Under the “Winlogon” key, create a new string – hover the mouse to “New” and choose “String Value” and label it with your default username. The format is: MicrosoftAccountyourusername.
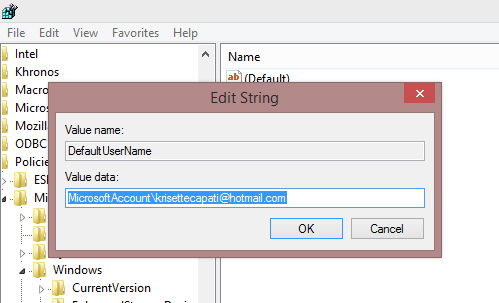
8. Next, in that same folder, create a new string value and label it “AutoAdminLogon.”
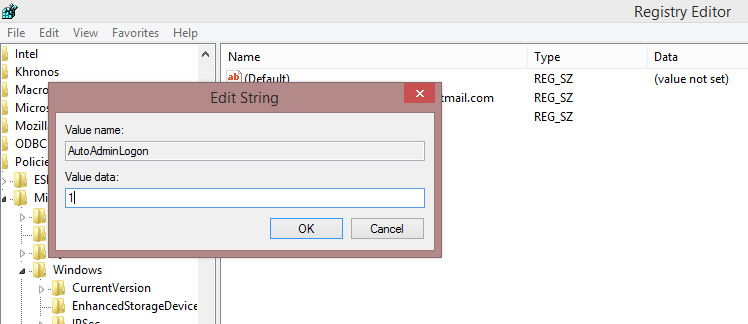
9. Once created, modify the value – right-click and change it to 1.
10. Lastly, create a new string for the password and label it “DefaultPassword” – edit the value and type your password. Your window should look like this.

11. Close the Registry Editor and restart/reboot your computer.
Note: On my first attempt, it didn’t affect my system. However, I checked the Registry Editor and went back to the same path above – these folders (CurrentVersion and Winlogon) have lists of strings and values, which I didn’t find when I created them (e.g Winlogon key). I checked the values of username, password, and autoadminlogon (notice the value of AutoAdminLogon below is 0; I had to change it to 1) one more time and restarted the system.
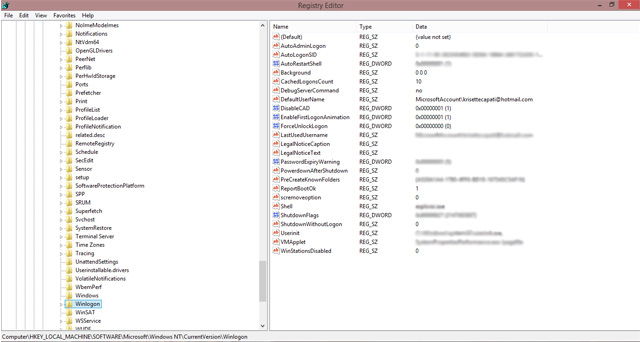
And finally, Windows 8 automatically signed in my username and password. I don’t have to enter them every now and then.
However, if you wake the PC, you’ll encounter the login screen again, requiring you to enter the password. In a nutshell, unless you do the next steps, the tweaks above only work after startup. The solution? Hack our way to “Password Policy”
1. From Start Menu, type in the Search bar “users” – choose the “Account users.”
2. Click the “Sign-in options,” and then choose “Change” under Password Policy.
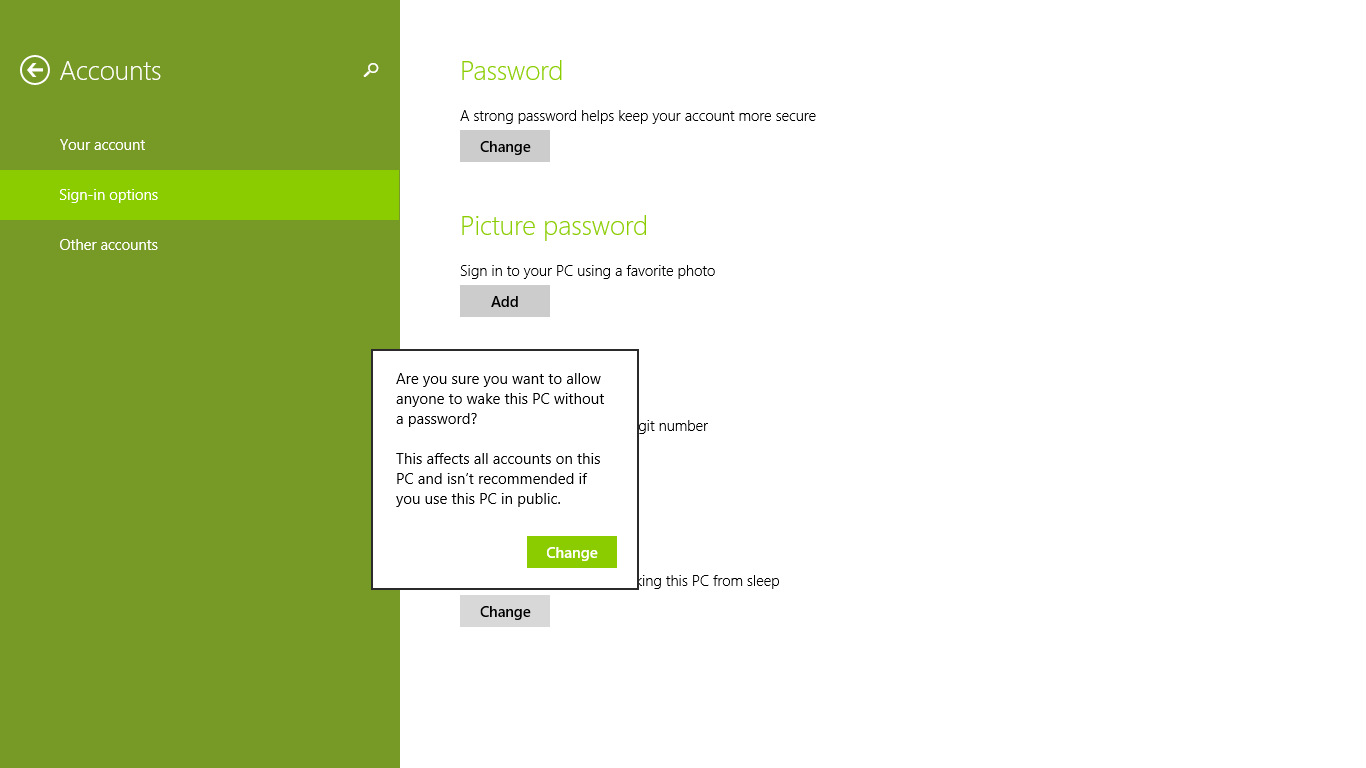
3. The dialog box confirms whether you still want to make changes. Click “Change”
4. Exit the PC Settings and restart your computer. Activate the Sleep (on my keyboard, it’s Fn key + F4), wake the computer, and check if the login screen still appears.
Conclusion
The Command Prompt is easier and quicker than the Registry Editor tweak – of the two, it can automatically sign in your account – make sure you change the password policy in PC Settings so you won’t have to log in again. But remember, you do this tweak at your own risk.
What do you think of this tweak?
Krisette is a technology writer who loves to cover disruptive technologies, trends, and a myriad of rumors and news updates. To satiate the inconsolable longing to feed her gadget addiction, she simply writes and tinker her gadgets for reviews. You may follow her blurbs, too! @krisettecapati
Subscribe to our newsletter!
Our latest tutorials delivered straight to your inbox
Sign up for all newsletters.
By signing up, you agree to our Privacy Policy and European users agree to the data transfer policy. We will not share your data and you can unsubscribe at any time. Subscribe
