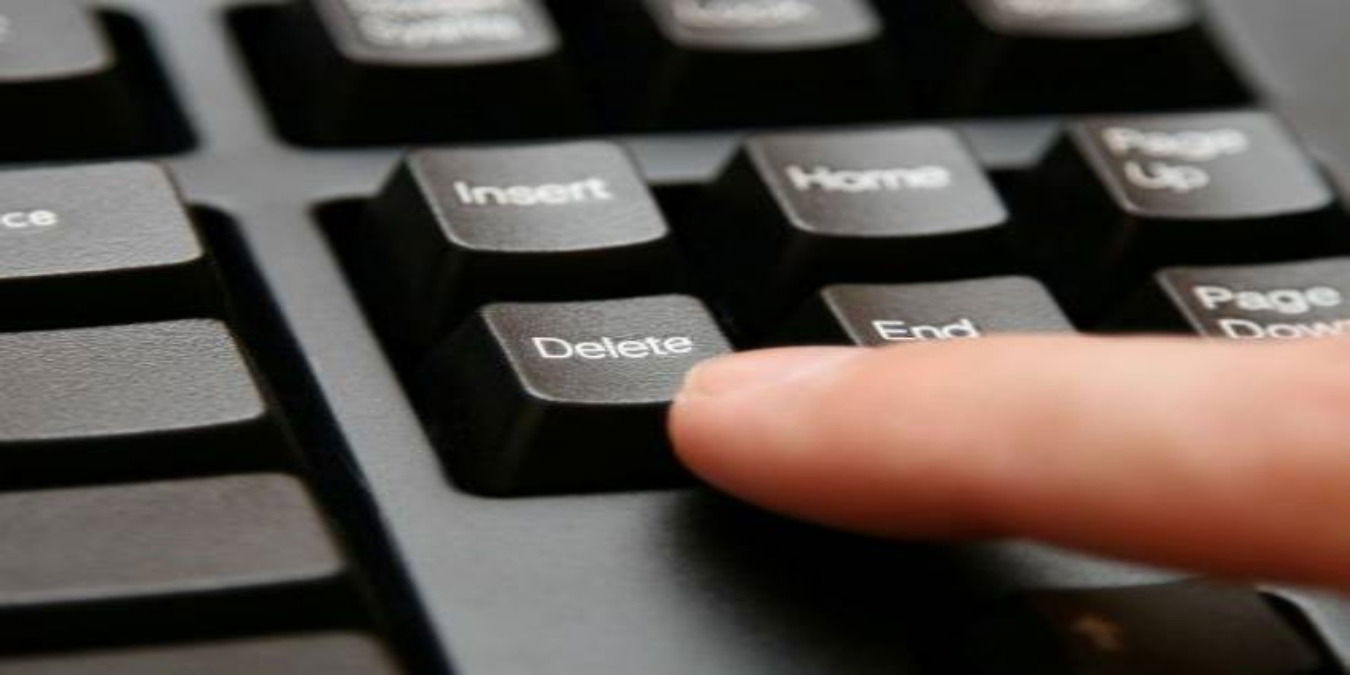
If you want to change the boot priority, enable or disable secure boot or change any other low-level settings, then you need to boot into UEFI mode. Depending on the motherboard manufacturer, you have to press specific keys or a combination of keys on your keyboard to access UEFI mode. If you missed the opportunity to do so when turning on your computer, you can also boot into UEFI mode directly from Windows. This eliminates the need to press relevant keys as fast as possible at boot time.
Booting into UEFI from Windows is not difficult. However, you can only do this if your motherboard supports or has a UEFI chip on it. If your motherboard doesn’t support UEFI, you cannot boot into UEFI from Windows. That being said, most modern motherboards come equipped with a UEFI chip and support both UEFI and legacy BIOS.
Also read: The Differences Between MBR and GPT
Access UEFI or Legacy BIOS Using Boot Key Option
To get started, you can enter the UEFI or Legacy BIOS menu during the boot, with a dedicated key. This negates the need to go through several steps to enter the BIOS menu.
In order to enter the UEFI or Legacy BIOS during boot:
1. Boot up your PC, and when the screen splashes the first boot screen, you should see information about the dedicated key that lets you enter the BIOS menu.
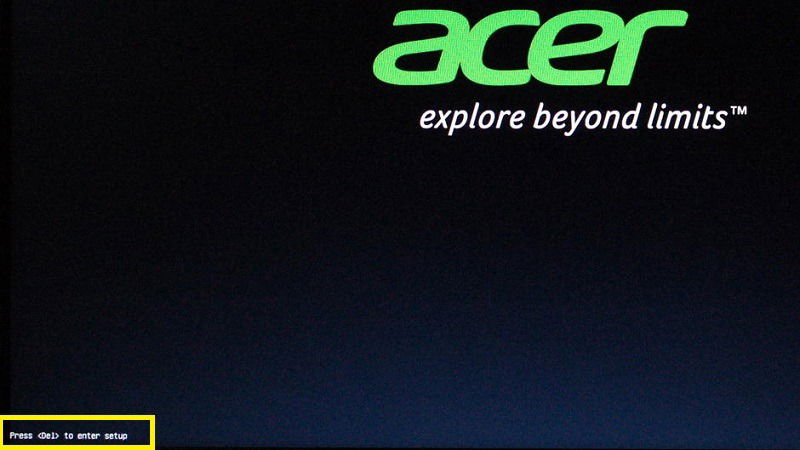
3. Press the required key repeatedly until your enter the BIOS menu. Usually, the boot keys are ESC, Del, or one of the Function keys (F1, F2, F10, etc.).
Note that laptops or PCs from different brands will have different boot keys. You may have to check for the boot key for the brand of laptop or PC you use. Below are the boot keys for some popular brands:
- Dell: F2 or F12
- HP: ESC or F10
- Acer: F2 or Del
- ASUS: F2 or Del
- Lenovo: F1 or F2
- MSI: Del
- Toshiba: F2
- Samsung: F2
- Microsoft Surface: Press and hold the volume up button.
Also read: How to Fix a Windows Infinite Reboot Loop Problem
Check Whether Your System Supports UEFI or Legacy BIOS
If you don’t know or are unsure whether your motherboard supports UEFI or not, you can easily verify it directly from Windows.
There are several ways to check whether you are using UEFI or BIOS.
Windows displays all the system information in a single app called System Information. By accessing the System Information application, you can find out whether you are using BIOS or UEFI.
1. Press Win + R, type msinfo32, and press Enter. This action will open the System Information app.
2. Select “System Summary” on the left panel. On the right panel, you can see whether you are using BIOS or UEFI next to “BIOS Mode.” If you see UEFI, then your system is using UEFI bios. If you see “Legacy,” then your system is using Legacy BIOS.
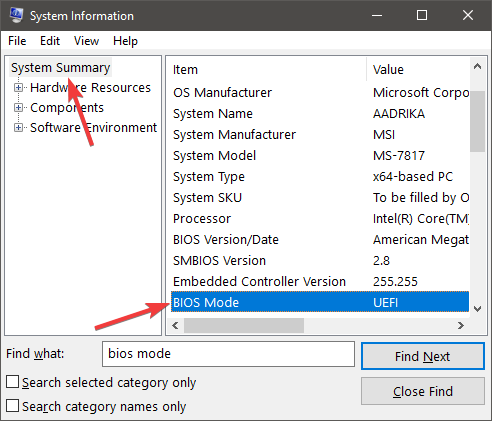
Alternatively, you can also find it using the Disk Management tool.
1. Open the Start menu and search for “Create and format hard disk partitions” and open it. Don’t worry, we are not going to partition or format your hard drive.
2. If you see a partition named “Healthy (EFI System Partition),” then your system supports UEFI. If you don’t have this partition, then your system is using Legacy BIOS.
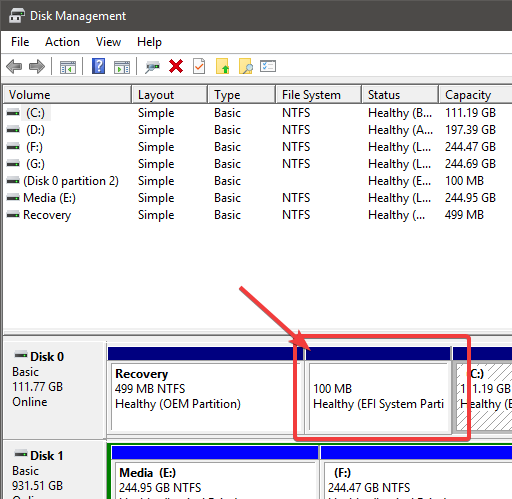
Once you’ve confirmed your motherboard’s support for UEFI, proceed to the next steps of booting into UEFI directly from Windows 10.
Boot into UEFI from Settings App
To boot into UEFI from the Settings panel, we are using the Advanced Start-up options.
1. Search for “Settings” in the Start menu and open it. Go to “Update and Security -> Recovery,” and click on the “Restart Now” button under the Advanced Start-up section.
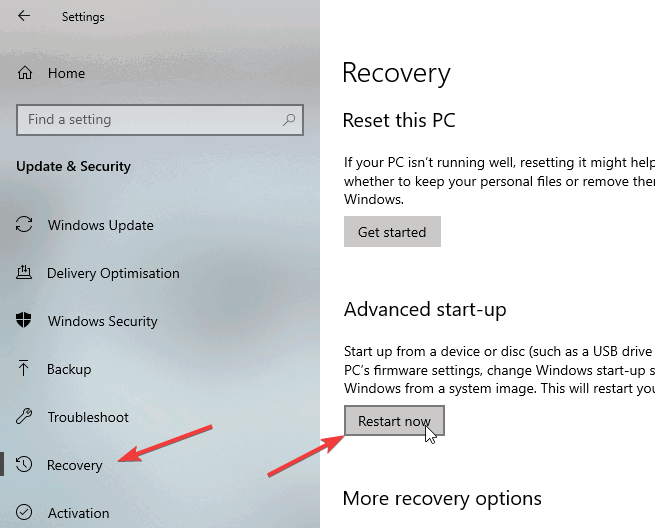
2. In the Advanced start-up screen, go to “Troubleshoot -> Advanced options” and click on the “UEFI Firmware Settings” option.
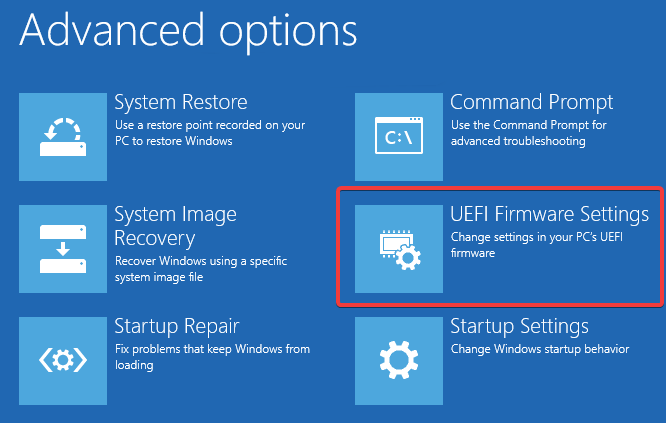
3. On the next screen, click on the Restart button to be taken to the UEFI screen.
Boot into UEFI from Command Prompt
You can also boot into UEFI from Windows by executing a single command.
1. Search for Command Prompt in the Start Menu, right-click on it and select the option “Run as administrator.”
2. In the command prompt, execute the below command:
shutdown /r /fw
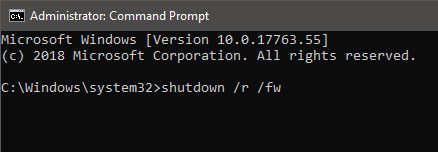
3. Windows will show a warning message saying the system will restart in less than a minute.
Close the warning message and save all your work. The system will automatically restart and boot into UEFI mode.
Wrapping Up
Now that you know how to boot into UEFI directly from Windows 10, you should also check out how to disable and enable UEFI secure boot in Windows 10.
My work has been published on Android Authority, Android Police, Android Central, BGR, Gadgets360, GSMArena, and more. A Six Sigma and Google Certified Digital Marketer who is covering tech-related content for the past 2 years.
Subscribe to our newsletter!
Our latest tutorials delivered straight to your inbox
Sign up for all newsletters.
By signing up, you agree to our Privacy Policy and European users agree to the data transfer policy. We will not share your data and you can unsubscribe at any time. Subscribe
