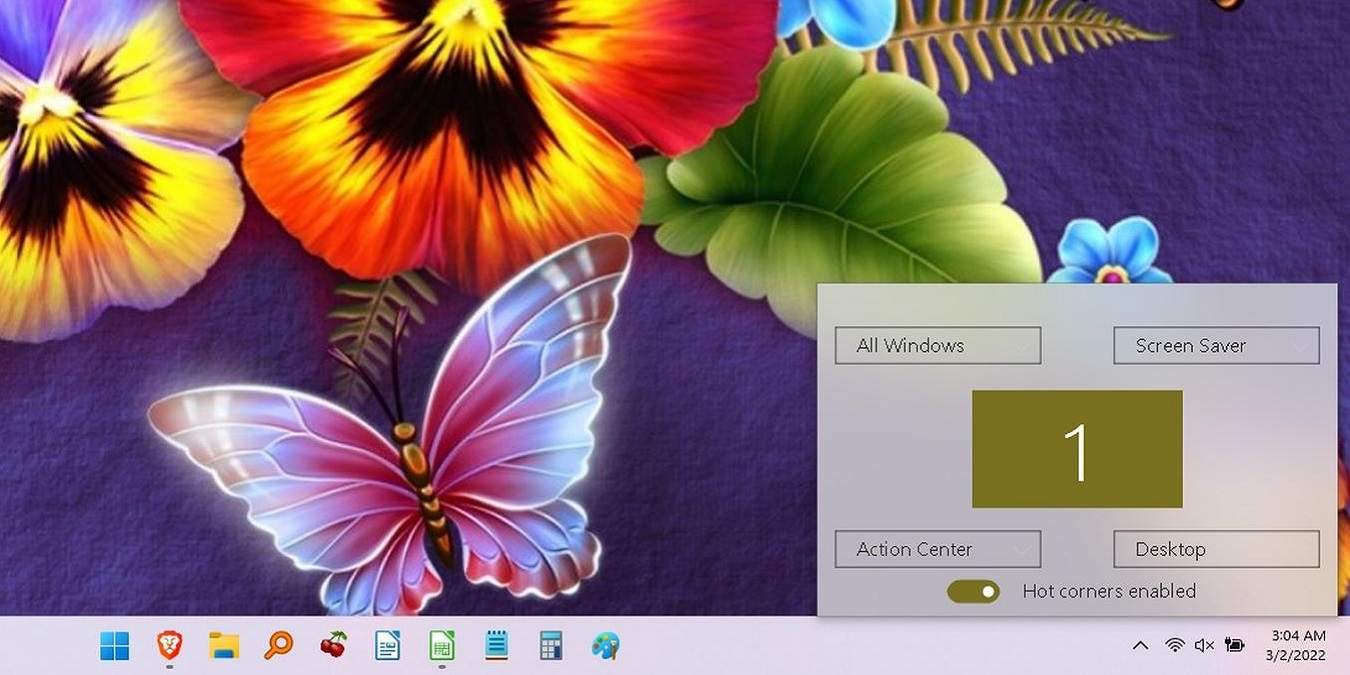
Hot corners are often an undervalued way to perform a variety of actions quickly on macOS and Linux-based operating systems. Naturally, users would love to see hot corners in Windows, too.
For example, on my elementary OS setup, I can move my mouse to the bottom-right corner of my screen to show all windows so that I can quickly switch between them. I have another hot corner setup at the top-right corner which gives me a view of all my active workspaces.
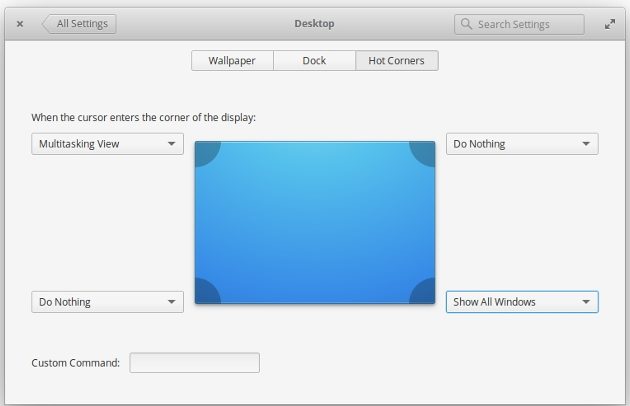
While this is a standard feature on the aforementioned OSes, the concept is foreign in Windows, as there is no built-in way to set hot corners, although you can use keyboard shortcuts to trigger the same actions.
For those who prefer the hot corners approach, this tutorial shows you how to simulate this functionality on a Windows machine using WinXCorners.
Content
- Installation
- Basic Usage
- Other Options
- Limitations
- Other Hot Corner Apps to Try
- Frequently Asked Questions
Also read: How to Use macOS Hot Corners
Installation
While the latest non-beta version is from 2015, there are two beta versions that add minor fixes. The first is from 2016 and the latest from 2019. All three worked well on Windows 10 and Windows 11 in my test. However, multiple monitors are not supported in any version. The 2019 version is only available as a .7z file, so you’ll need a special extraction tool to open it.
- Download the zip file from the developer’s website and extract its contents to a new folder.
- Open the folder and double-click the executable file highlighted in the screenshot below.
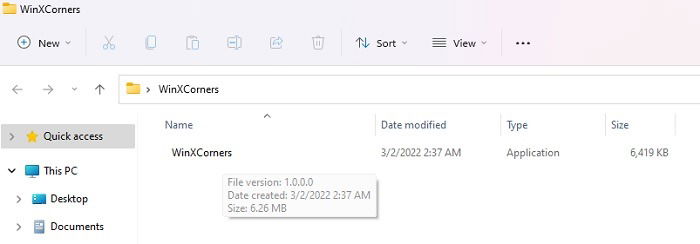
- A security warning should show up, asking you to confirm if you want to run the software. Click “Run.”
- A new icon should appear at the bottom of your taskbar. This is where you will configure your preferred hot corners.
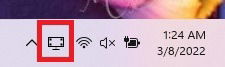
Basic Usage
The features available at this point are not as robust as you would get on macOS or Linux. However, you can still set up hot corners in Windows to get similar productivity benefits.
- Click on the monitor icon in the taskbar to view the available options for each corner of your screen.
- Make sure the toggle switch for hot corners is set to enabled.
- Select your preferred action for each corner of your screen. The four options represent each corner: top-left, top-right, bottom-left and bottom-right.
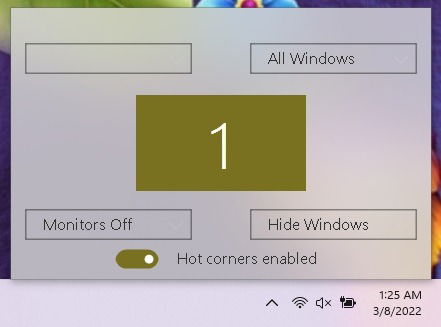
For example, you can set the top-right corner to “All Windows.” This will give you a birds-eye view of all your open windows and virtual desktops whenever you move your mouse to that corner.
Once you are satisfied, you can test if it is working by moving your cursor to the edges. For me, everything worked just fine, except the screensaver option, which did not seem to trigger anything.
Other Options
If you want to disable hot corners temporarily, you can do so by opening the options and setting the toggle switch to disabled.
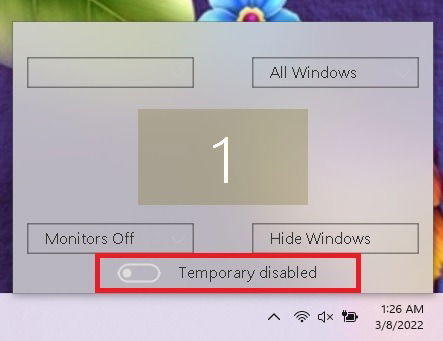
You can also make the app run automatically on startup by right-clicking its icon and selecting “Start with windows.”
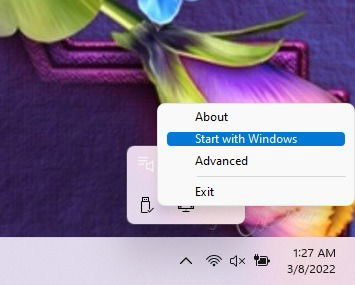
The 2019 version also adds advanced settings, such as a delay. For instance, you may want to set a delay in the top-right corner to exit open windows. Otherwise, your corner setting immediately goes into effect. You can also set up custom open parameters, such as opening a program.
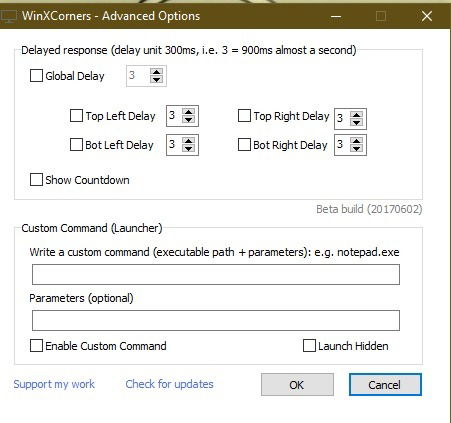
Limitations
Keep in mind that WinXCorners will not work under the following circumstances:
- If you focus an app running with administrator privileges
- If you have a multi-monitor setup, it won’t work on secondary monitors
Other Hot Corner Apps to Try
While WinXCorners does a great job, it’s not the only app available. One of the more popular alternatives is HotCorners, which works similarly and was last updated in 2020.
A few other options to try include:
- Tiny Hot Corners
- HotCornersApp (hasn’t been updated in a while but still works)
- HotCorners WX
Also read: How to Use Multiple Desktops in Windows
Frequently Asked Questions
1. How can I remove WinXCorners if I no longer want to use it?
WinXCorners is a portable app, so there’s nothing to uninstall. Instead, right-click the WinXCorners icon in your notification tray and select Exit, then delete the executable file and settings file. (This is created when you first set up WinX Corners.) This removes it from your system.
2. Can I open a specific app using WinXCorners?
Yes. Right-click the WinXCorners icon and select Advanced. In the Command Launcher box, enter the file path to the executable file of the app you want to open. If you’re not sure what the path is, use File Explorer to navigate to the file. Copy and paste the file path into WinXCorners, then simply choose your custom command for one of your corners.
If you’re already using all four corners, but still want easier access to an app, setup a hotkey for it. AutoHotKey lets you create custom key combination shortcuts to open apps and web pages.
3. Why aren’t my hot corners there after restarting my PC?
By default, WinXCorners doesn’t start with Windows. This means any settings you have in place won’t come back when you restart. Your settings are still there, but you’ll need to open WinXCorners manually by double-clicking the executable file.
Avoid this hassle by right-clicking the WinXCorners icon and selecting “Start With Windows.” This ensures the app starts and is ready to use the moment your PC starts up.
4. Why are there glitches sometimes?
Hot corners apps may sometimes have bugs in them. This means occasionally the app may not work as planned. Plus, most of them aren’t updated frequently, as they’re simple free apps.
If something’s not working correctly, the best fix is usually to restart your PC. Alternatively, try exiting and restarting the hot corners app of your choice. If, for some reason, a particular app stops working for you, try one of the other suggested apps. It is possible that new Windows updates could result in functionality issues.
Also read: 24 of the Best Tips to Use and Customize Windows 11 Taskbar
5. Will this be exactly like Hot Corners on macOS?
It’s about as close as you can get without using a Mac. There are some features that aren’t exactly the same, such as requiring a hotkey in addition to the mouse hover, which is great to avoid accidentally setting off a corner feature while working, watching videos, or gaming.

Crystal Crowder –
Staff Writer
Crystal Crowder has spent over 15 years working in the tech industry, first as an IT technician and then as a writer. She works to help teach others how to get the most from their devices, systems, and apps. She stays on top of the latest trends and is always finding solutions to common tech problems.
Subscribe to our newsletter!
Our latest tutorials delivered straight to your inbox
Sign up for all newsletters.
By signing up, you agree to our Privacy Policy and European users agree to the data transfer policy. We will not share your data and you can unsubscribe at any time. Subscribe