
Learning to back up data without booting Windows is a valuable skill. For one thing, you never know when your Windows computer is going to crash. What’s worse? Your PC might be kaput when you need it the most. Ouch!
Avoid getting locked out of your precious data; learn this valuable skill – back up your data without booting Windows at all.
1. Prepare Your Tool
Before we can do the backup, we need a set of programs that will help you access your old files. One of these programs is an operating system that you can boot from the USB drive. Any lightweight and simple Linux distro will do the job here.
Get a flash drive with at least 4GB of memory space.
Next, you will need an external hard drive with enough space to store the backup of your files.
Also read: How to Create a Windows 10 Backup to a Network Drive
2. Create Your Bootable USB Drive
The Linux distro that we are using for this job is Puppy Linux. It is very light at under 250MB.
1. Download Puppy Linux ISO. Make sure to select 32-bit if you are unsure of your PC architecture.

2. Download Rufus USB tool and install it on a working Windows computer. (You can just run it if you have downloaded the portable version.)

3. Plug your USB drive to the working PC.
4. Navigate to your Rufus application, right click and select “Run as administrator.”

5. On the start page there are a couple of settings you need to do. First, select your flash storage in the first menu. Don’t tamper with the remaining parameters.

Move to the dropdown menu close to the bottom and select “ISO Image.” Click the disk icon beside it, and then navigate to the downloaded Puppy Linux ISO file.

6. Click “Start” and choose “Write in ISO Image Mode.” This action will format your flash drive and install a bootable Puppy Linux image on your flash drive.

Wait until the Rufus tool shows “READY.” Now your bootable USB drive is ready.

3. Run The Bootable Media on Your Affected PC
1. Eject your bootable USB drive from the working computer, and plug it into your computer with the faulty OS.
2. Turn on the computer and press the relevant shortcut key to enter the BIOS settings. (Different computers uses different buttons to enter the BIOS settings. It can be Esc or F10 or Del or F12; pick one that works for you.)
3. In the BIOS settings change the boot-up option to boot from the USB drive. (You might need to change the “Boot option” to “Legacy mode,” too, if it was using “UEFI.”) Save and exit.
4. The computer will now boot from the Puppy Linux USB drive. If successful, you should arrive at Puppy Linux’s desktop.

4. Back Up Your Data without Booting Windows
Now you can proceed to copy your files to your new hard drive. This stage may be confusing if you come from a Windows background. The options and menu are complicated, and some Windows shortcuts do not work. Thankfully, right-click and left-click mouse functions work as expected.
1. Examine the Home screen of Puppy Linux. At the bottom-left corner of the screen you will find some icons. These icons are the available storage and partitions on your hard drive. Your USB storage should also show up here.

2. Click and open each of the storage partitions. Do this until you locate your main Windows partition.
3. Click on “Users.”
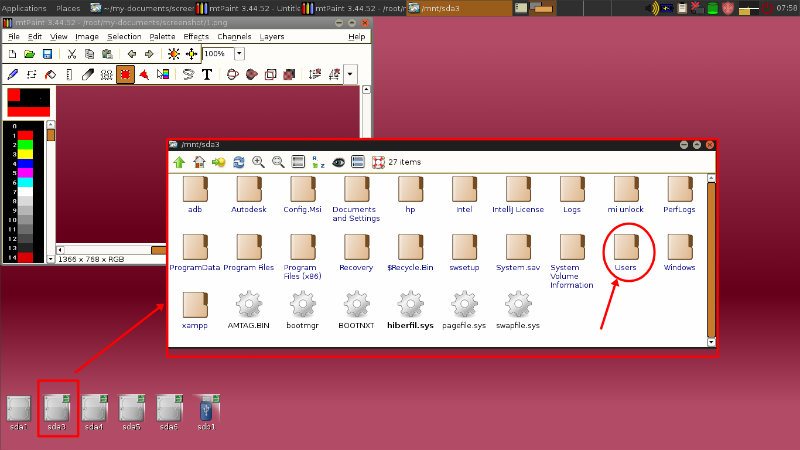
4. Select your Windows username and open it. At this point all your previous files should be staring at you.

5. Plug in your external hard drive and make sure that it shows up on the screen. Right-click on the files you want to back up, and copy them to the external hard drive. Do this for all the data you want to reclaim, and wait for the backup to complete.

Now you have all your files back.

Final Words: Backup Data without Booting Windows
You shouldn’t have to lose all your files or send your computer in for repair when your Windows OS doesn’t cooperate. Take charge of your computer, and get your files back from your computer. Note that you may not be able to recover installed apps, but your documents are sure to be intact.
Image credit: OWC external hard drive
Nicholas Godwin is a technology researcher who helps businesses tell profitable brand stories that their audiences love. He’s worked on projects for Fortune 500 companies, global tech corporations and top consulting firms, from Bloomberg Beta, Accenture, PwC, and Deloitte to HP, Shell, and AT&T. You may follow his work on Twitter or simply say hello. His website is Tech Write Researcher.
Subscribe to our newsletter!
Our latest tutorials delivered straight to your inbox
Sign up for all newsletters.
By signing up, you agree to our Privacy Policy and European users agree to the data transfer policy. We will not share your data and you can unsubscribe at any time. Subscribe
