
If you’ve ever meddled with the registry to customize and change advanced settings on your Windows 10 or 11 PC, you may have come across the warning to “Back up registry before making any changes.” Obviously, the backup gives you a chance to restore previous settings if something goes wrong, which may lead to you asking about the Local Group Policy Editor (LGPE).
Unfortunately, when dealing with LGPE, there is no prompt to get you to back it up, as, unlike the Registry Editor, the Group Policy Editor has no built-in option to back up or restore current settings. However, that doesn’t mean you cannot back up and restore its settings. You just have to use a roundabout way, as explained below.
Before getting started, don’t confuse the Local Group Policy Editor, which is accessed by executing the gpedit.msc command in the Run window with Group Policy Objects (GPO). Group Policy Objects are a part of the Group Policy Management Console. Typically, the Group Policy Management Console is used for server administration. To access GPMC, you first need to install it from the Control Panel, then use the Run command gpmc.msc.
Good to know: to learn more about the Group Policy in Windows, check out our dedicated post on the matter.
Content
- How to Back Up Local Group Policy Editor Settings via File Explorer
- How to Restore Local Group Policy Editor Settings via File Explorer
- How to Manually Copy Local GPO Settings to Another Computer
How to Back Up Local Group Policy Editor Settings via File Explorer
Even if there is no built-in option to back up LGPE settings, you can accomplish the same thing by backing up relevant files and folders on your local drive.
Start by pressing Win + E to open the File Explorer, then navigate to “This PC -> Local Disk (C:) -> Windows,” and open the “System32” folder.

By default, Windows hides the folder we are looking for. If you’re on Windows 11, you can unhide it by clicking “View” and selecting “Show -> Hidden items.” On Windows 10, click the “View” tab, and select the checkbox next to “Hidden items.”

Find and open the “GroupPolicy” folder.

Copy the contents of this folder to another folder in another partition or drive. Depending on your Group Policy settings, you may or may not see additional files and folders along with the regular “Machine” and “User” folders, so don’t worry if you are not seeing the same files and folders as in the image below.
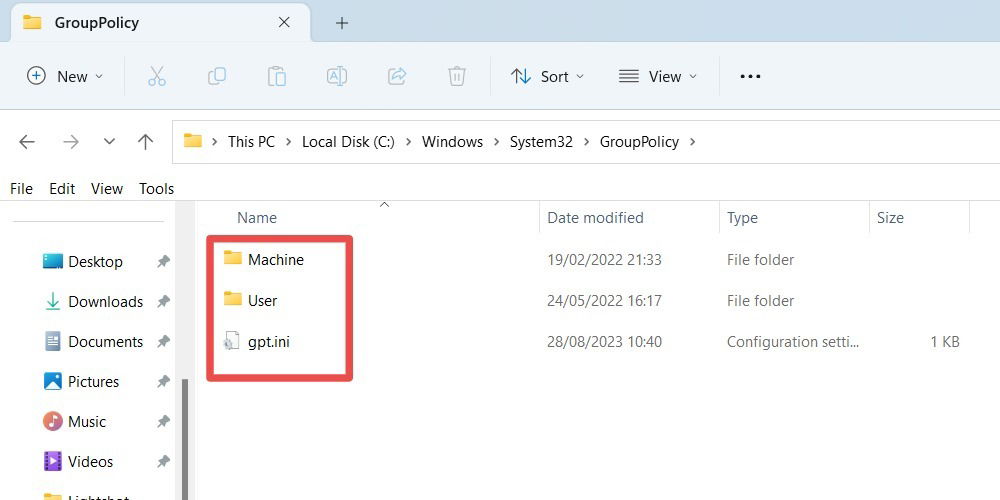
That’s it. You’ve successfully backed up the Group Policy settings.
FYI: did you know that you can add Google Drive to File Explorer? Learn how in this guide.
How to Restore Local Group Policy Editor Settings via File Explorer
To restore the Group Policy settings, copy the backed-up contents from the drive or partition you saved them in, and paste them into “Local Disk (C:) -> Windows -> System32 -> Group Policy.”
Note: if you can’t see the “Group Policy” folder, make sure you unhide it first, as discussed above.
Since you are pasting the contents directly into the system drive, you will be prompted to provide administrative permission. Select the “Do this for all current items” checkbox, and click on “Continue.”

With the above action, you have successfully restored Local Group Policy settings. If the changes have not taken effect, reset the Local Group Policy Editor to force it to update. If you don’t want to force update the Group Policy settings, try restarting your system instead.
Tip: find the equivalent registry values for Group Policy settings.
How to Manually Copy Local GPO Settings to Another Computer
When you upgrade to a new Windows computer, your local group policy objects don’t come with you. Luckily, you can copy them over using the “LGPO.exe” Microsoft utility.
To do that, start by going to Microsoft’s website. Download the “LGPO.zip” file, then extract the contents of the ZIP file. Copy “LGPO.exe” from the extracted folder, and paste it into “This PC -> Local Disk (C:) -> Windows -> System32.”

Press Win + S to bring up Windows Search, and enter “CMD” in the Search box to bring up Command Prompt in the search results. Click “Run as administrator.”

To create a backup of your local GPO settings, use the below syntax:
LGPO.exe /b [backup_folder_path]
Replace [backup_folder_path] with the actual file path to the folder where you want the utility to store the settings. Make sure the folder exists in that location before you run the command, and if it doesn’t, create it.

In the folder you entered above, “LGPO.exe” has backed up the settings to a folder with a randomly generated GUID (Globally Unique Identifier) name.

Copy that folder to an external storage device, and transfer it to your new Windows computer. Use the below syntax in Command Prompt to restore the local GPO settings. You’ll need to replace [GUID_folder_path] with the file path of the folder with the LGPO settings.
LGPO.exe /g [GUID_folder_path]

After the command runs successfully, the local GPO settings will be restored to another computer.
Tip: optimize your Windows experience with these registry hacks.
Keep Your Group Policy Settings Safe
You can now edit settings in the LGPE with a little more peace of mind, knowing a backup exists. The process is easy: just copy the files in the “GroupPolicy” folder, and save them elsewhere to back them up. You can also use the LGPO.exe utility to back up your group policy settings and restore them on another computer.
If you can’t access the LGPE because someone disabled it, learn how to enable the Group Policy Editor. If you use the Group Policy Editor extensively, you should know how to see all the applied policies on a computer.
Image credit: Unsplash. All screenshots by Chifundo Kasiya.
Chifundo is a tech writer who loves all things computers and gaming. He has been a freelancer writer for over 10 years and loves tackling complex topics so he can break them down for everyone to understand. He is also an artist, game programmer, and amateur philosopher. As a tech writer for MTE, he focuses mainly on Windows.
Subscribe to our newsletter!
Our latest tutorials delivered straight to your inbox
Sign up for all newsletters.
By signing up, you agree to our Privacy Policy and European users agree to the data transfer policy. We will not share your data and you can unsubscribe at any time. Subscribe
