
The Windows registry is a fickle beast: a cavernous, confusing database of crucial information relating to your programs that’s been codified and complicated to be more or less unreadable to the human eye. But sometimes we need to dive into this mysterious place and tweak things. Even if we’re not doing this, things can go wrong in the registry, and we need to be prepared. Either way, it’s advisable to have Windows registries backed up and safe for possible restoring in the future.
Content
- Basic Method: Create a Restore Point
- Create a Backup File of a Registry Key
- Create a Backup of the Entire Registry
- Frequently Asked Questions
Basic Method: Create a Restore Point
The simplest and broadest way to back up your registry is to create a system restore point so that if you start getting errors on your PC, or you play around with the registry but things go wrong, you can easily rewind your PC back to a time before you made those changes.
Create a restore point by following the instructions below:
- Hit the Start button, type “restore” and click “Create a restore point.”

- In the new System Properties window in the “System Protection” tab, click “Create” and follow the instructions.

- You will need to type a description to remember the restore point. Give it a proper name and click “Create.” The date and time will be added automatically.

- Wait a few seconds for the restore point to be created successfully.

- To restore Windows to the restore point you’ve just created, come back to the “System Protection” tab and click “System Restore.”

- View the on-screen instructions, which will take you to the restore point you created.
- Select it to confirm and click “Next,” and it will restart the Windows device and take you back to the system as it was before you changed the registry keys.

Tip: are you running into any problems while performing a System Restore? Your PC may get stuck in an infinite reboot loop. We have troubleshooting tips, such as a cloud reset option, which will fix these issues.
Create a Backup File of a Registry Key
If you’re about to edit a specific registry key, it’s a good idea to create a backup of that specific key. Creating a system restore point is probably a bit overkill in this situation unless the registry key is crucial to Windows working properly, in which case be VERY CAREFUL how you go about it. If you’re looking to back up a standard registry key, follow these steps:
- Go to the registry editor by pressing Win + R and typing
regedit, then click “OK.”

- Once in the registry editor, navigate to the key you want to create a backup of, click “File -> Export,” then give the file a name and save it to a location of your choice. You can also right-click on the key and select “Export.”
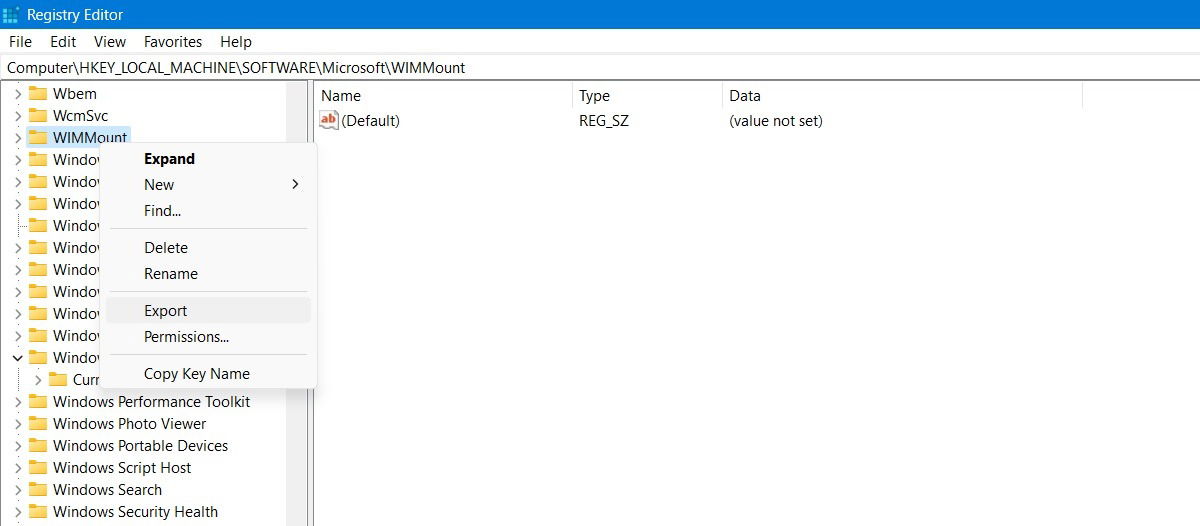
- Save the key in the form of a registry file extension, REG. You can save it on your desktop or any other accessible folder. Consider making a cloud backup if the key is very important.
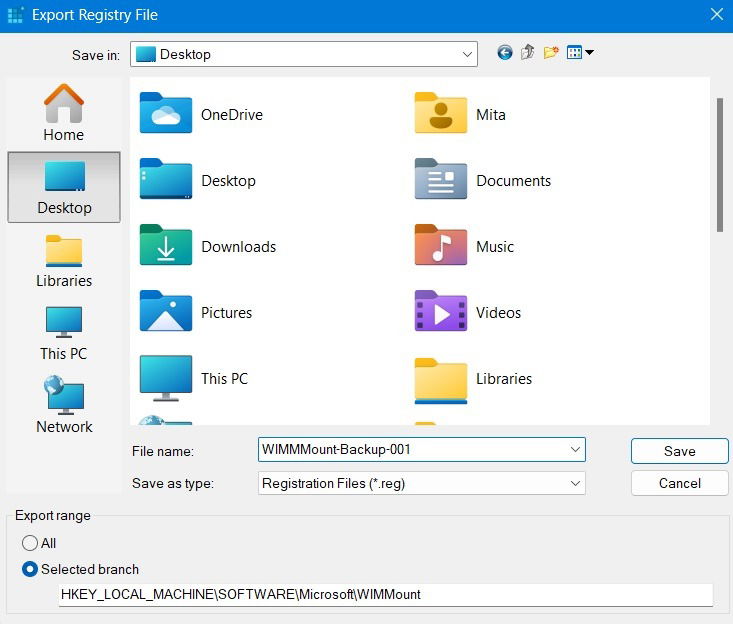
- You can now make edits to the original registry key, and if something goes wrong, just come back to the Registry Editor and click “File -> Import” and restore the backup you made.

- Identify the registry backup file you created before and open it through the Registry Editor.

- You should see a success status: “The keys and values contained in [the registry folder path] have been successfully added to the registry.”

Tip: the Windows Registry Editor has many tricks and solutions to commonly-faced problems, such as network speeds, lockscreen issues, automatically deleted hibernation files, and more.
Create a Backup of the Entire Registry
This is functionally similar to creating a system restore point but has the advantage of giving you a tangible file that you can store on your hard drive, a flash disk, etc. Follow the steps shown below to back up your entire Windows registry.
- Go to the Registry Editor, then click “Computer” in the pane on the left.

- Go to “File -> Export,” then give your backup a name and save it wherever you would like.

- Create a computer key backup file with a name you can remember. Save it on your desktop or any other easily accessible location.

- The file is usually a larger one, so you will want to make a cloud backup just in case you need it in the future. In the following example, the file was nearly 400MB in size.

You now have a backup file for your entire registry on standby for when everything goes horribly wrong.
Good to know: is your PC slower than usual? Maybe it’s time to defragment your registry.
Frequently Asked Questions
Why should you frequently back up your Windows registry?
Whether or not you like to dabble in your Windows registry, creating backups of it is important, as quite often things can go wrong in it through no fault of your own, so do it regularly! Keys for old drivers you don’t need, for example, may interfere with newer ones, or you may have duplicate keys overlapping each other.
Can I save and restore a registry backup from Command Prompt?
In past Windows versions, it was possible to create a backup of the entire registry using Command Prompt via what was known as a RegBack folder. However, since Windows 10 version 1803 onwards (including Windows 11), that option is no longer available. This was done to reduce the overall disk size of the Windows operating system.
As the RegBack folder is not accessible, you cannot use the Command Prompt to create and restore registry backups. (You can use Command Prompt for other things, such as finding and opening files in Windows.) You can no longer view the contents of the Config folder due to security reasons, but there are other ways to take back full ownership of the Windows registry keys.
Is it safe to reset your Windows registry?
When you do a Windows reset, the registry keys are automatically reset. As the process of Windows reset is perfectly safe, so is the way to reset your Windows registry through this method. Do not ever use third-party software to fix any problems with the Windows registry, as it may do more harm than good.
Image credit: Unsplash. All screenshots and alterations by Sayak Boral.

Sayak Boral –
Staff Writer
Sayak Boral is a technology writer with over eleven years of experience working in different industries including semiconductors, IoT, enterprise IT, telecommunications OSS/BSS, and network security. He has been writing for MakeTechEasier on a wide range of technical topics including Windows, Android, Internet, Hardware Guides, Browsers, Software Tools, and Product Reviews.
Subscribe to our newsletter!
Our latest tutorials delivered straight to your inbox
Sign up for all newsletters.
By signing up, you agree to our Privacy Policy and European users agree to the data transfer policy. We will not share your data and you can unsubscribe at any time. Subscribe