
Your computer is capable of time travel. On Windows 10 the System Restore feature can take your computer back to an earlier point in time. This is useful when your computer needs to recover from a significant issue like a virus. You take your computer back to the last time it worked correctly and restore it to that point.
As long as your restore points are recent, you should be able to restore your computer without losing any files. But it’s impossible to know when your computer is going to face a potentially devastating problem, so it’s a good idea to create these System Restore points often.
Instead of manually creating a restore point every time you begin working on your computer, set it up to create restore points every time your computer starts up.
This is not a simple process, so you need to feel confident in your ability to work in the registry of your computer to try this. That being said, though, if you follow these directions exactly, it is a lot easier than it looks.
Also read: How to Create Daily System Restore Points in Windows
Create and Enable System Restore
The first thing you need to do is create a System Restore point for your computer. This is in case something does go wrong during the process.
To manually create a system restore point:
1. Type “System restore” in the search box.
2. Click on System Restore to open the dialog box.
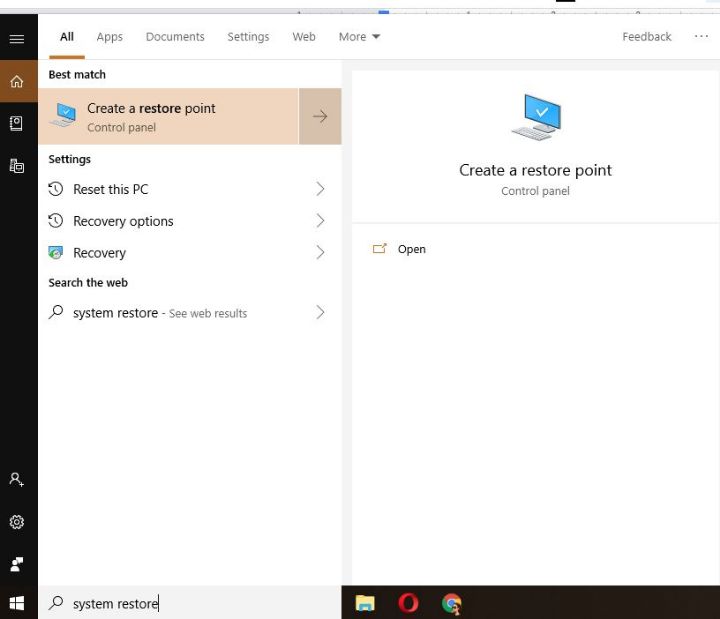
3. Click “Create.”
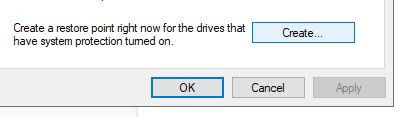
4. Let the system create the restore point.
Next, you need to make sure that the Restore Point feature is enabled on your computer. Many Windows 10 machines do not have this enabled by default.
1. Type “System restore” in the search box.
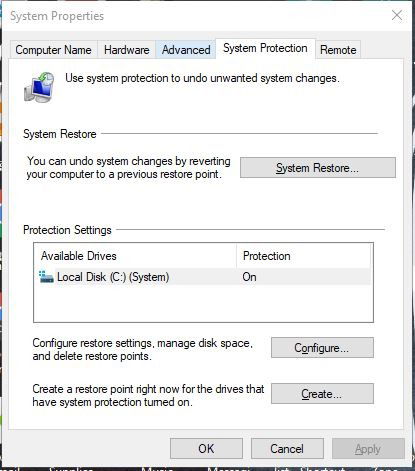
2. Click the “Configure” button.
3. Make sure “Turn on System Protection” is on. If it’s not, do that now.
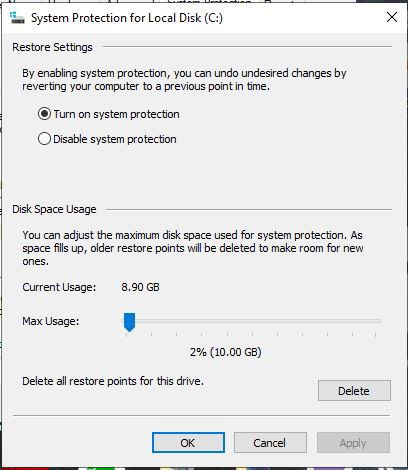
Disable System Restore Frequency
Now you need to disable your PC’s system restore frequency so the Task Scheduler can create the restore point whenever the machine restarts.
1. Hold down the Win key and press R.
2. Type regedit in the run box.
3. In the box that appears, type the following path into the address bar at the top of the box:
HKEY_LOCAL_MACHINESOFTWAREMicrosoftWindows NTCurrentVersionSystemRestore
4. Right-click on System Restore.
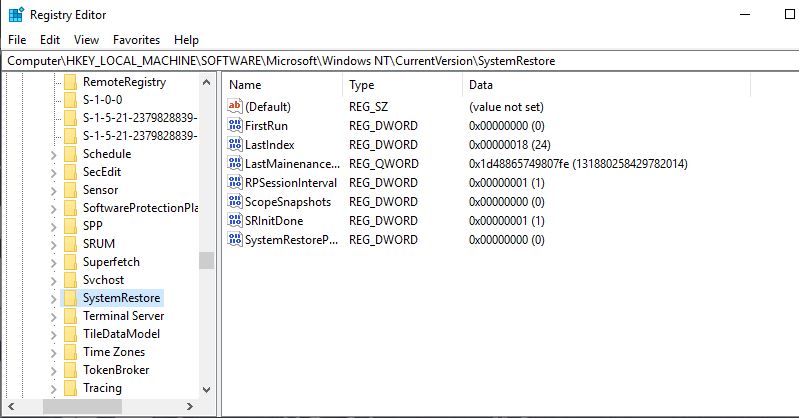
5. Select “New.”
6. Choose “DWORD (32-bit) Value.”
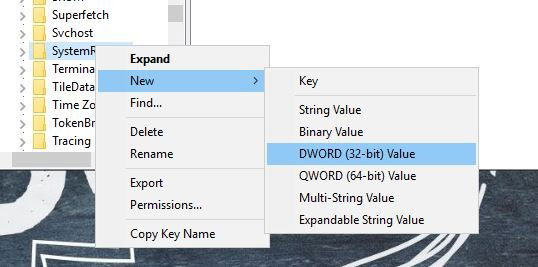
7. Name the key: “SystemRestorePointCreationFrequency.”
8. Click OK.
9. Double-click the Key you just created.
10. Type “0” into the value field.
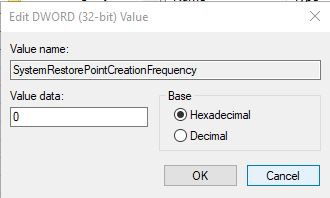
11. Click OK.
Also read: 3 of the Best Tools to Manage System Restore Points in Windows
Create a New Task
Lastly, you need to create a new task in the Task scheduler of your computer. Doing this will tell your PC to create your restore point at startup.
1. Type “Task scheduler” in the search box.
2. Select it from the results or just click Enter.

3. Right-click Task Scheduler Library.
4. Choose “Create task” from the menu.
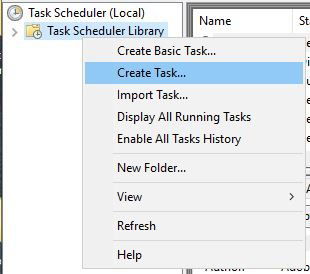
5. On the General tab, type a title that will help you remember what the task is. I used “Auto Restore at Startup.” You can name it whatever you want.
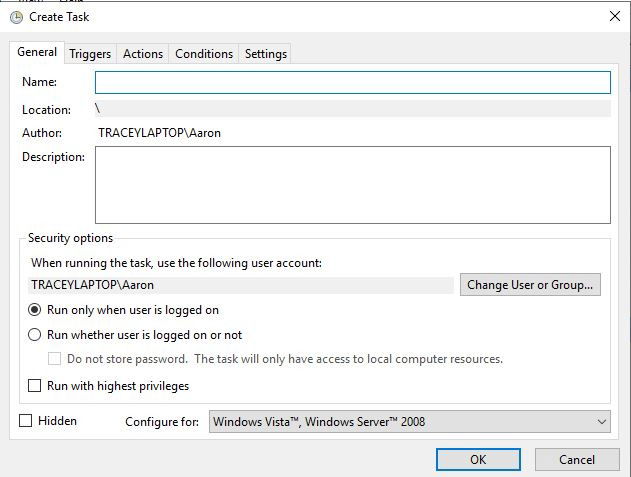
6. On the Security options tab, select “Run whether user is logged on or not.”
7. Check the box for “Run with highest privileges.”
8. Click OK.
9. On the Triggers tab, click “New.”
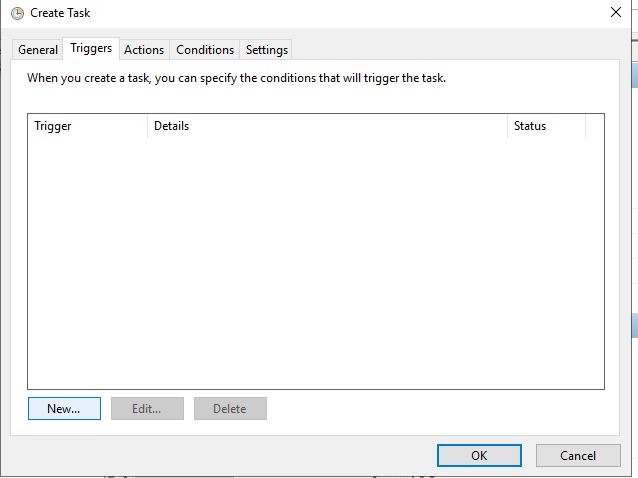
10. Click on the “Begin the task” drop-down box and select “At startup” from the options.
11. Click OK.
12. On the Actions tab, click “New.” Fill in the information with the following three values:
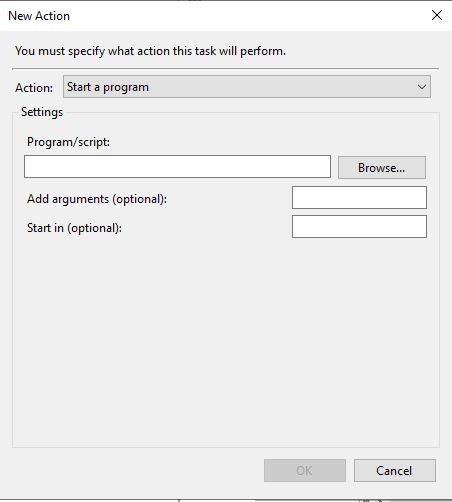
- Actions: Start a program
- Program/script: powershell.exe
- Add Arguments by entering this command:
ExecutionPolicy Bypass -Command "Checkpoint-Computer -Description "My Restore Point Startup" -RestorePointType "MODIFY_SETTINGS""
13. On the Condition tab, clear both boxes for AC and battery power under the power section. You need to uncheck the “Stop if computer switches to battery power” option first to clear both of them.
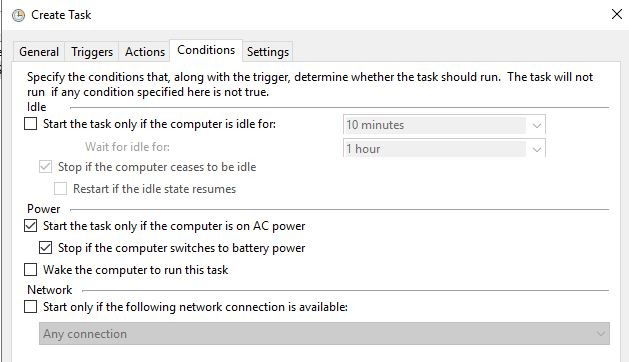
14. Click OK.
15. Enter your administrator password for the machine.
All Set
Once you have completed all the steps above, you will be able to see the new task you created in the task scheduler library. It’s the center pane on the Task Scheduler window.
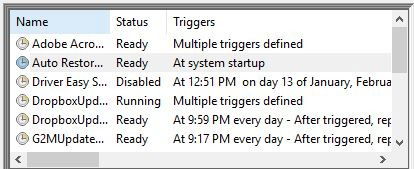
Now your computer will create a restore point every time it starts up.
To make sure it works, restart your PC and wait for ten minutes to allow time for the restore point to create. You can keep working if you like while this is happening. Then open System restore and choose “Choose a different restore point.” You will see the restore point that was created when you restarted your computer with the time it happened.
Now you can rest easy knowing that if you encounter an issue, you have a fresh restore point from the last time you started your computer!
Tracey Rosenberger spent 26 years teaching elementary students, using technology to enhance learning. Now she’s excited to share helpful technology with teachers and everyone else who sees tech as intimidating.
Subscribe to our newsletter!
Our latest tutorials delivered straight to your inbox
Sign up for all newsletters.
By signing up, you agree to our Privacy Policy and European users agree to the data transfer policy. We will not share your data and you can unsubscribe at any time. Subscribe
