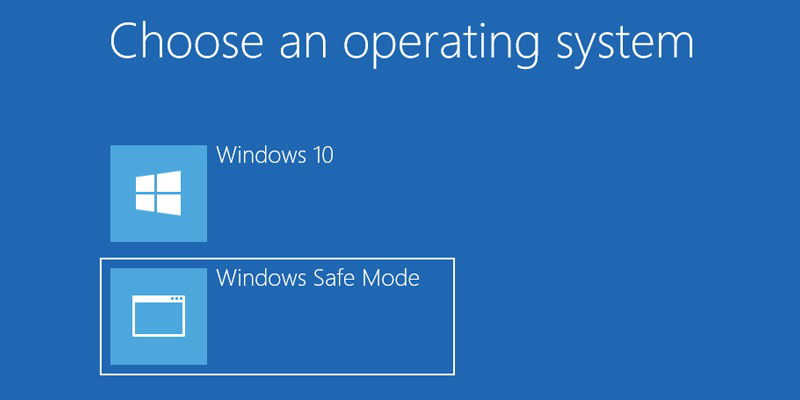
When you are facing problems with your Windows system due to malware infections, defective drivers, misconfigured settings, and sketchy software, Safe Mode is what you need to recover and repair the system.
The good thing about Safe Mode is that it launches Windows with only the essential and necessary drivers and built-in software. This makes it easy to troubleshoot and solve problems.
You can easily boot into Safe Mode in Windows by holding the Shift key while pressing the Restart option available in the Start menu or on the login screen. However, if you want to you can make the Safe Mode option available in the Windows boot options screen. This enables you to quickly boot into Windows Safe Mode as and when needed.
Also read: How to Boot to Safe Mode in Windows
Add Safe Mode Option to Windows Boot Menu
Adding Safe Mode to the Windows boot screen is easier than you may think. The first step is to create a boot option, and then you will need to configure the boot option to launch Safe Mode when selected via the boot menu.
The following procedure is applicable to Windows 7 and 8, too.
1. First, we need to create a boot option. For that, search for Command Prompt in the Start Menu, right-click on it and select the option “Run as Administrator.”

2. In the Command Prompt window copy, paste, and execute the below command. You can replace “Windows Safe Mode” with any name you want – just remember to keep it descriptive. If the command is successfully executed, you will see the “The entry was successfully copied” output.
bcdedit /copy {Current} /d "Windows Safe Mode"

3. After adding the boot option, we now have to link it to Safe Mode. For that we are going to make use of the System Configuration tool. Press Win + R, type msconfig and press Enter to open the System Configuration window.

4. In the System Configuration window go to the “Boot” tab. When you will see the newly added boot option, select it.

5. Modify the settings as follows:
- Select the “Safe boot” checkbox, and then select the “Minimal” radio button for the regular safe mode. If you want access to the network, then select the radio option “Network.” For command prompt access, select the radio button “Alternative Shell.”
- Enter the number of seconds in the Timeout field. This is how much time Windows will wait until it selects the default boot option. In this case that will be the regular Windows mode.
- Select “Make all boot settings permanent,” otherwise, the Safe Mode option might disappear after the next reboot.
Once you are done, click on the “Apply” and “OK” buttons to save the changes.

6. You will be prompted to restart your system. Click on the “Restart” button to continue.

7. If everything goes well, you will see the Safe Mode option in the Windows 10 boot screen.

Following the same procedure, you can create multiple boot options. For instance, you can create a Safe Mode boot option with networking and another with access to the command prompt. This helps you select the appropriate boot option depending on your need.
Also read: Windows Safe Mode vs. Clean Boot: What’s the Difference?
Customize Boot Options
Windows provides a few different options to customize the boot options directly from the boot menu.
1. To customize the settings, click on the link “Change default or other options” appearing in the boot screen.

2. To change the Timeout settings, click on “Change the timer.”

3. Select between the three pre-defined timers and the changes will be automatically saved.

4. If you want to change the default boot option, then select “Choose a default operating system” in the main boot screen, and then select the default boot option. Just like before, the settings will be automatically saved as soon as you select the boot option.

Delete Safe Mode from Boot Options
If you ever want to delete the boot option you just created, you can do so from the System Configuration window.
1. Press Win + R, type msconfig and press Enter. Navigate to the “Boot” tab.
2. Select the boot option you’ve created and then click the “Delete” button.

3. Click the “OK” button, restart your system and you are good to go.
Comment below sharing your thoughts and experiences regarding using the above method to add the Safe Mode option to the Windows boot menu.
Vamsi is a tech and WordPress geek who enjoys writing how-to guides and messing with his computer and software in general. When not writing for MTE, he writes for he shares tips, tricks, and lifehacks on his own blog Stugon.
Subscribe to our newsletter!
Our latest tutorials delivered straight to your inbox
Sign up for all newsletters.
By signing up, you agree to our Privacy Policy and European users agree to the data transfer policy. We will not share your data and you can unsubscribe at any time. Subscribe
