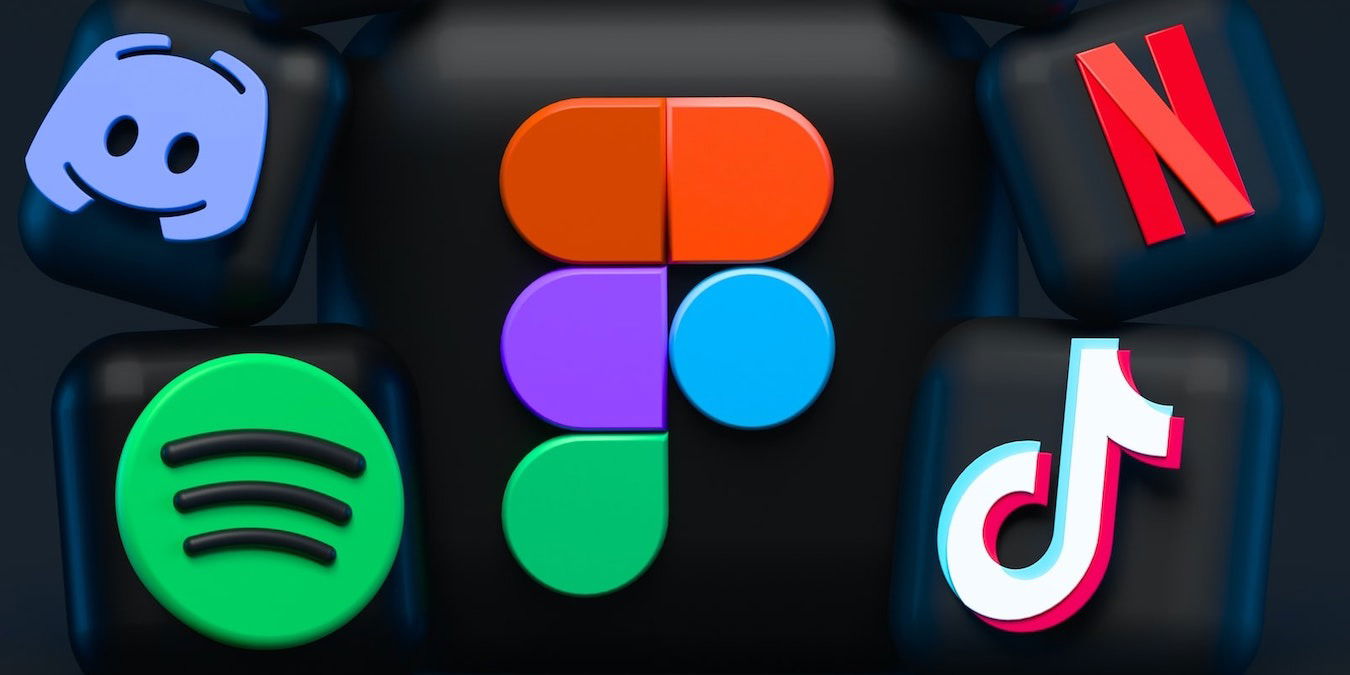
Many people love portable apps since they don’t have to install anything or worry about leftover files when uninstalling an app. Plus, you can place these apps on a USB drive or even in the cloud and use them on any PC. Using apps you don’t have to install sounds great, but what happens when you want to add portable apps to Windows startup to save time? Since these aren’t technically installed, they don’t get added to the startup process.
The good news is that there are several ways to make portable apps start with Windows so that you don’t always have to start them manually. You can also remove them from the startup process whenever you want.
Content
- Add the App to the Startup Folder
- Create a BAT File for Task Manager
- Use Third-Party Startup Managers
- Where Can I Find Portable Apps?
- Frequently Asked Questions
Also read: How to Sort Folders by Size in Windows
Add the App to the Startup Folder
This is the simplest and most direct option. Windows keeps a list of all your startup app shortcuts in a folder. (Required apps and system processes aren’t listed here.) To add your portable app to this list, do the following.
- Navigate to your portable app’s executable file, but don’t open it. For this example, I’m using KeePass, which is a portable password manager.
- Right-click the executable file and select “More Options,” then choose “Send to -> Desktop (create shortcut).” If you’re using Windows 10, you’ll just see the “Send to” option.
If you’re not sure which file is the executable, change the “View” option of the folder to “Details.” Look for “Application” under the Type column. You can also right-click the file, select “Properties,” and see if it has an “.exe” extension in the General tab.
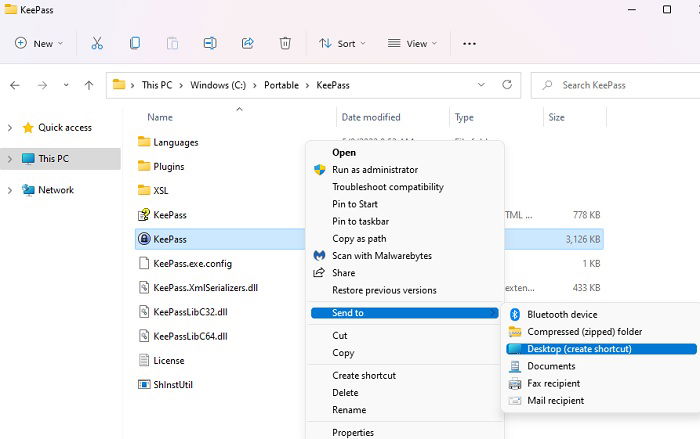
- Exit the folder when you’re done.
- Copy the new portable app shortcut from your desktop.
- Type Win + R to open the Run dialog.
- Type
shell:startupand press “OK.” This opens the Startup folder. You can also open File Explorer and enter the following code, but replace “user” with your own username and the drive letter with your Windows hard drive letter:
C:UsersuserAppDataRoamingMicrosoftWindowsStart MenuProgramsStartup
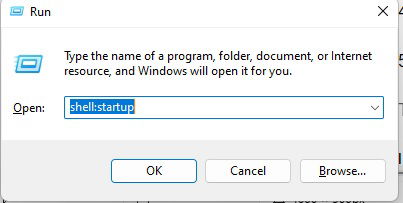
- Paste the shortcut into this folder.
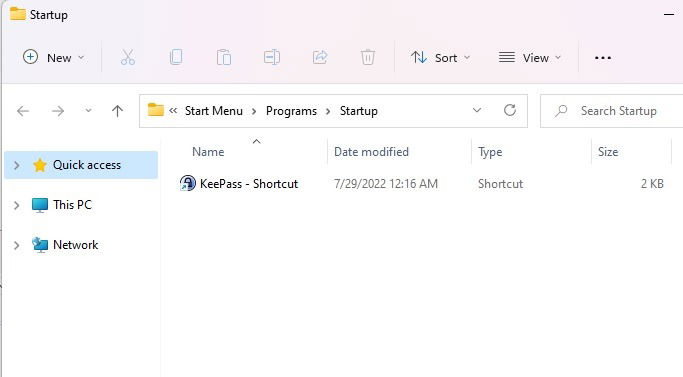
- Restart your computer to ensure the app launches as expected.
If you ever move the location of the original executable, you’ll need to repeat this process or change the shortcut properties to point to the new file location.
To remove the app from startup, delete its shortcut from the Startup folder.
Also read: 6 Ways to Change the Drive Letter in Windows
Create a BAT File for Task Manager
Task Manager lets you schedule various tasks to run automatically at set times, dates, etc. As you might have guessed, you can use Task Manager to add portable apps to Windows startup. To do this, you’ll first need to create a batch file, i.e., a BAT file. These files let you execute a variety of handy commands, such as moving a large number of files easily and renaming numerous files at once.
- Go to the Start menu and type “notepad” in the search box. Open the Notepad app from the results.
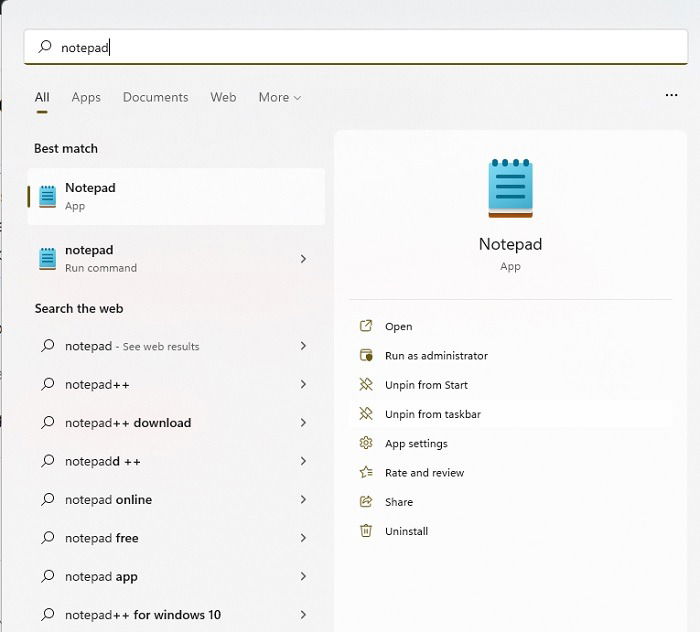
- Enter the full path of your portable app. Enclose the path in quotations. You can also right-click the portable app executable file and select “Copy as path.” Copy this into Notepad, but ensure your quotations look like this:
C:"PortableKeePassKeePass.exe"
Notice that the quotes start from the path name text and not from the drive letter.
- Type “Start” in front of the path name so that your Notepad text looks similar to:
Start C:"PortableKeePassKeePass.exe"
- Select “File -> Save As” within Notepad.
- Save the file with any name you want. However, use “.bat” as the file extension. You can save the file wherever you want, but remember the path for later use. I’m using “keepassfile” as the file name, so my file would be “keepassfile.bat.”
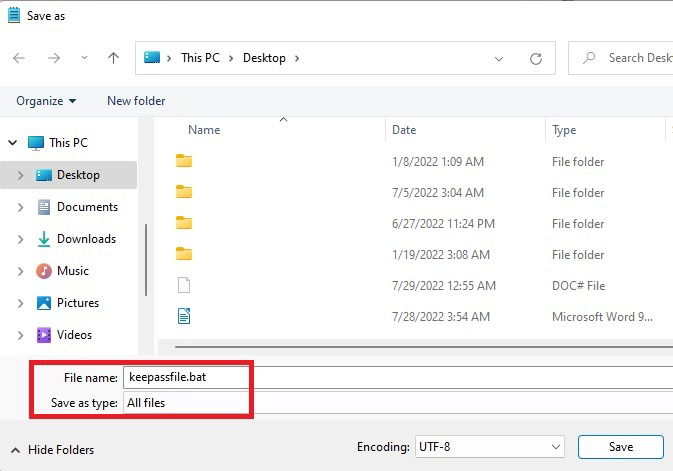
- Go to Start and type “task scheduler.” Choose the relevant result to open Task Scheduler.
- Select the “Task Scheduler Library” folder in the sidebar, then right-click it. Choose “New Folder.” You won’t see a list of options unless you left-click the folder once.
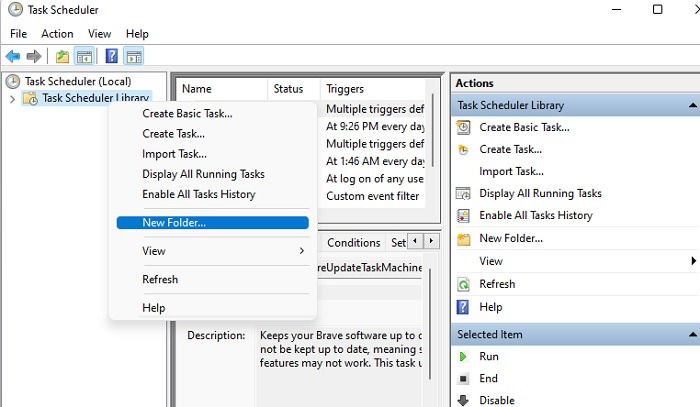
- Name the folder anything you want. I’m naming mine “Portable Apps” since I’ll be creating the tasks inside the folder for portable apps. Click “OK” to save the folder.
- Right-click on the folder you just created and select “Create Task.” If you don’t see this option, left-click the folder first.
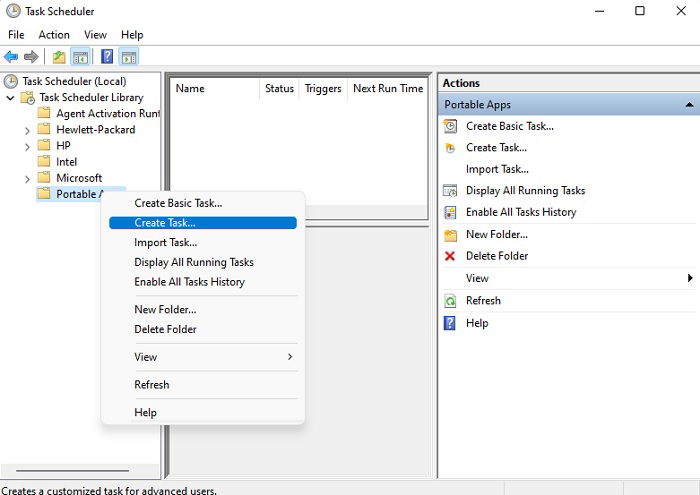
Also read: How to Add Windows 95 (Or Any Other) Startup Sound to Windows
- In the General tab, give your task a name. This can be whatever you want, but try to use something descriptive. I’m using “KeePass Startup.”
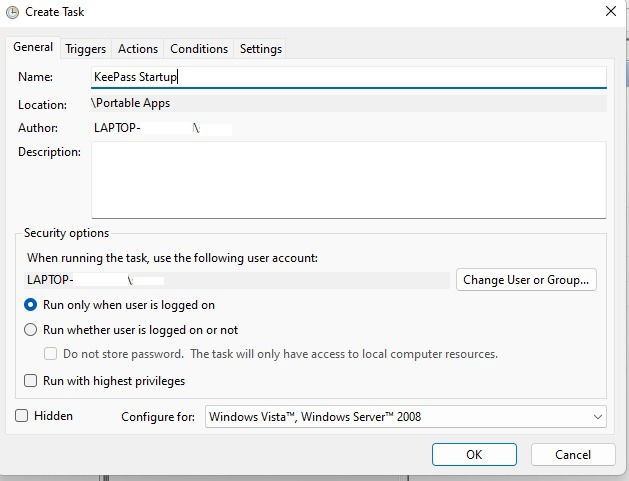
- Select the “Triggers” tab and press the “New” button at the bottom left.
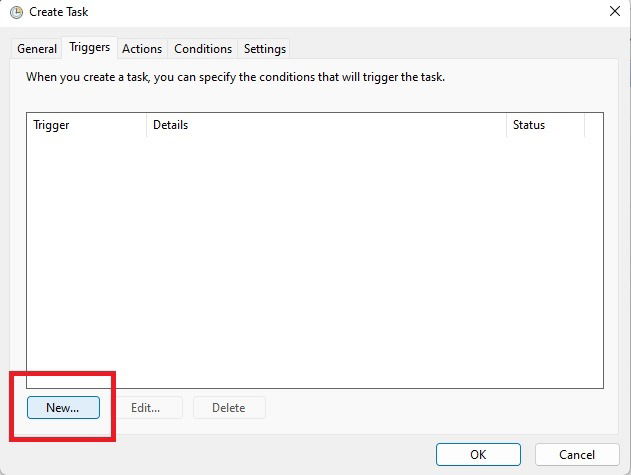
- Select “At Startup” from the “Begin the task” drop-down at the top of the window. Press “OK” to save your settings.
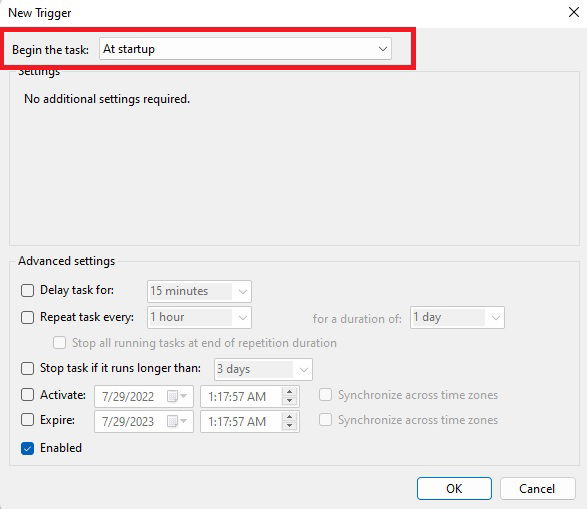
- Open the “Actions” tab and click the “New” button.
- Select “Start a program” from the Action drop-down box, then browse to your BAT file’s location.
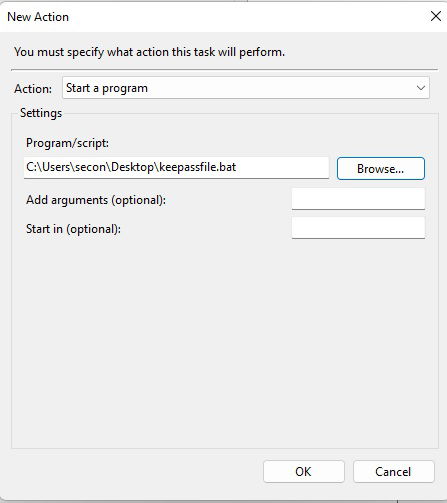
- Press “OK” to save your changes. Press “OK” again to save your new task.
- Close Task Scheduler and restart your computer to ensure everything works as anticipated.
Remove the app from startup at any time by deleting the task in Task Scheduler. If you ever move the app, you’ll need to update your BAT file with the new details. If you move your BAT file, update your task accordingly.
Also read: How to Schedule Windows Shutdown and Startup
Use Third-Party Startup Managers
While the built-in Windows tools should be all you need to add portable apps to Windows startup, you can also use third-party startup managers. Two good options include Starter and Glarysoft Quick Startup.
Add Portable Apps to Windows Startup With Starter
- Install Starter and open the app.
- Select “Startup folders” in the left pane. You can also choose to open the app only for a specific user or for all users. By default, only the current user account is selected.
- Right-click in the empty area in the right pane and select “New.”
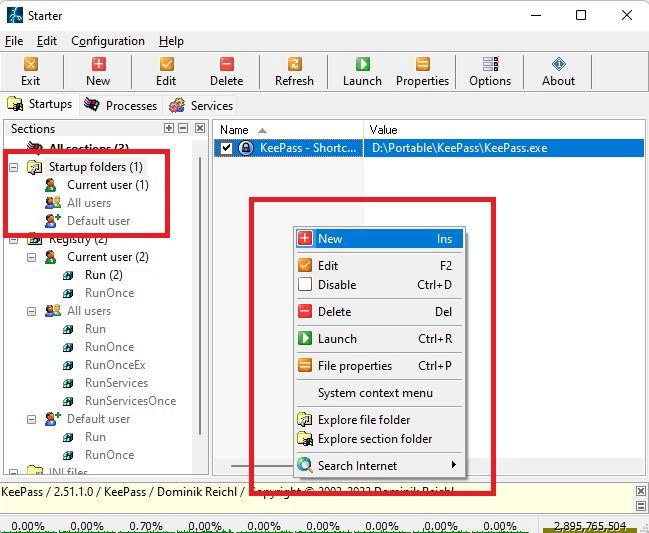
- Select the browse icon beside the “Value” field and navigate to your portable app’s executable file. Once you select it, all other fields should fill in automatically.
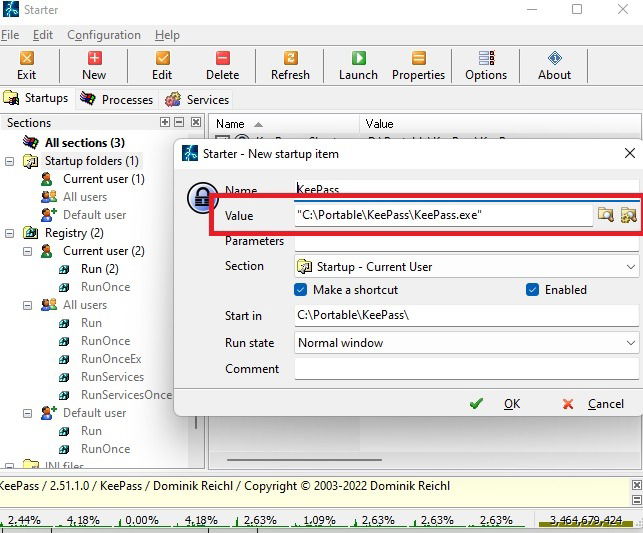
- Press “OK” to save your changes.
- Restart your computer to ensure your app starts with Windows.
Also read: Shut Down vs Sleep vs Hibernate vs Fast Startup: Windows Power Settings Explained
Add Portable Apps to Windows Startup With Glarysoft Quick Startup
- Download and install Glarysoft Quick Startup.
- Open the app and select “Add program” under the “Startup Programs” tab.
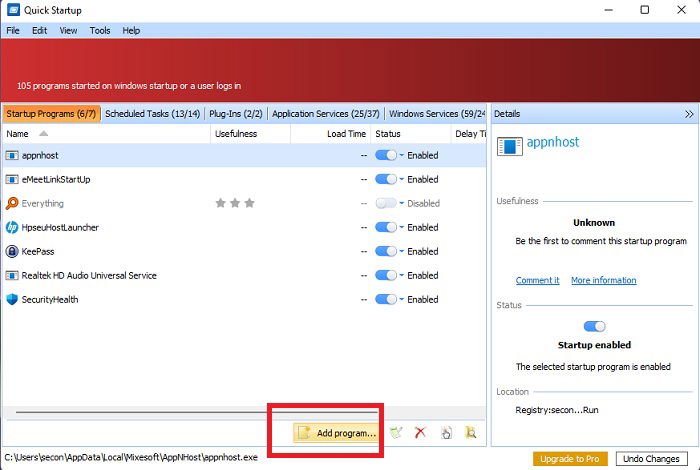
- Click “Browse” and navigate to your portable app’s executable file. Enter a name for your item. You can also set a delay time (in seconds) if you want to slightly delay the startup of your portable app. This is good if you have multiple apps opening and want to stagger the process.
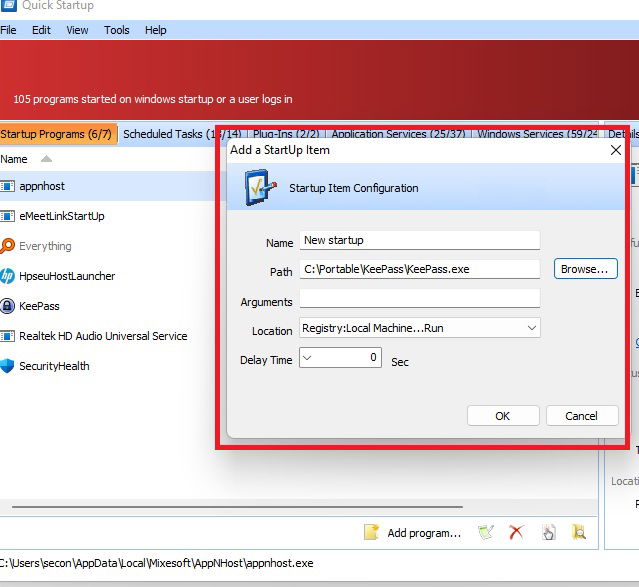
- Press “OK” to save your changes.
- Restart your computer to ensure that your app starts.
Also read: 14 Superior Alternatives for Preinstalled Windows Software & Utilities
Where Can I Find Portable Apps?
The portable apps you choose to add to startup will vary based on your needs. For instance, as a writer, I like having my favorite browser, my schedule, and a new LibreOffice doc open when I start my PC. You might want a messaging/chat app, accessibility apps, a game, or something else.
If you have a specific portable app in mind, such as a browser, check the app’s website. Many developers are offering portable versions of major apps. Keep in mind, however, that these versions often aren’t quite as powerful or don’t have as many features as their regular counterparts. At the same time, they’re great to run on older PCs, on a PC with limited space, or from a USB drive.
You can also search the following sites for portable apps:
- Portable App Directory: download individual apps or use the PortableApps.com platform to manage installations and updates all in one place.
- The Portable Freeware Collection: freeware portable apps in a variety of categories
- Portapps: a small but growing collection of free apps
Also read: How to Check Whether a USB Drive Is Bootable in Windows
Frequently Asked Questions
How can I start portable apps on a USB drive?
If you have your portable apps on a USB drive, insert the drive and follow any of the processes above to add the app to your Windows startup.
The only issue is the drive must be in during the startup process, and the drive letter must always remain the same. If the drive letter changes, Windows won’t be able to find the startup item.
Will my apps start only for my Windows user account?
All the processes above add your portable app to just your user account. However, you can add your shortcut to the Startup folder for all users versus just your user account. Task Scheduler also lets you add items to the “All Users” folder if you open Task Scheduler with administrative privileges.
How do portable apps affect my startup time?
Just like any other startup item, the more apps and services that try to start with Windows, the longer the startup process takes. Once you’ve added portable apps to Windows startup, open Task Manager and select the “Startup” tab. Here you can see the startup impact. Medium and High impacts slow your startup time.
Image credit: Alexander Shatov via Unsplash All screenshots by Crystal Crowder

Crystal Crowder –
Staff Writer
Crystal Crowder has spent over 15 years working in the tech industry, first as an IT technician and then as a writer. She works to help teach others how to get the most from their devices, systems, and apps. She stays on top of the latest trends and is always finding solutions to common tech problems.
Subscribe to our newsletter!
Our latest tutorials delivered straight to your inbox
Sign up for all newsletters.
By signing up, you agree to our Privacy Policy and European users agree to the data transfer policy. We will not share your data and you can unsubscribe at any time. Subscribe