Windows 10 came with tons of new security features, attracting many security-conscious people. One of the most common, yet powerful, features added is the ability to log in to Windows 10 using different methods. Now, users are not just limited to using a password to log in; they can use a PIN code, picture password, fingerprint scan, face recognition or even an iris reader.
While there are many ways you can use to log in, if you are looking for convenience and security at the same time, then we recommend PIN security. In this article we will show you how to add PIN security to your Windows 10 account and why it is better for you.
Why Go for PIN Security?
Fingerprint security or iris reader security might offer better protection, but do you really want to buy separate hardware and go through the inconvenient scan process every time you want to log in? In most cases you don’t, so PIN security will be the next option. Here are more reasons why it is good:
- You can’t use advanced security login features like fingerprint scan without PIN security already set up.
- It is faster to enter a PIN than to enter a password or do any kind of scan.
- Unlike password protection, PIN security will not let an intruder access other devices if it gets compromised.
Add PIN Security to Windows 10 Account
1. To add PIN security, click on the Start menu button and select “Settings.”

2. In “Settings” click on “Accounts,” and then click on “Sign-in options.”

3. Click on “Add” under the “PIN” heading to add a PIN. Just enter the desired PIN in the next dialog and click “OK” to add PIN security. You must add a hard-to-guess PIN (not 0012, 0000 or 0123, etc.) that is also easy to remember for you. However, it should not be something directly connected to you, such as your phone number, birth date or debit/credit card PIN.


Once the PIN security is added, you will be asked to enter a PIN code at the startup instead of a password.
Change PIN Code
You can also easily change the PIN code if you still remember the current PIN. Just go to “Sign-in options” again and click on “Change” under the heading “PIN.” You will be prompted to enter the current password and the new password. Enter the required information and click on “OK” to change the PIN.


Reset PIN Code
If you forgot your PIN, then accessing your PC shouldn’t be a problem as you can still log in with other login options that you set up (password protection is compulsory). Once logged in, you can go to “Sign-in options” in “Accounts” settings, and then click on “I forgot my PIN.”

You will be warned that if you reset your PIN, you will also have to log in to other services again using the new PIN. Confirm it and enter your local PC or Microsoft password when prompted.

As you enter the password, a dialog will show up where you can enter the new PIN.
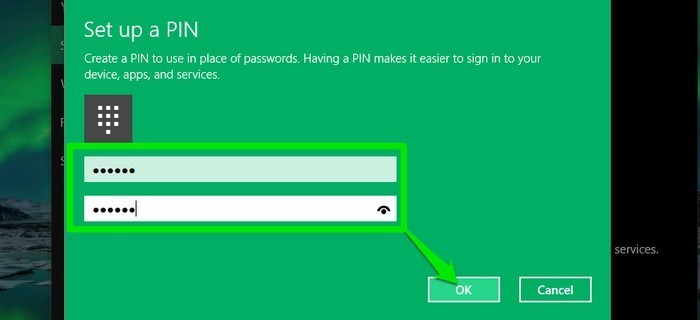
Conclusion
If you are looking for a convenient way to access your Windows 10 PC or Microsoft apps and services, then PIN security is a great option. It is extremely easy to set up and offers faster access with strong security.
Which login security feature are you using and why? Do let us know in the comments below.

Karrar Haider –
Staff Writer
Karrar is drenched in technology and always fiddles with new tech opportunities. He has a bad habit of calling technology “Killer”, and doesn’t feel bad about spending too much time in front of the PC. If he is not writing about technology, you will find him spending quality time with his little family.
Subscribe to our newsletter!
Our latest tutorials delivered straight to your inbox
Sign up for all newsletters.
By signing up, you agree to our Privacy Policy and European users agree to the data transfer policy. We will not share your data and you can unsubscribe at any time. Subscribe