
Windows 10 can quite easily detect spelling errors and suggest appropriate corrections. This is quite a useful feature to have. However, from time to time, Windows will highlight some words that are not exactly spelling errors but just different from the regular English words or whatever language your system uses, like names, abbreviations, etc. If that’s case, you can easily add those words to the Windows 10 dictionary. This articles shows you how.
Add Words to Dictionary
There are two ways to add words to the Windows 10 dictionary. The first method makes use of the built-in Windows 10 spell-checking capabilities. The second method lets you directly add the words of your choice to the dictionary file(s) located within the system. Both methods are shown here. Follow the one that suits your needs.
If there is a spelling mistake in the words you type, Windows will show a red squiggly line under that specific word. When you see that, simply right-click on that word and select the “Add to dictionary” option. The word will be instantly added to the internal Windows dictionary.
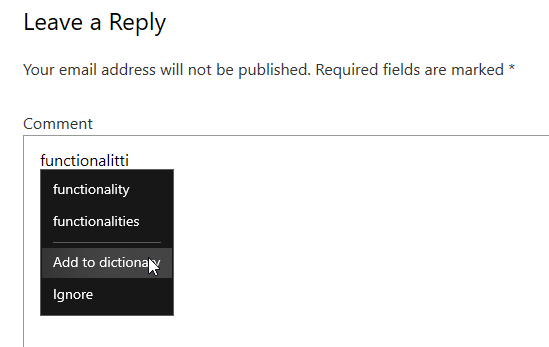
Depending on what application you are using, the “Add to dictionary” option may use different wording, but the functionality is same. For instance, in OneNote you will see the “+” sign next to the word to add it to the internal dictionary.
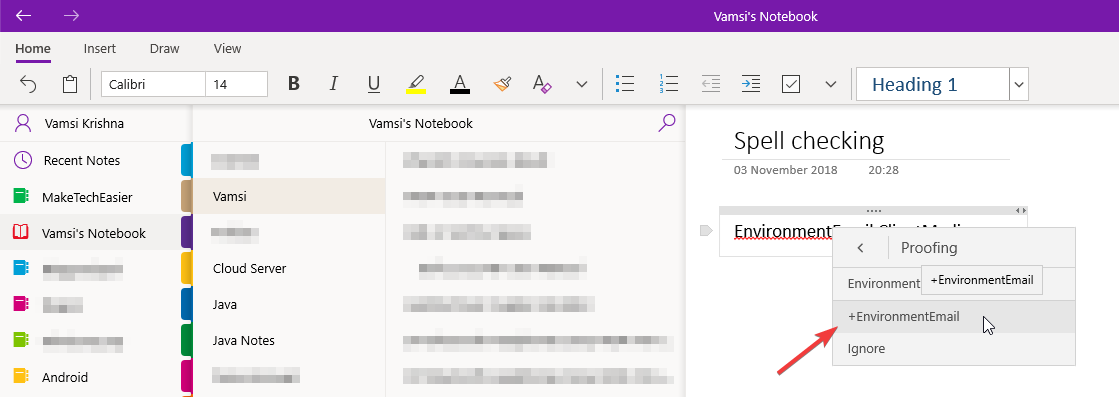
The advantage of this method is that you can add words to the dictionary as you go. However, keep in mind that some apps like MS Office Word and Google Chrome use their own dictionaries that are separate from the internal Windows 10 dictionary.
Adding words to a Dictionary File
Alternatively, you can add words to a dictionary file so that you don’t have to add words as you go. Moreover, since you add all your words to a single file, you can easily back it up or copy it to another system.
1. To add words to the file, open File Explorer, type %AppData%MicrosoftSpelling in the address bar and press Enter. You will find different folders for different languages and language versions for specific countries here.
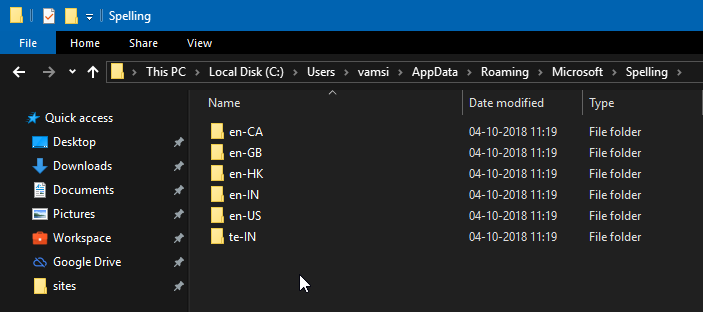
2. Open the language folder of your choice. Since I’m using English (United States) as my language, I’m opening the “en-US” folder. Next, open the “default.dic” file using Notepad.
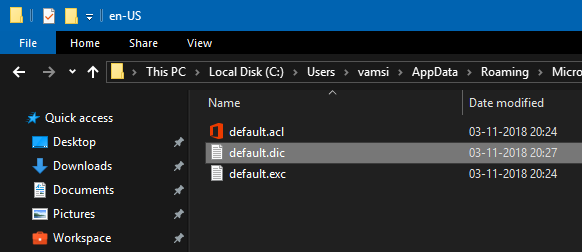
3. Simply add all your words, one on each line, and they will no longer be highlighted as spelling errors in Windows. Once done, hit Ctrl + S to save the changes and then close.
Clear Words from Dictionary
Just as there are two ways to add words to the Windows 10 dictionary, there are two ways to clear words from the dictionary. The first method lets you delete individual words, and the second one lets you clear all words at once.
1. Open File Explorer, go to %AppData%MicrosoftSpelling, open the language folder and then open the “default.dic” file. Find the word(s) you want to delete, remove them, and save the file.
2. If you want to completely clear all the words from Windows 10’s internal dictionary, you can use the Settings app.
2.1 To do that, open the Settings app, and to go “Privacy -> Inking and typing personalization.” On the right panel click on the “View user dictionary” link.
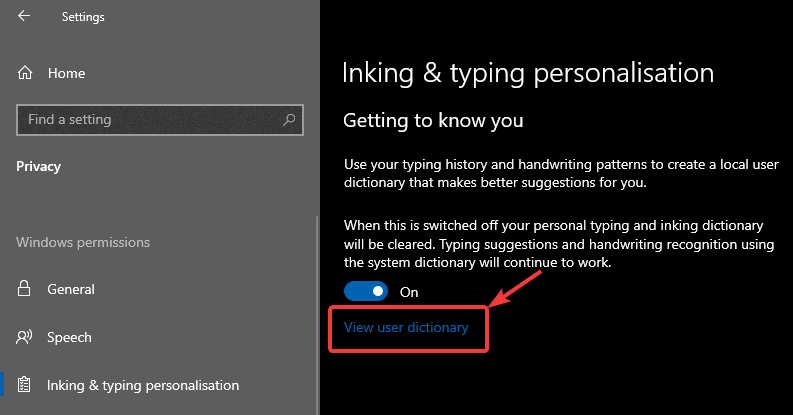
2.2. You can see all the words added to the Windows 10 dictionary in this window. To clear the words, click on the “Clear dictionary” button.
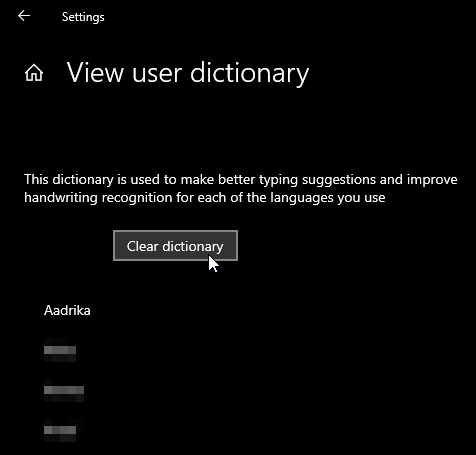
That’s it. It is that simple to add and remove words from the Dictionary in Windows 10.
Vamsi is a tech and WordPress geek who enjoys writing how-to guides and messing with his computer and software in general. When not writing for MTE, he writes for he shares tips, tricks, and lifehacks on his own blog Stugon.
Subscribe to our newsletter!
Our latest tutorials delivered straight to your inbox
Sign up for all newsletters.
By signing up, you agree to our Privacy Policy and European users agree to the data transfer policy. We will not share your data and you can unsubscribe at any time. Subscribe
