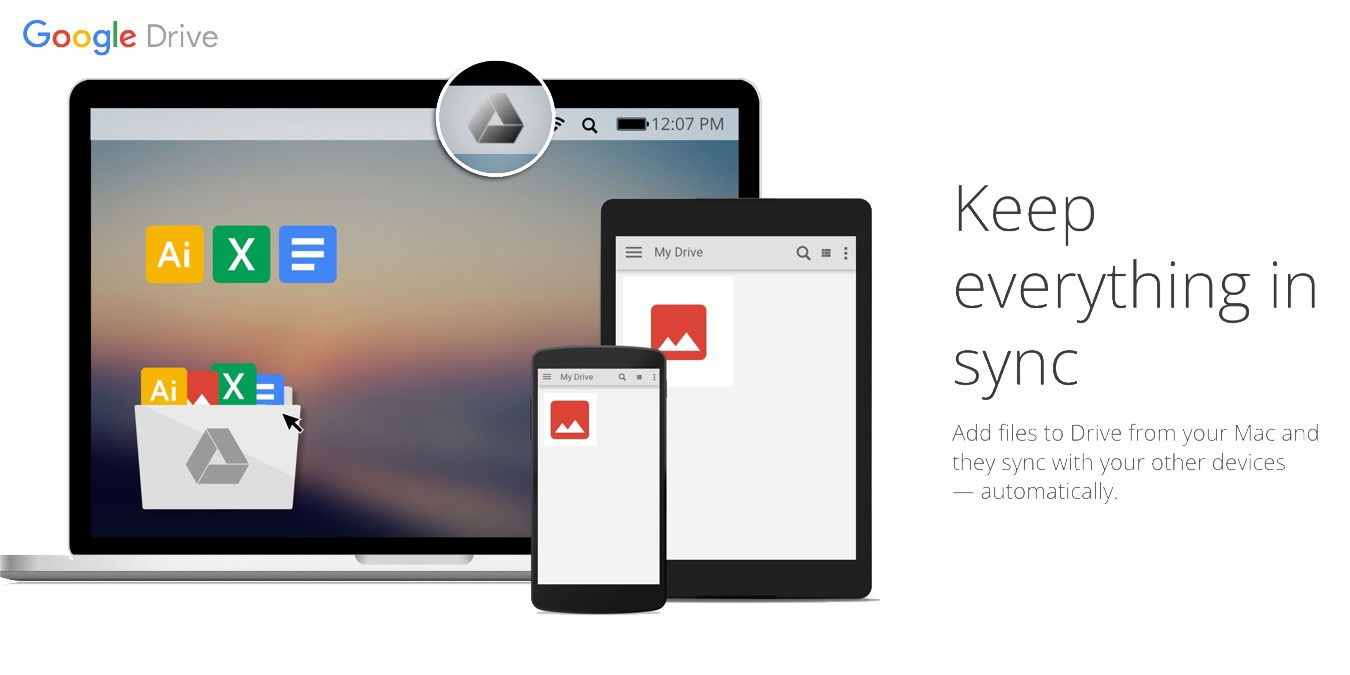
You can seamlessly access your files on OneDrive cloud storage right from File Explorer in Windows 10 and higher. What if you could do the same with Google Drive? Google Drive for desktop makes that possible, and this tutorial shows you how to use this app to add Google Drive to File Explorer.
Content
- Why Use Google Drive for Desktop
- How to Add Google Drive to File Explorer
- How to Add a Google Drive Shortcut to File Explorer’s Sidebar
- Frequently Asked Questions
Also read: How to Troubleshoot OneDrive Sync Issues
Why Use Google Drive for Desktop
- It eliminates the need to launch a web browser to access your files on Google Drive. Instead, you can do so from your local system using Finder on macOS or File Explorer on Windows.
- It enables file/folder selection and synchronization between your device and Google Drive.
- You can back up your photos directly, including screenshots and RAW images, to Google Photos with Drive for desktop.
- You can simultaneously sign in to up to four different Google accounts, giving you access to their respective files and configuration options and increasing your computer’s virtual storage capacity.
Let us look at how to install Google Drive in File Explorer using the Google Drive for desktop app.
Also read: How to Delete Files from Google Drive on Mobile and PC
How to Add Google Drive to File Explorer
- Download and install Drive for desktop.
- Follow the on-screen prompts to sign in to your Google Drive account from the browser and confirm that you downloaded the desktop app from Google. If your Google account has two-step verification enabled, you may have to approve the sign-in from your smartphone.
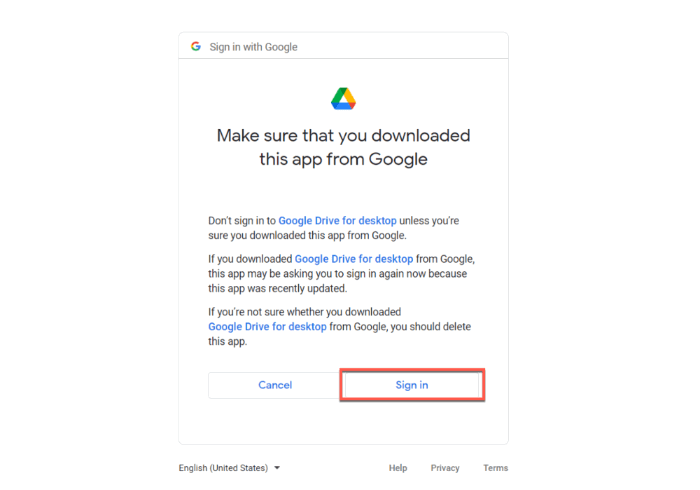
Google notifies you that “You’ve signed into Google Drive” once it verifies your identity. You can begin using Google Drive for desktop on your Windows computer.
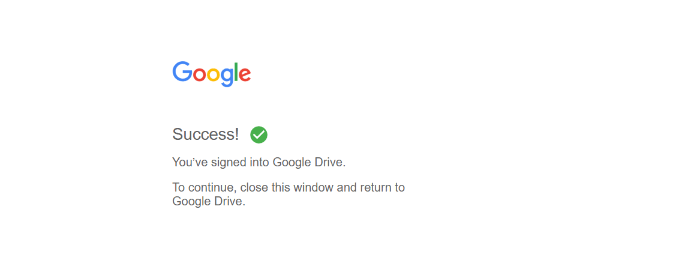
Open File Explorer to see Google Drive listed as a regular drive in the “Device and drives” section of “This PC.” Google Drive also appears as a drive partition in the “Quick access” section of the sidebar. Use either of these links to access your files stored in Google Drive.
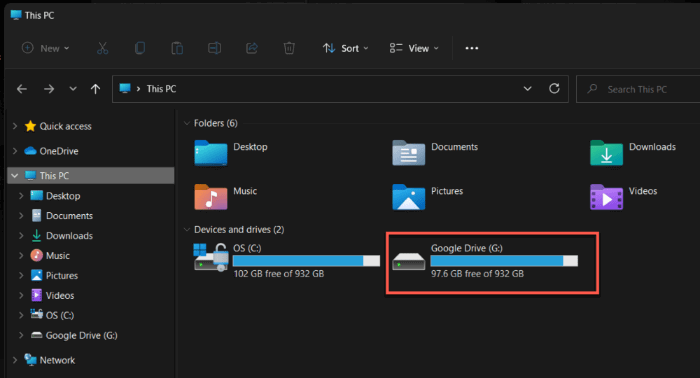
Also read: How to Open ZIP and RAR Files in Google Drive
How to Add a Google Drive Shortcut to File Explorer’s Sidebar
If you want Google Drive to appear as a distinct, non-removable entry similar to OneDrive and Dropbox in the File Explorer sidebar, follow the steps below.
The folder path structure in this method contains double backslashes and not a single backslash.
- Back up your Windows registry to ensure that you can restore the registry to its last functional state in case something goes wrong unexpectedly.
- Access the Google Drive in Windows Explorer script page on GitHub through a web browser and download the script’s ZIP archive. Press “Code,” then select “Download ZIP.”
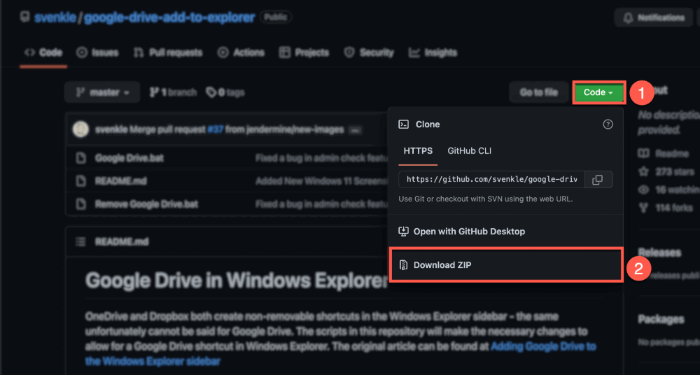
- Locate the ZIP file you downloaded and extract its contents. We’ll need the “Google Drive.reg” file from this set for step #6 below.
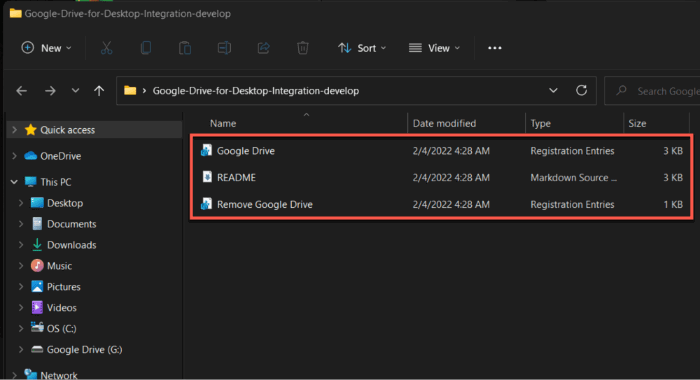
- Locate the Google Drive app on your PC using File Explorer. Go to “C:Program FilesGoogleDrive File Stream” and open the folder with a numerical name, such as 60.0.2.0. This number corresponds to the version of the installed app.

- Copy the full path to this folder from the right-click menu of the path bar.
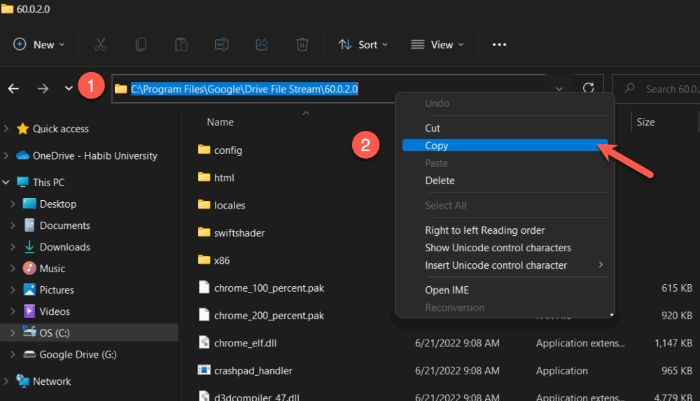
- Open the “Google Drive.reg” file from step #3 using Notepad or another text editor.
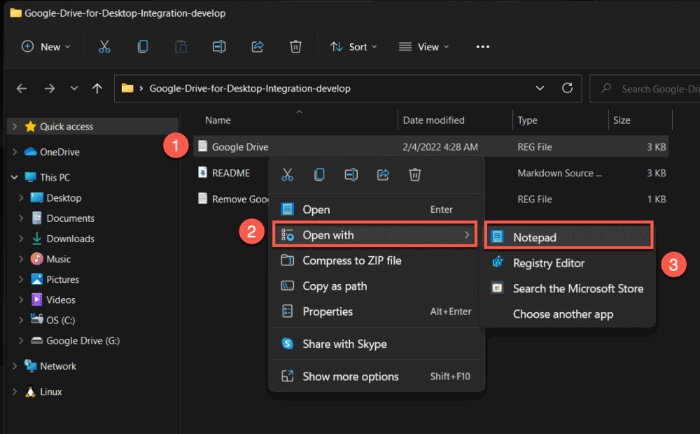
- Replace every instance of “C:Program FilesGoogleDrive File Stream49.0.9.0” with the full path you copied above.
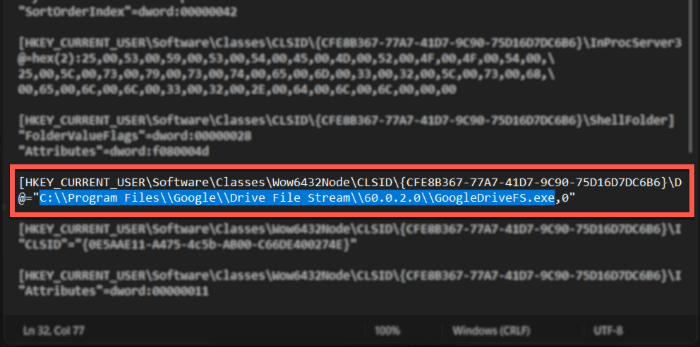
- Change every instance of the “TargetFolderPath” value to “G:\Google Drive.” If you have installed Google Drive on a different drive, replace “G” with the relevant drive letter.
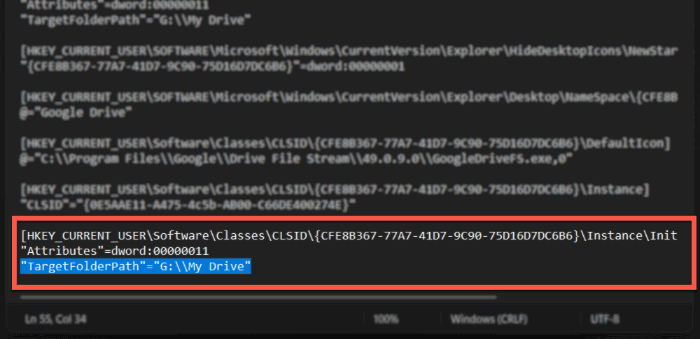
- Save the “Google Drive.reg” file and quit Notepad.
- Run the file by double-clicking on it. When the UAC prompt appears, select “Yes” to allow the new data to be added to your Windows Registry.
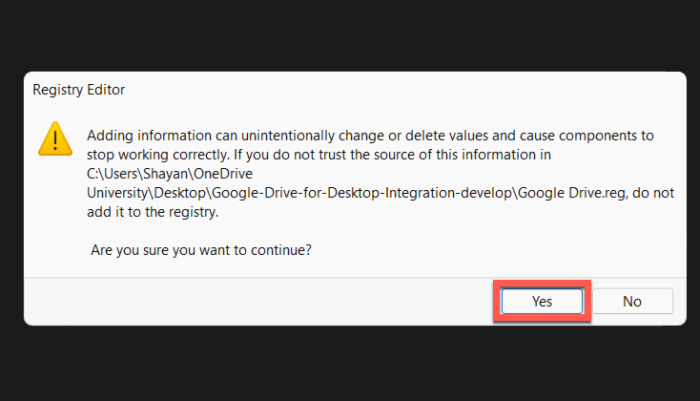
- The Registry Editor informs you that the new keys have been added to your Windows Registry. Press “OK.”
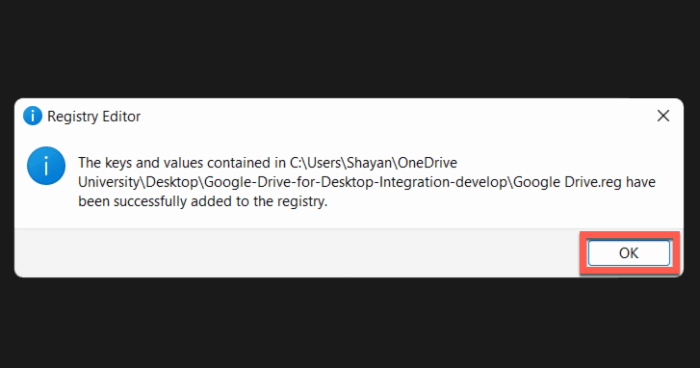
- Open File Explorer. If you followed the steps correctly, you should see Google Drive listed as a separate entity in File Explorer’s sidebar.
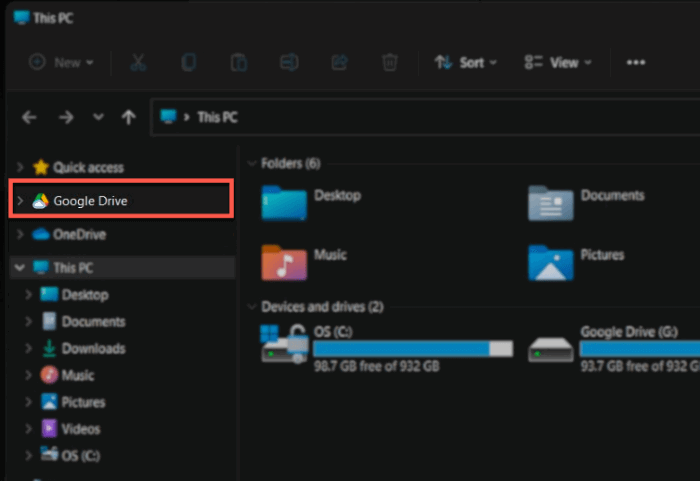
Also read: Can’t Upload Files to Google Drive? Here Are Some Fixes
Frequently Asked Questions
Is Google Drive safe to use?
Yes. But, you should be aware that Google searches your files for data that it can use to build a profile about you for advertising purposes. Google Drive may not be for you if you think that’s too intrusive.
Who can see what’s in my Google Drive?
The files in your Google Drive are accessible only by you unless you’ve shared them with others. However, be careful with your account information, as anyone with access to your email and password can also view your files. To prevent this, enable two-factor authentication on your Google account.
Does Google Drive work offline?
Yes. You can configure Google Drive to work offline. If you choose to mirror folders and files, they will be stored offline on your device and in the cloud.
How do I remove Google Drive if I no longer want it?
If you choose to uninstall Google Drive, you first need to run the “Remove Google Drive.reg” file that you extracted earlier if you decide against having Google Drive appear as a separate shortcut in File Explorer. Then uninstall Google Drive from Control Panel as you normally would with any other application.
Image credit: Google
Ojash has been writing about tech back since Symbian-based Nokia was the closest thing to a smartphone. He spends most of his time writing, researching, or ranting about Bitcoin. Ojash also contributes to other popular sites like MakeUseOf, SlashGear, and MacBookJournal.
Subscribe to our newsletter!
Our latest tutorials delivered straight to your inbox
Sign up for all newsletters.
By signing up, you agree to our Privacy Policy and European users agree to the data transfer policy. We will not share your data and you can unsubscribe at any time. Subscribe
