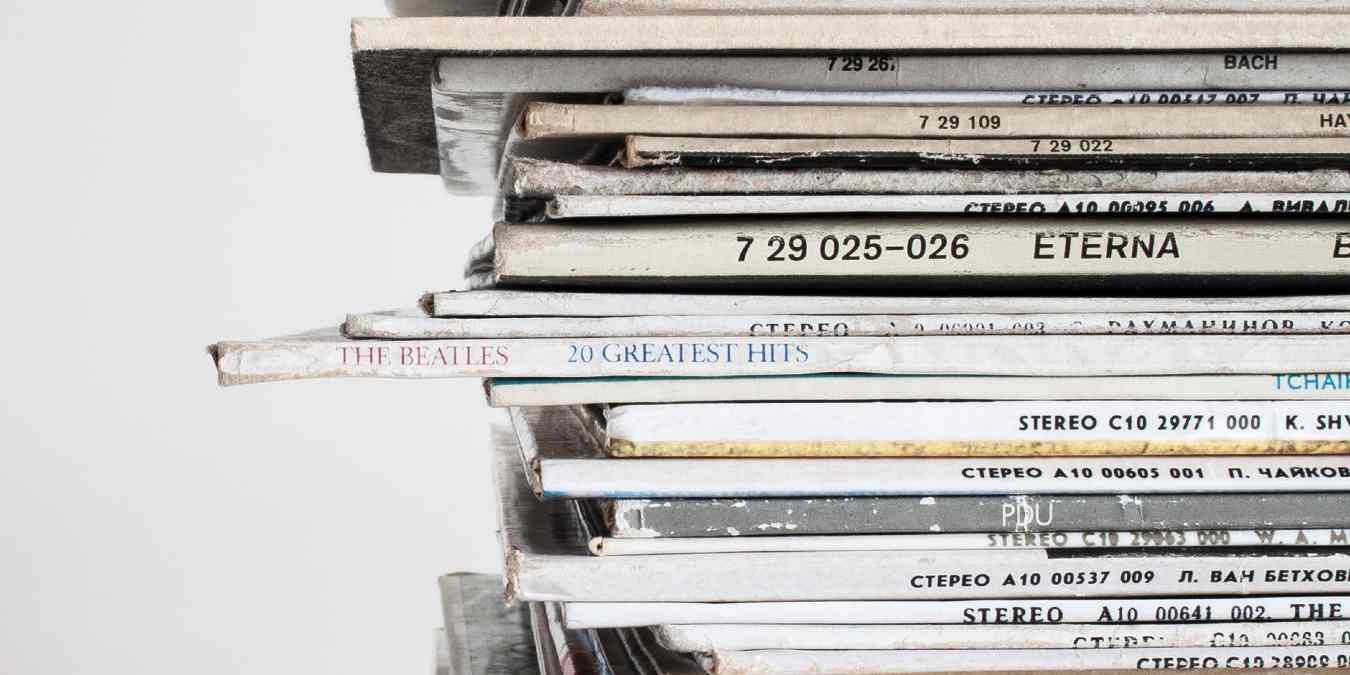
Although it may seem like they have, not everyone has made the jump to music streaming services like Spotify, YouTube Music or Apple Music. Many people still prefer to listen to their music via MP3 files. However, there is one major annoyance with local MP3 files: they can contain errors in their embedded metadata.
When it comes to MP3s, the source of most audiophiles’ grievances stems from the lack of album art displayed when listening in a music player app on your phone or PC. Instead, music fans are usually forced to look at a generic music note. Fortunately, there is an easy fix.
Also read: The Difference Between MP3, AAC, FLAC and Other Audio Formats
Why Doesn’t My MP3 File Have Cover Art?
MP3 files are often created by computers, such as when someone rips a CD. The program that is used to rip the songs from the CD to the PC’s hard drive has the ability to save information like artist name, album title, genre, track number, year of release and more relating directly to the MP3 file itself. As you might have guessed, album art can also be stored and embedded within the MP3 files.

This way, when the file is transferred to another device, like a phone, the music player on that device will display the album art and other relevant information as well. Unfortunately, sometimes this information or “metadata” is not properly embedded in the MP3 file. This could be because the information was not available at the time, or the creator of the MP3 file simply forgot to include it.
Using Windows Media Player
Windows Media Player has been the go-to media player for Windows users for years. While Microsoft has been pushing its Groove app as a successor, Windows Media Player still remains a preinstalled app in modern builds of the Windows operating system. Windows Media Player may not be as flashy or look as polished as Groove, but it’s functional and does what it says on the tin. Additionally, when it comes to adding album artwork to your MP3 files, it’s super easy.
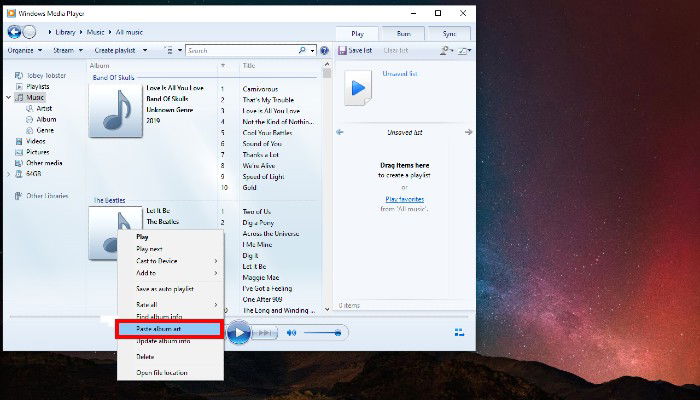
To get started, open the Windows Media Player app and click on the “Library” tab on the top left. Next, select “Music -> Albums” from the panel on the left. This will display all of your albums as thumbnails in the main section of the window.
Locate an album that is missing the appropriate covet art. Hop online and find the album art in question by using the search engine of your choice. Once you find the correct artwork, right-click on the image and select “Copy image.” Flick back to Windows Media Player and find the album that is missing the appropriate artwork. Right-click on the thumbnail and select “Paste album art.” This should replace the generic thumbnail with the correct album art.
Using Groove Music
Adding album art to MP3 files in Groove Music is pretty simple. In the Groove Music app, your albums are displayed as rectangular tiles, which should display the album’s cover art. If you spot an album that doesn’t have the appropriate art, or no art at all, just right-click on it. This will bring up a menu where you’ll find an option called “Edit Info.” Clicking on this option will bring up the Edit Album Info window.
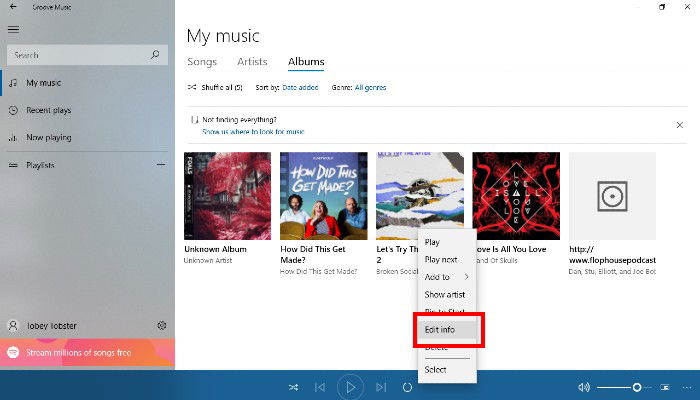
Here, you’ll be able to edit the metadata manually, or you can click on the button labelled “Find album info.” Opting for the latter will prompt the Groove Music app to scour the web for the right metadata. Unfortunately, results can be hit or miss. Additionally, it can take a bit of time for the program to find the relevant data online.
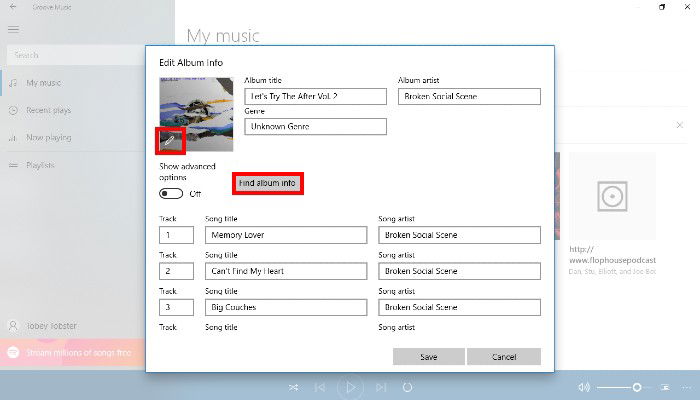
If you have an image file of the correct album art living on your computer, you can add it manually by clicking on the pencil icon in the bottom-left of the album art tile. Doing so will launch a File Explorer window where you can navigate to the correct image file. When you’re done, click on the “Save” button at the bottom of the window.
Using VLC Media Player
If you’re using VLC Media Player to watch your video files, there’s a good chance you’re using it to listen to your music as well. Luckily, adding album art to MP3 files that are missing album art is quick and painless. First, add the MP3 to your VLC playlist. Once the song appears in the playlist field, right-click on it and select “Information” from the menu. Doing so will open a new VLC window labelled “Media Information.”
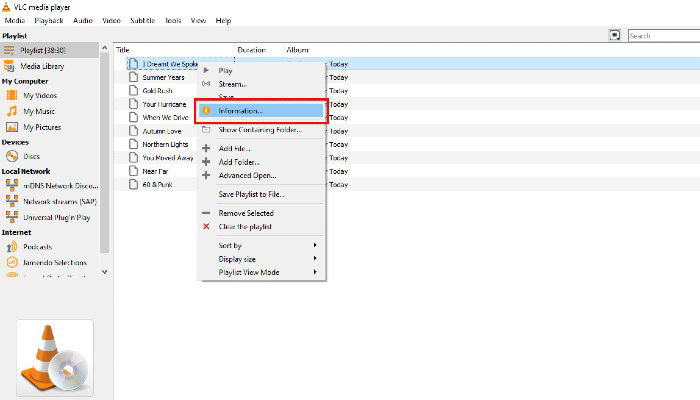
This window displays all the metadata embedded in that MP3 file. You can change any of the fields here, but we’re most concerned with the bottom-right of the Media Information window. Here, you will see a rectangle displaying either the wrong album art or the VLC logo (an orange and white traffic cone), indicating that there is no album art. To get the right album art, right-click on it. This will bring up a menu with two options: “Download cover art” or “Add cover art from file.”
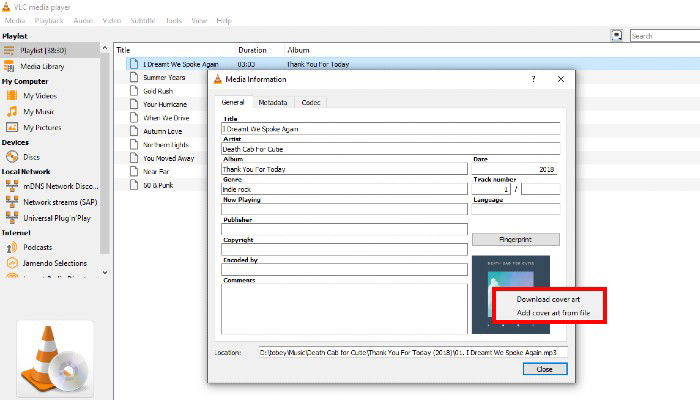
If you are connected to the Internet and the rest of your MP3’s metadata is correct (artist name, album title, etc.), then you can select “Download cover art.” VLC will then find the correct cover art based on the metadata of your MP3. Alternatively, if the album art is stored on your PC, you can select “Add cover art from file.” This will bring up a File Explorer window that will allow you to point VLC to where the image file is located on your computer. Once the correct album art is displayed, you can close the Media information window.
Does it bother you when your MP3 files don’t have the proper metadata embedded in the file? What is your preferred method of adding album artwork to your MP3s? Let us know in the comments!

Ryan Lynch –
Staff Writer
Ryan is an English & Film Studies teacher. He splits his time between Australia and the United States. He passes the time on long haul flights by playing retro video games from his youth.
Subscribe to our newsletter!
Our latest tutorials delivered straight to your inbox
Sign up for all newsletters.
By signing up, you agree to our Privacy Policy and European users agree to the data transfer policy. We will not share your data and you can unsubscribe at any time. Subscribe