
In most cases, adding a printer in Windows is a simple process. Just plug in your printer and print. Windows supports most models on the market and will automatically choose the right printer driver. But if you’re facing some troubles setting up yours, this quick guide shows how to add a printer to Windows automatically as well as manually.
Good to know: Wi-Fi printer not working? Learn how to take care of it.
Content
Add a Printer to Windows Automatically
If you’re using a wired printer, Windows will connect and set it up automatically once you plug it in. Your computer will install the relevant driver, allowing you to utilize the printer immediately. For wireless printers, follow these steps to add them to Windows.
Press Win + I to launch the Settings app on your PC. Select Bluetooth & devices from the left pane.
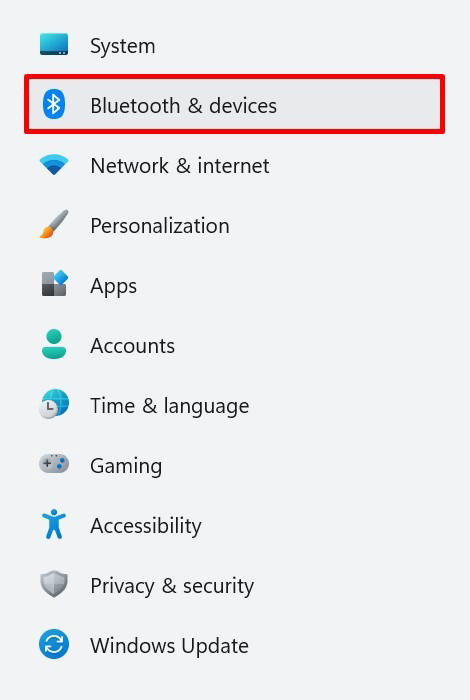
Select Printers & scanners in the “Bluetooth & devices” section.
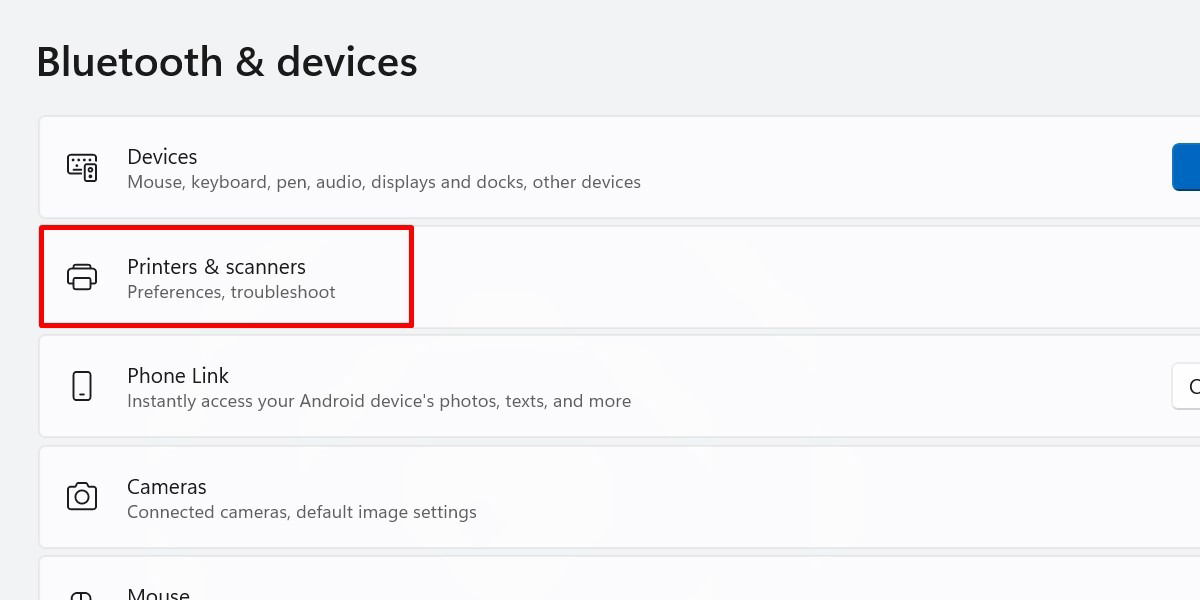
Click the Add device button next to “Add a printer or scanner.”
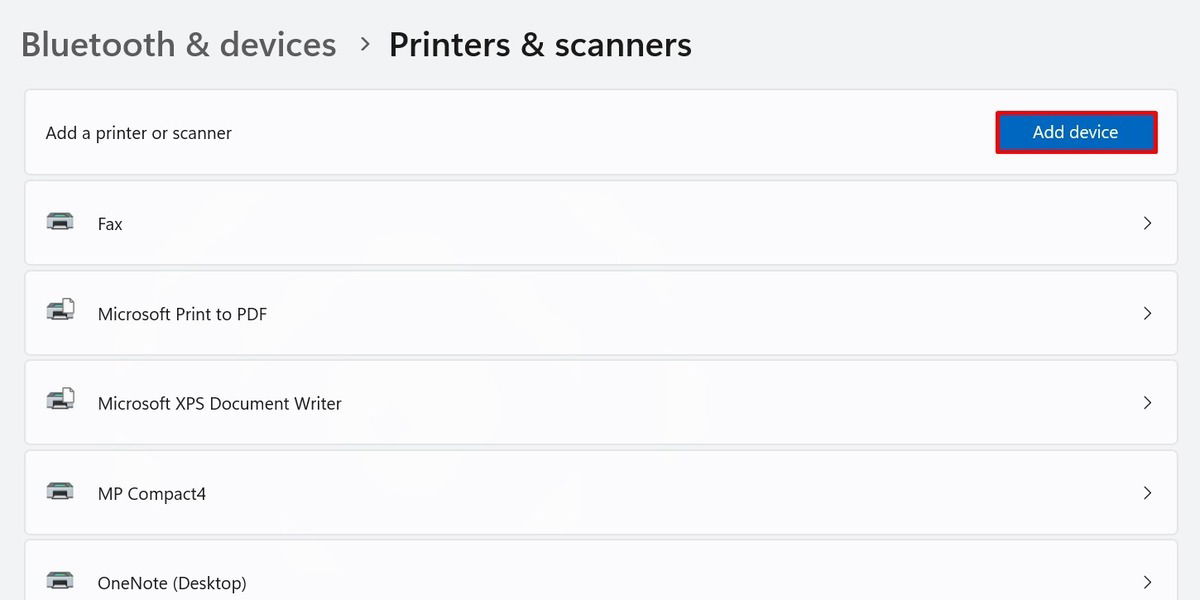
Wait for your device to scan for nearby printers, then find the printer that you want to add from the displayed list.
Click Add device for your chosen printer.
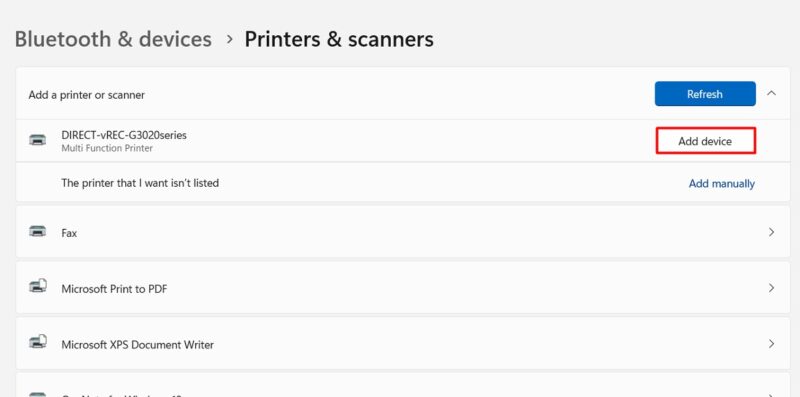
A pop-up window will appear on your screen as your PC connects to your printer. Follow any on-screen instructions on your PC, and configure the connection on your printer’s interface to proceed (if applicable).
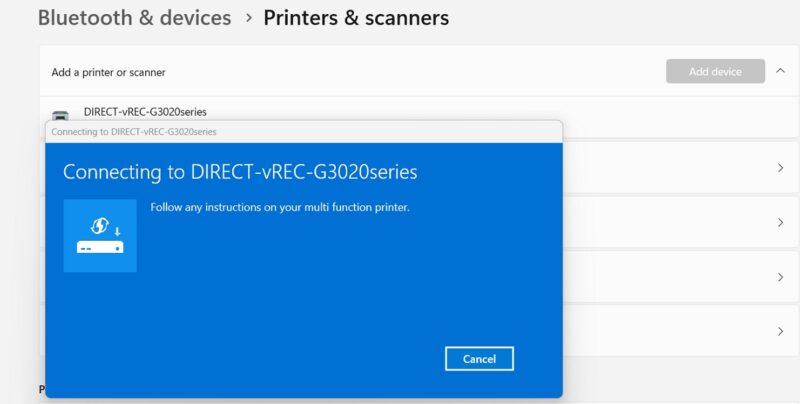
If you’re using Windows 10, navigate to “Settings -> Devices -> Printers & scanners -> Add a printer or scanner.” Choose Add device for your desired printer.
Should you want to remove your printer at a later time, go back to the devices list and click “Remove.”
FYI: if the Bluetooth tile has gone missing from your Action Center in Windows, learn how to bring it back.
Install a Printer in Windows Manually
If you don’t see your printer’s name, despite having connected it to your PC, check for the “The printer that I want isn’t listed” message instead. Click the Add manually option next to it.
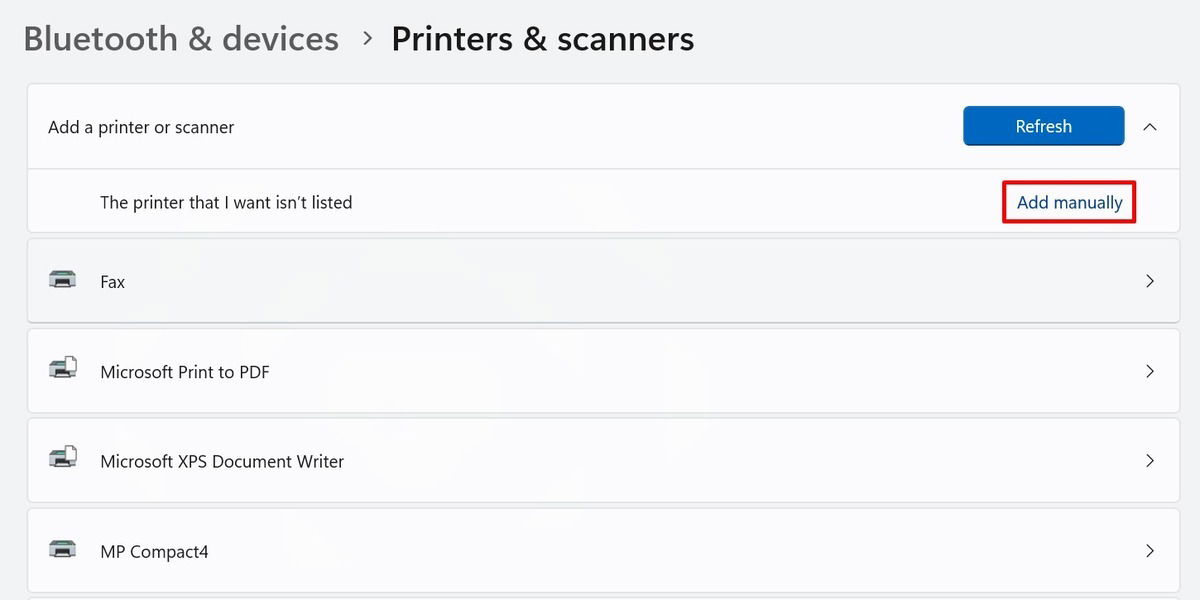
The “Add Printer” window will appear on your screen. You will see five options for manual printer setup, which are discussed below.
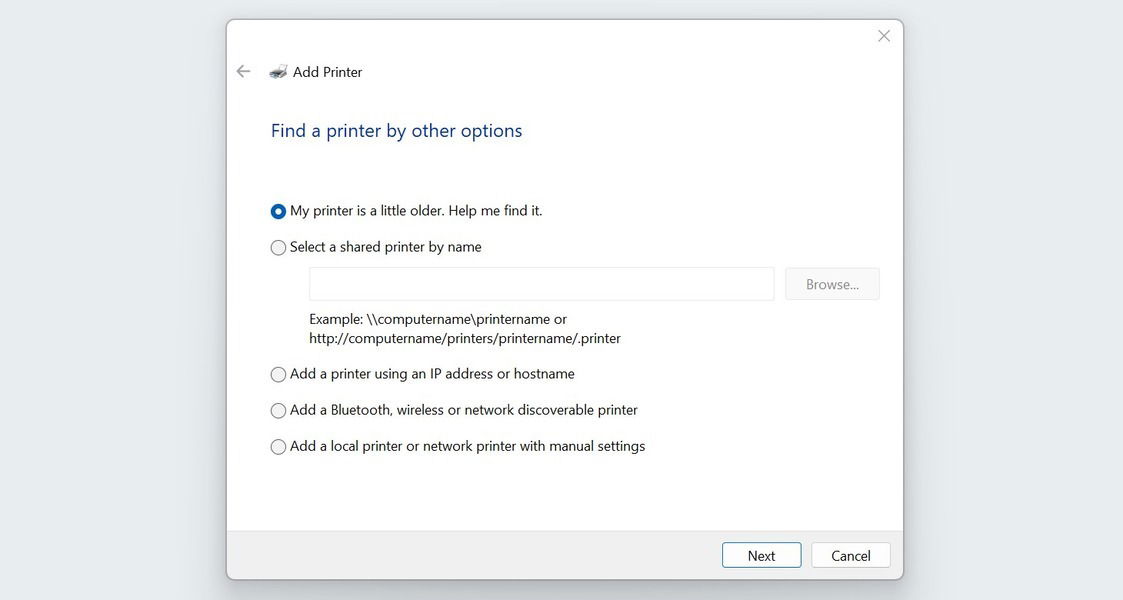
Finding an Old Printer
Windows may have some trouble detecting older printers. If yours is five years old or more, select the My printer is a little older. Help me find it option, then click Next.
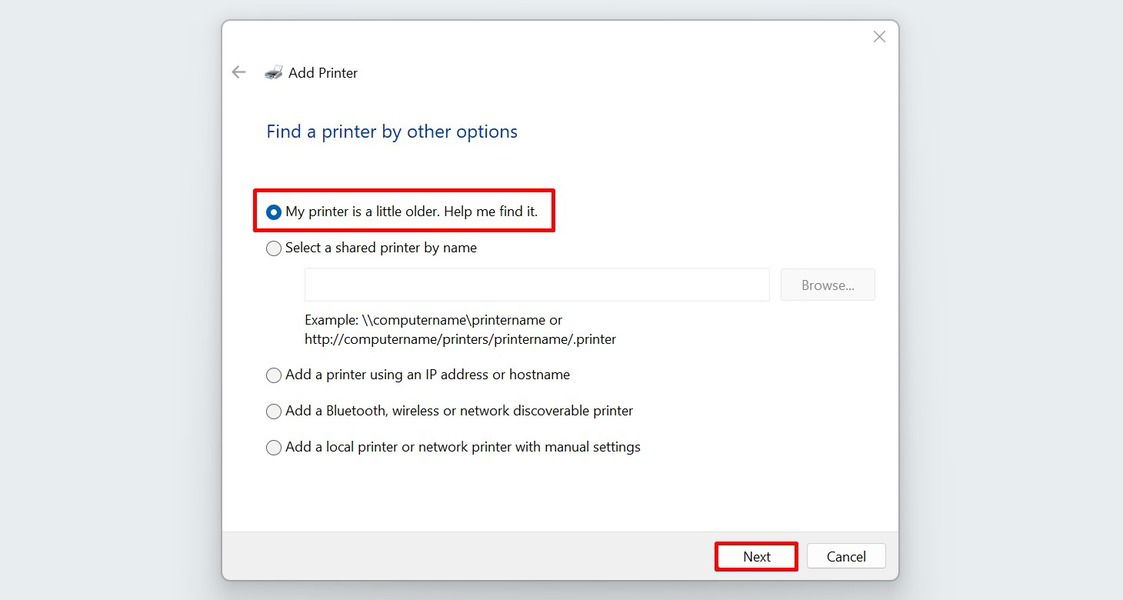
Your PC will further scan for available printers connected to it.
Select your printer from the list, and click Next.
Tip: if you love to tinker, learn how to build a DIY wireless printer with a Raspberry Pi.
Using a Shared Printer
In work environments, it’s common to use a shared printer for multiple computers. If you want to set up one on your PC, choose Select a shared printer by name in the “Add Printer” window.
If you know the path and name of the printer, type or paste that into the provided field. Alternatively, choose “Browse.”

Find your printer from the list, and click “Select.”
You may see the “Network discovery is turned off” prompt at the top, which means you won’t be able to see all shared devices in the network. This appears if you haven’t yet configured your PC for network sharing.
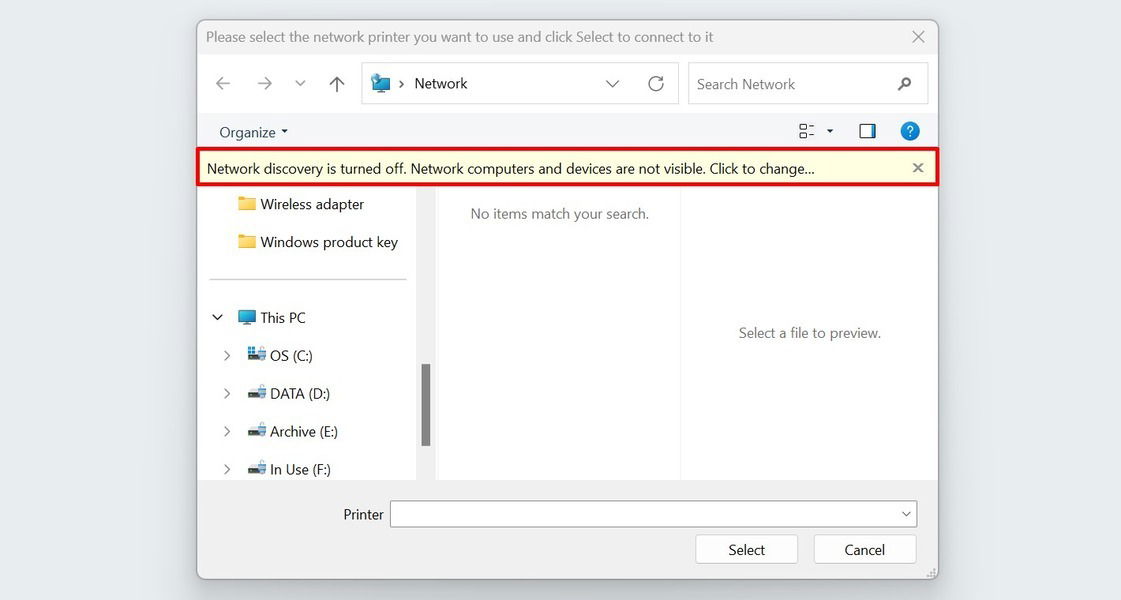
To change this, click the prompt and select Turn on network discovery and file sharing from the menu that appears.
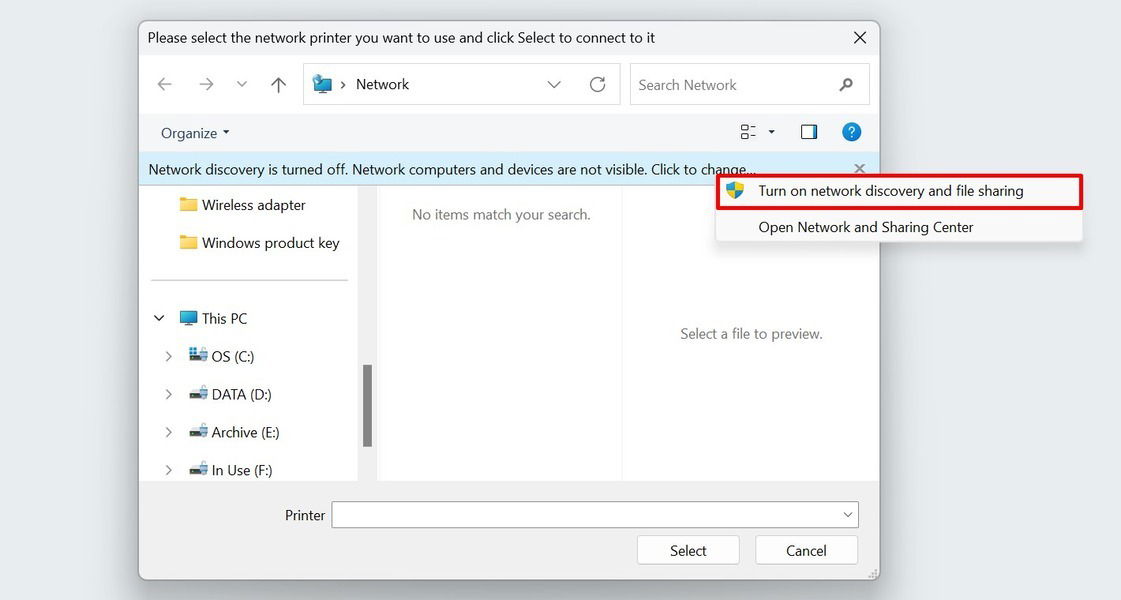
You can also configure your network sharing options in the Settings app. Go to “Network & internet -> Advanced network settings -> Advanced sharing settings.” For Windows 10 users, go to “Control Panel -> Network and Sharing Center -> Advanced sharing settings” instead.
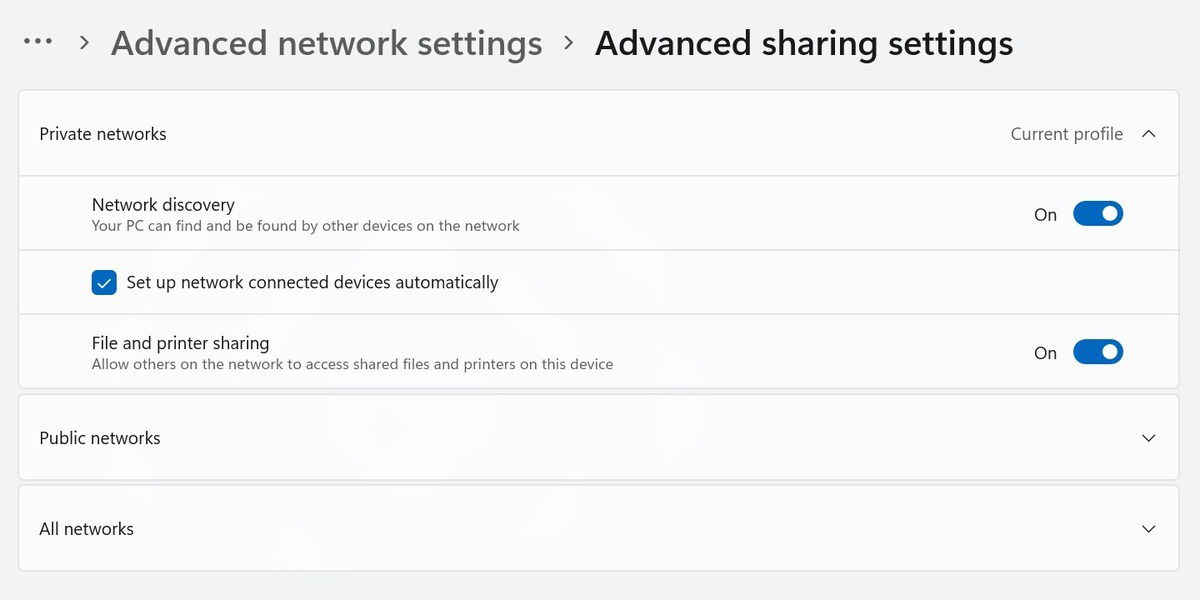
Connecting a Printer Using an IP Address
If you know the IP address of your printer, you can also use it for manual setup. Select Add a printer using an IP address or hostname in the “Add Printer” window, and click “Next.”
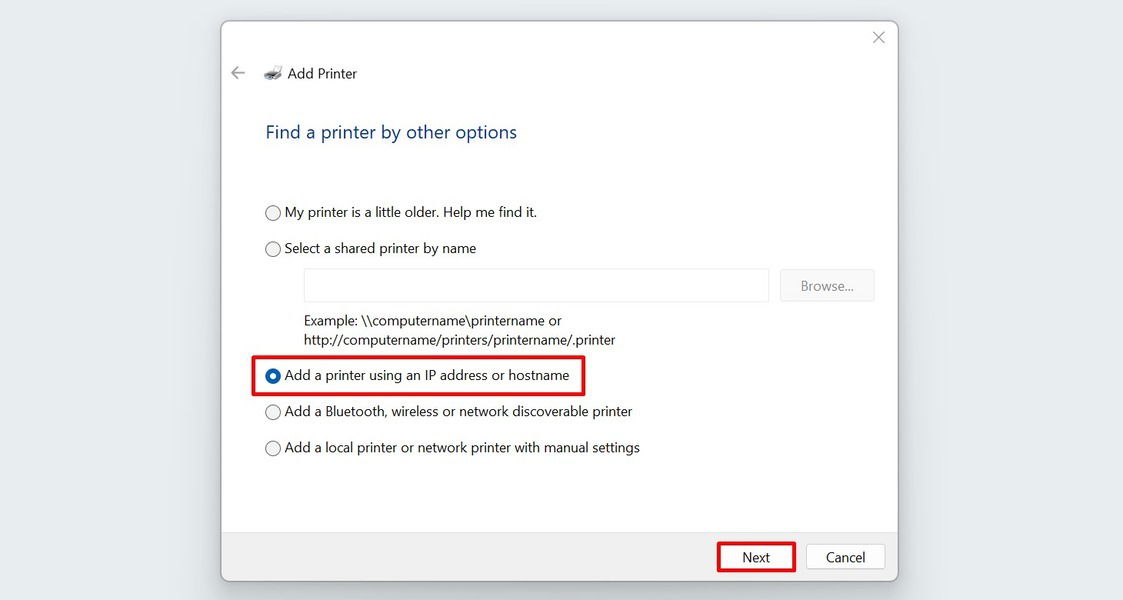
From the “Device type” menu, select either Autodetect or TCP/IP Device.
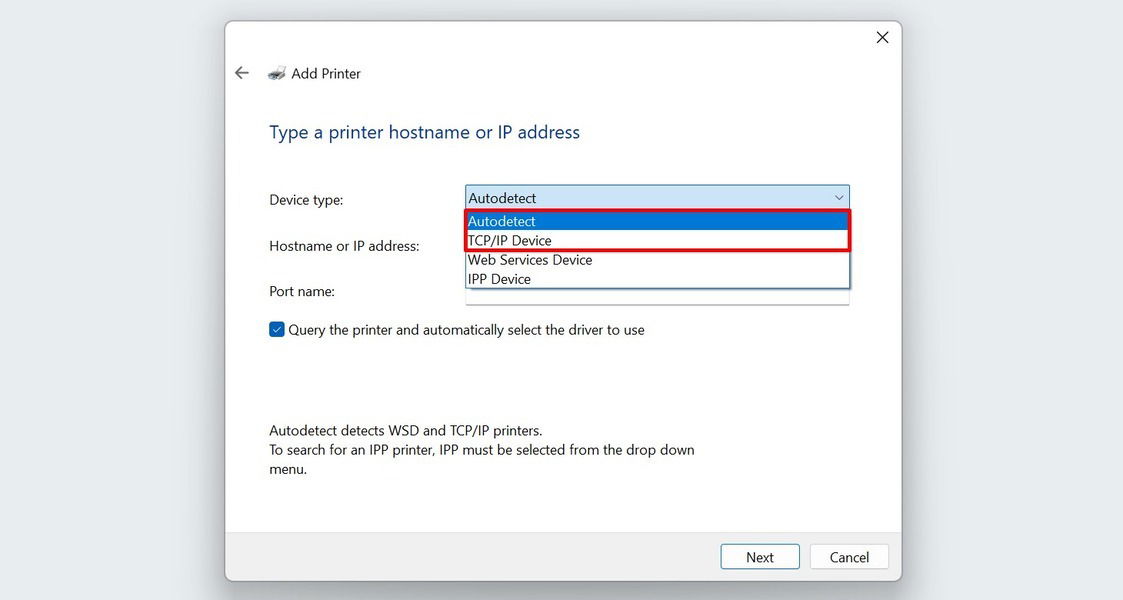
Enter your printer’s IP address and port name in the relevant fields.
Tip: if you are not familiar with the process, learn how to find the IP address of a network printer.
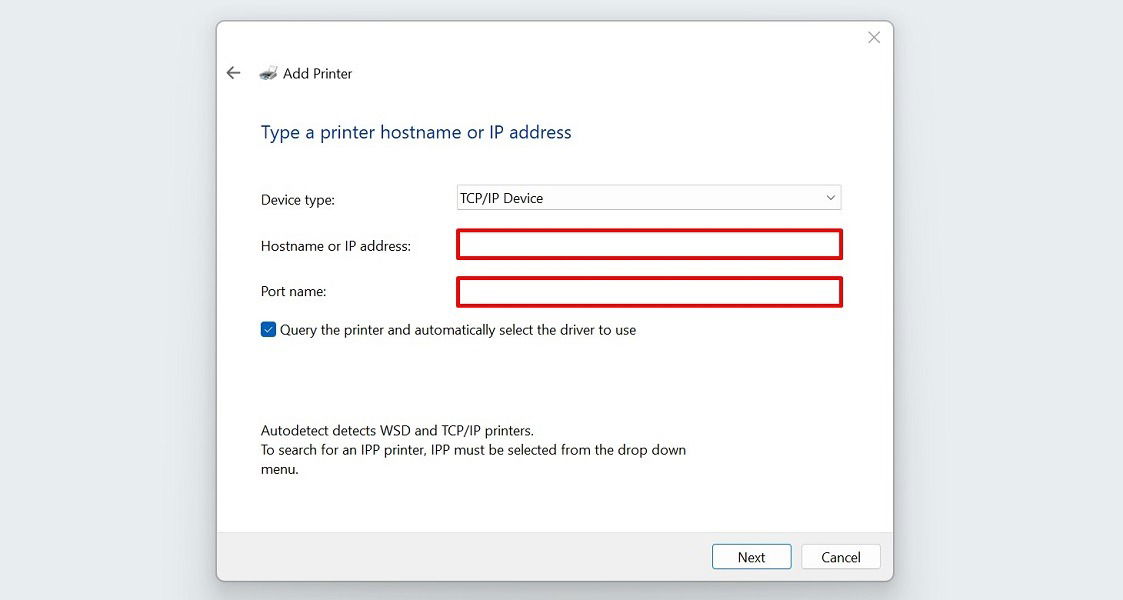
Leave the checkbox for “Query the printer and automatically select the driver to use” unchanged, and click “Next.”
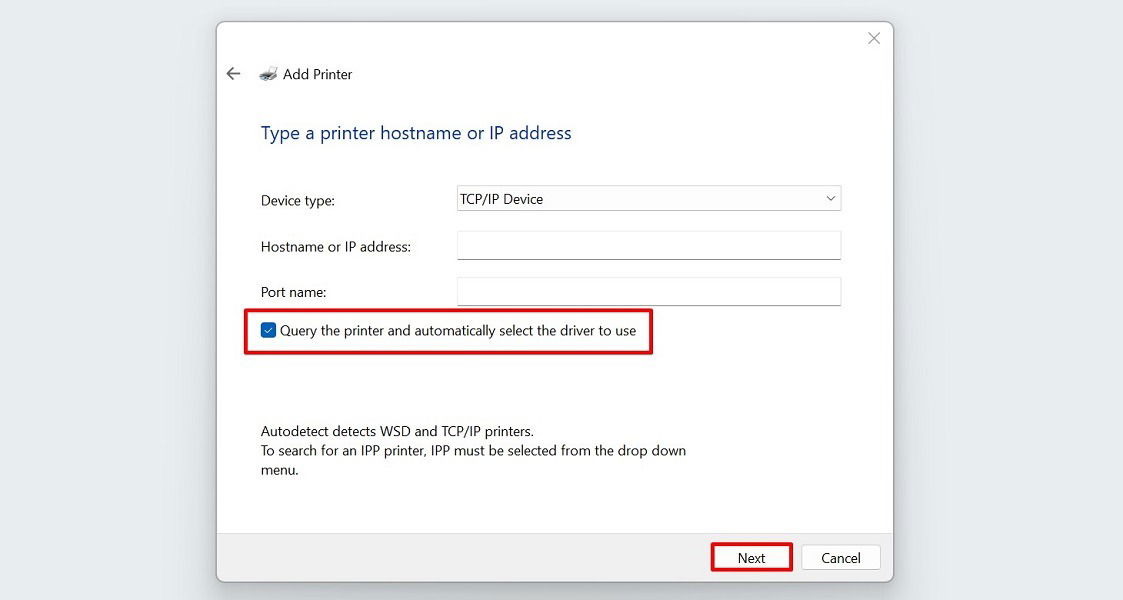
Wait for your PC to connect to the printer. Once finished, add a name for your printer, and choose “Finish.”
Tip: experiencing problems with your wireless adapter or access point? Check out our post for fixes.
Adding a Wireless Printer
This option is actually similar to the first manual printer setup method detailed in the first section. Try it if Windows fails to identify your wireless printer the first time around. Select Add a Bluetooth, wireless, or network discoverable printer, and click the Next button to proceed.
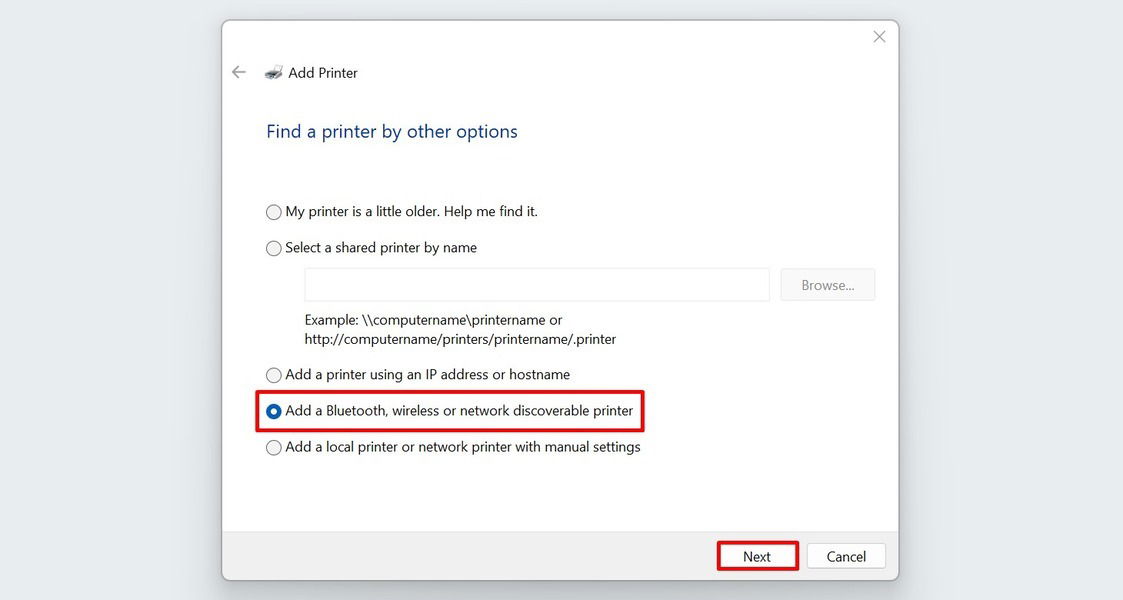
The “Add a device” window will open on your screen. Select your wireless printer from there.
Using a Local or Network Printer
If none of the methods above worked for you, select Add a local printer or network printer with manual settings from the “Add Printer” list, and click Next.
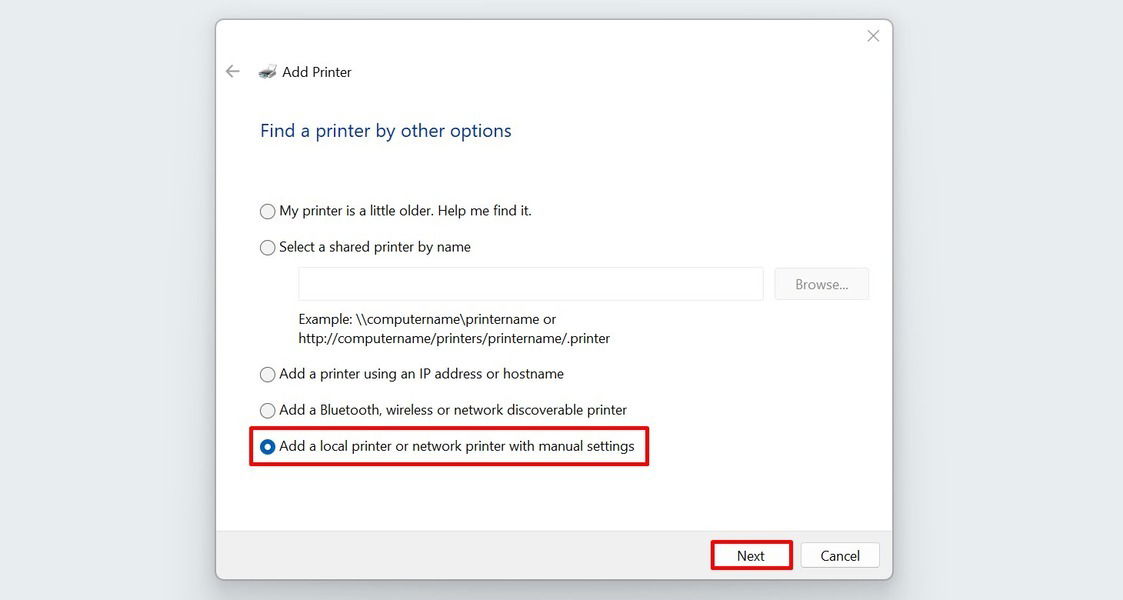
Select Use an existing port
Opt for LPT1: (Printer Port) from the drop-down (this is the default option), and click Next.
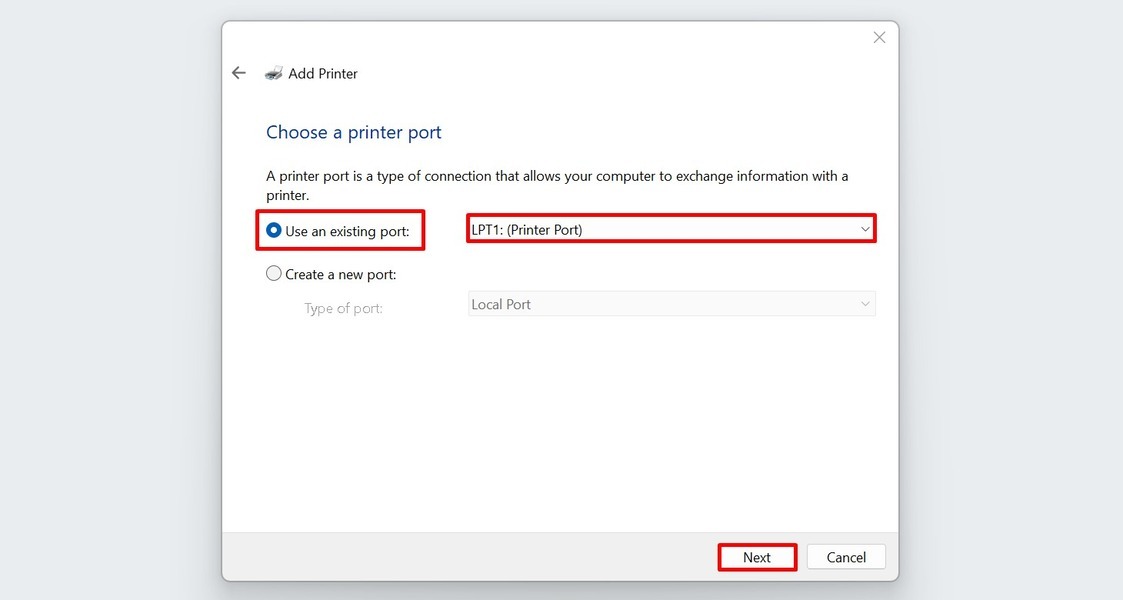
Select your printer’s manufacturer, and find the right driver for your printer model from the list.
If it’s missing, click Windows Update to refresh the printer list on your PC.
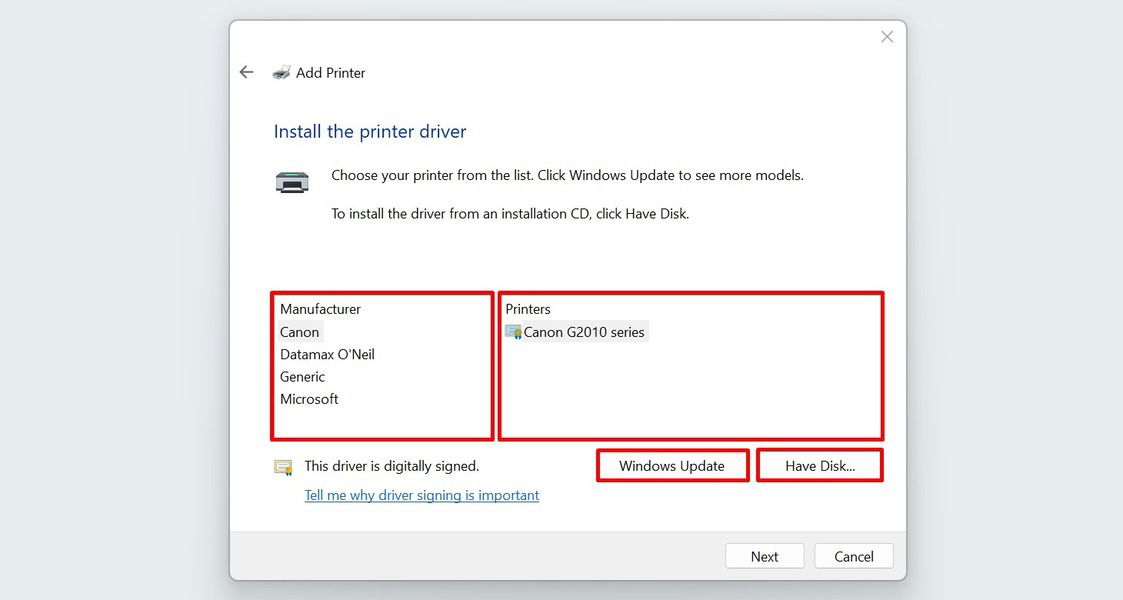
Alternatively, select Have Disk if you have an installation CD for the printer driver.
Once set up, select the applicable driver from the list, and click Next.
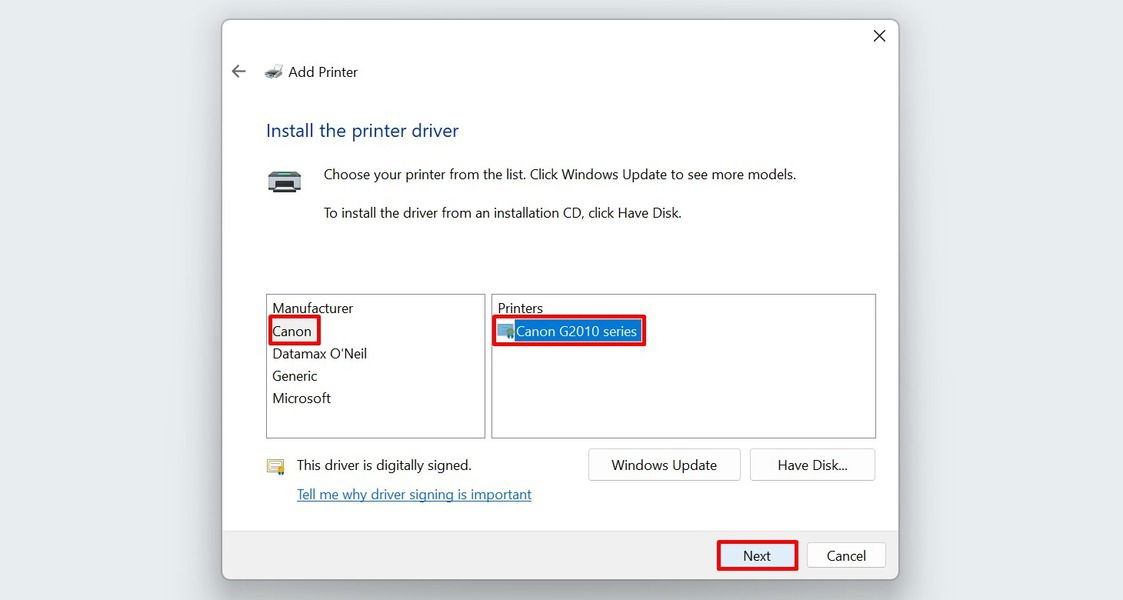
Add a name for your printer (if preferred), and click “Next.”
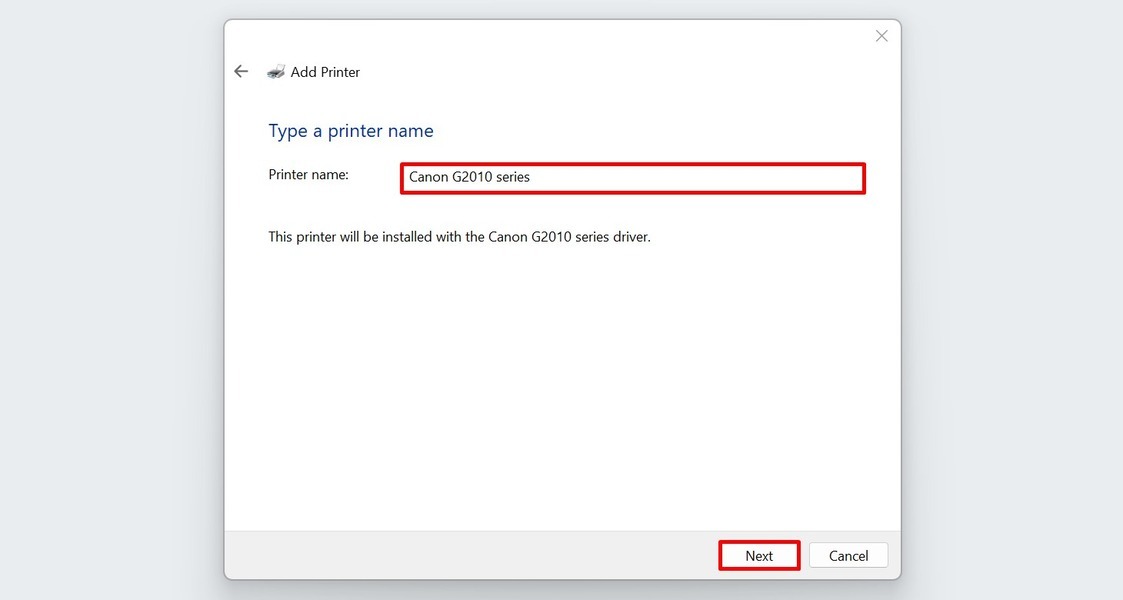
If asked to confirm, select “Yes” in the User Account Control dialog box for the printer driver software installation.
Wait for your PC to finish the installation process.
Tip: learn how to use the Registry Editor to improve network speed.
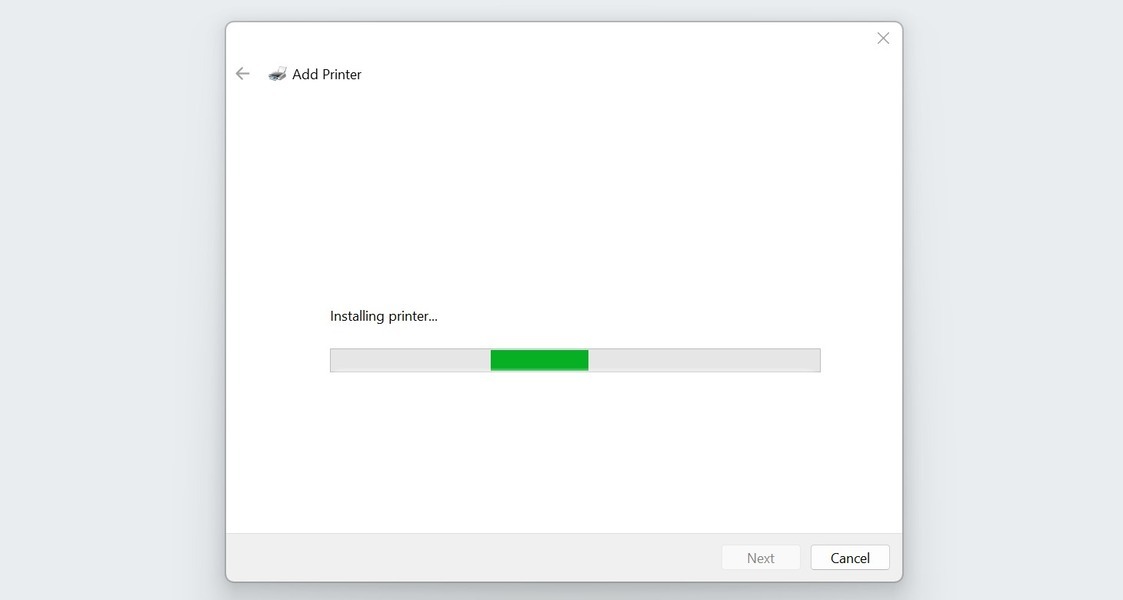
When asked for your printer sharing purposes, select whichever you prefer, and click “Next.” We opted for the “Do not share this printer” option in this example.
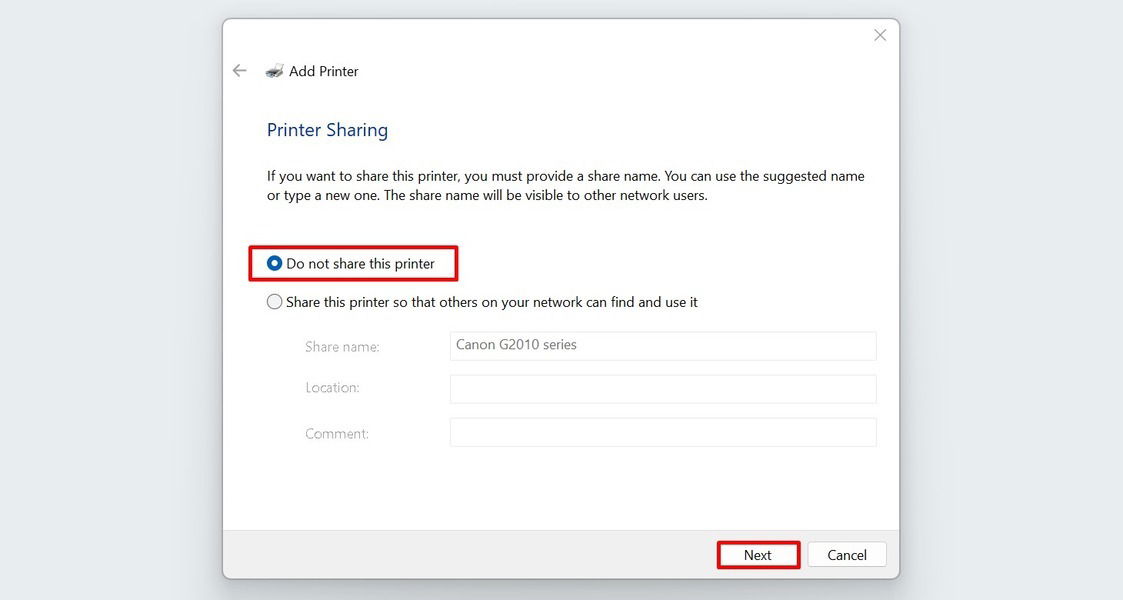
Click Print a test page or “Finish.”
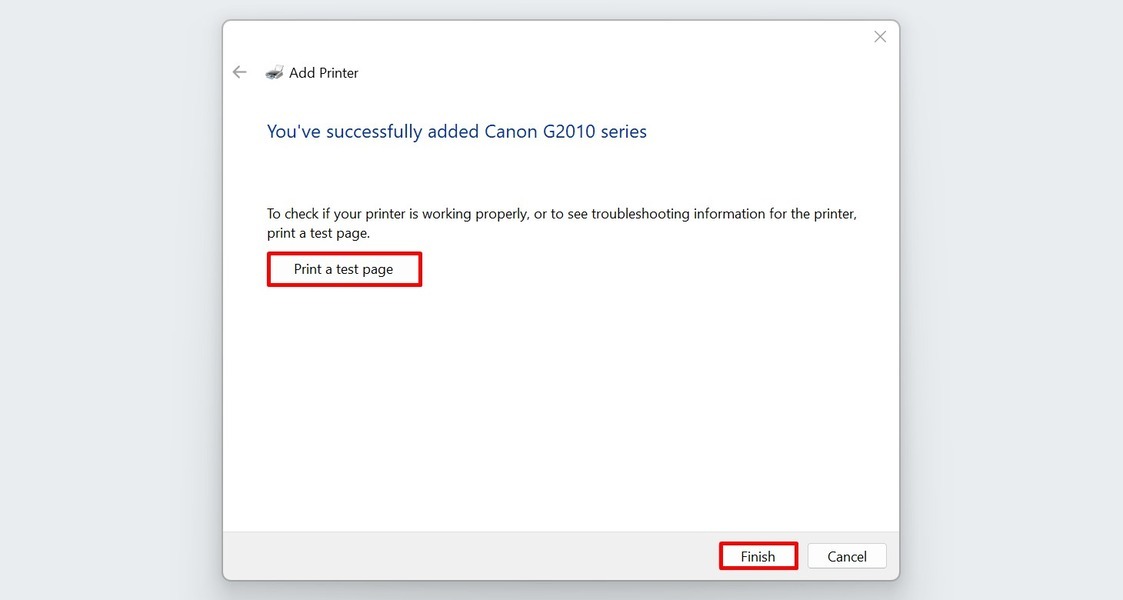
Setting Up Your Printer
Printing your documents has become very straightforward in the latest Windows versions. But while your PC can automatically connect printers, knowing how to set them up manually remains handy when unexpected issues occur. If you’re always on the go, knowing how to print from your iPhone or iPad remotely may also be useful.
Image credit: Freepik. All screenshots by Princess Angolluan.
Princess is a freelance writer based in Croatia. She used to work as an English teacher in Hokkaido, Japan before she finally changed careers and focused on content writing & copywriting, while running their own digital marketing company in Europe. For 5 years, she has written many articles and web pages on various niches like technology, finance, digital marketing, etc. Princess loves playing FPS games, watching anime, and singing.
Subscribe to our newsletter!
Our latest tutorials delivered straight to your inbox
Sign up for all newsletters.
By signing up, you agree to our Privacy Policy and European users agree to the data transfer policy. We will not share your data and you can unsubscribe at any time. Subscribe
