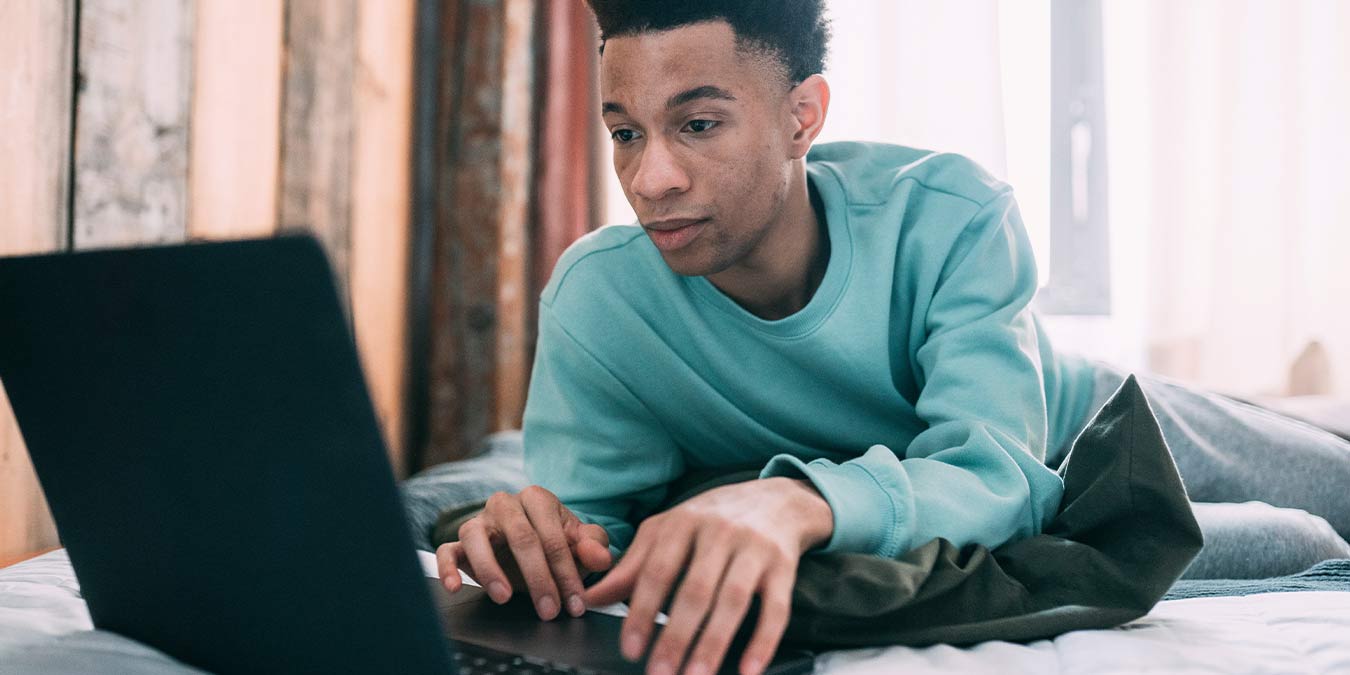
The System Cooling Policy in Windows lets you modify your system’s cooling mode and is a practical solution for balancing power consumption and managing the device’s cooling strategy. This tutorial shows how to activate System Cooling Policy on your Windows PC and what to do if it’s missing from your computer.
Tip: PC going to sleep when it shouldn’t? Learn what to do.
Content
- What Is System Cooling Policy in Windows?
- How to Activate System Cooling Policy
- What Do Active and Passive Modes Mean?
- What to Do If System Cooling Policy Is Missing
- Frequently Asked Questions
What Is System Cooling Policy in Windows?
The System Cooling Policy in Windows provides an opportunity to either boost overall hardware performance by keeping the device in an optimal thermal zone or enhance battery life by reducing system power consumption. Accordingly, the System Cooling Policy manages the CPU temperature by adjusting the fan speed.
Whether you’re using a desktop PC or laptop, maintaining a balance between power and performance is encouraged. You can easily achieve this with System Cooling Policy, which provides two practical configuration modes: Active and Passive.
How to Activate System Cooling Policy
Most Windows configurations are accessible through several methods, and activating the Windows System Cooling Policy is no exception. The most convenient method, however, is through Power Options:
- Open the Start menu, type “Control Panel,” and select it.

- Type “Power Options” into the search bar and open it.

- Select “Change plan settings” in the following window.

- Open the “Change advanced power settings” window.

- Expand “Processor power management” from the list, open the “System cooling policy,” and click either “On battery” or “Plugged in.” Select “Active” or “Passive” for each, then hit “Apply -> OK” to save the changes.

- Windows System Cooling Policy should now be fully active.
Note: if you can’t find the “Processor Power Management” section in Windows “Power Options,” skip to the “What to Do If System Cooling Policy Is Missing” section.
What Do Active and Passive Modes Mean?
As you must have noticed in the previous Windows System Policy activation method, there are two possible configurations: Active and Passive.
- Active Mode – increases the fan speed before slowing down the processor to boost system cooling
- Passive Mode – decreases CPU clock speed to save power and give you more battery time.
The gist of it is that Passive Mode slows down your computer and is highly power-efficient, while Active Mode enhances your device’s overall performance, but it’s relatively costly, consuming a lot of battery.
Your operating system will automatically switch between the two when required via Advanced Configuration and Power Interface (ACPI), which keeps tabs on the system’s temperature through internal sensors and takes action when necessary.
Good to know: learn the difference between shut down vs. sleep vs. hibernate vs. fast startup in Windows.
What to Do If System Cooling Policy Is Missing
Sometimes the System Cooling Policy option may be missing from Power Options. If that’s your case, don’t panic! You can work around this issue using two strategies: PowerShell or the Registry Editor.
- Right-click on the Start menu and select “Windows Terminal (Admin).”
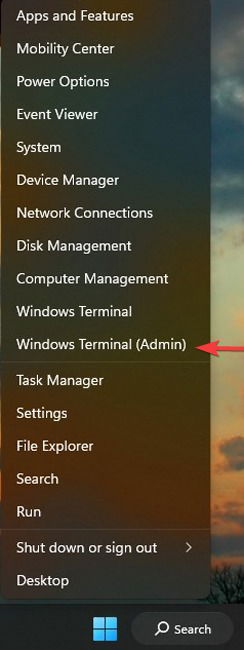
- Enter the following command in PowerShell and press Enter.
REG ADD HKLMSYSTEMCurrentControlSetControlPowerPowerSettings54533251-82be-4824-96c1-47b60b740d0094D3A615-A899-4AC5-AE2B-E4D8F634367F /v Attributes /t REG_DWORD /d 2 /f

- Wait for the process to finish, then reboot the computer. The System Cooling Policy setting “Power Options” should be available.
- Alternatively, you can activate the System Cooling Policy using Registry Files. Press the Windows + R keys to open Run.
- Type
regeditand select “OK.”

- Confirm the “User Account Control” prompt.

- Paste the following address in the bar on top:
HKEY_LOCAL_MACHINESYSTEMCurrentControlSetControlPowerPowerSettings54533251-82be-4824-96c1-47b60b740d0094D3A615-A899-4AC5-AE2B-E4D8F634367F

- Double-click on “Attributes” on the right side of the display.
- In the new window, change the “Value data” to 2, click “OK,” then close the Registry Editor.

- Check “Power Options” to see if the System Cooling Policy is now available.
Tip: should you be shutting off your PC every time you’re not using it or just put it to sleep? Read our dedicated piece to find out.
Frequently Asked Questions
Do optimized cooling features and fans increase FPS?
Yes. Having a properly running fan and optimized cooling features enabled can improve your computer’s performance and lead to higher FPS. This performance boost will be most noticeable when working with resource-heavy software and games. It should be noted that having free-of-dust fans also plays a crucial role in ventilation. It’s recommended that you regularly clean the inside of your PC and start using a fan control tool.
What temperature is unsafe for GPU?
Different GPUs vary in specs and hardware quality, resulting in various safe temperature limits. However, as a general rule, GPUs should remain below 80 degrees Celsius or 176 degrees Fahrenheit.
What’s better, an air-cooled or liquid-cooled PC?
Liquid cooling is an alternative to traditional air cooling systems that can improve a system’s overall speed, power, and graphics capabilities, making it the more efficient pick. Despite all these advantages, liquid cooling systems tend to be more expensive and harder to install.
Image credit: Pexels. All screenshots by Farhad Pashaei.
As a technophile, Farhad has spent the last decade getting hands-on experience with a variety of electronic devices, including smartphones, laptops, accessories, wearables, printers, and so on. When he isn’t writing, you can bet he’s devouring information on products making their market foray, demonstrating his unquenchable thirst for technology.
Subscribe to our newsletter!
Our latest tutorials delivered straight to your inbox
Sign up for all newsletters.
By signing up, you agree to our Privacy Policy and European users agree to the data transfer policy. We will not share your data and you can unsubscribe at any time. Subscribe
