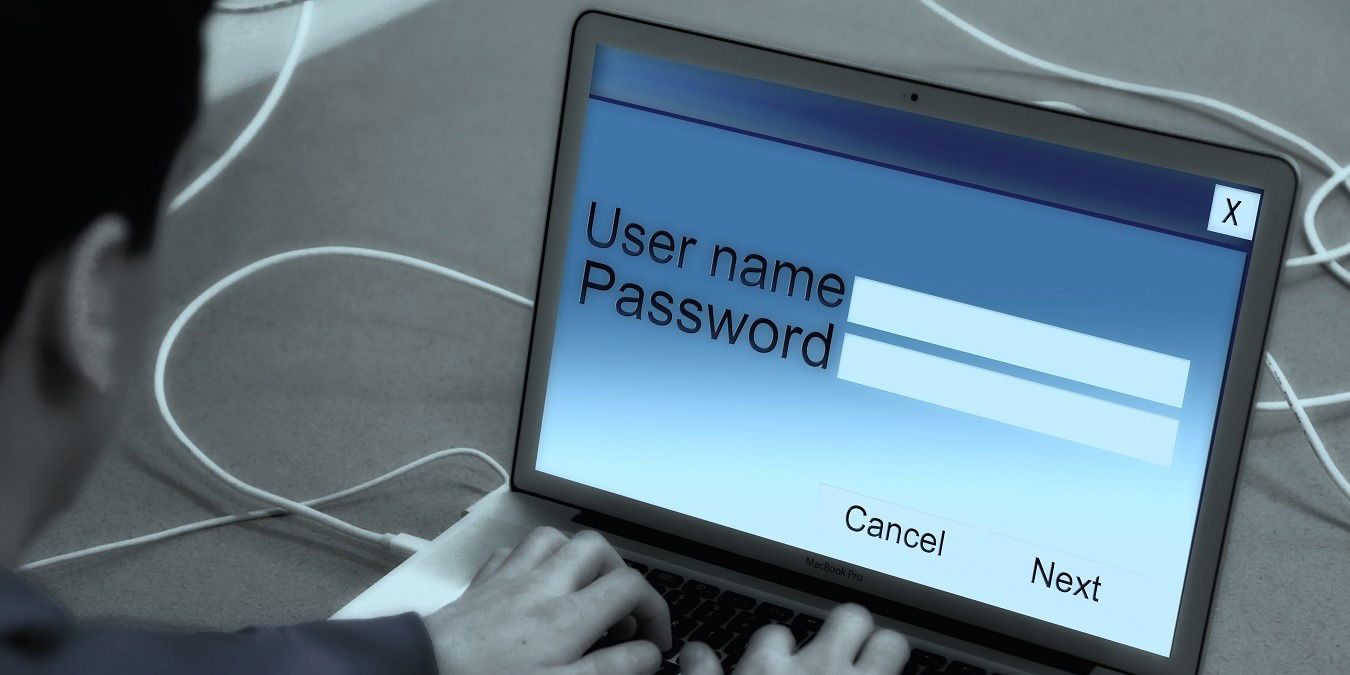
If you are the only one using your Windows machine, you are the administrator for it. But with the Windows operating system, there are so many little things that are hidden away, and the Super administrator account is one of them. Some of the privileges include, but aren’t limited to, full administrator rights and overriding UAC (User Access Control) to do some over-the-top troubleshooting. Follow this tutorial to enable a Super administrator account in Windows.
Good to know: you can use Windows 11 without an active Microsoft account.
Content
- 1. Enable It Through Command Prompt
- 2. Enable It Through PowerShell
- 3. Enable It Through Local Users and Groups
- 4. Enable It Through Local Group Policy Editor
- Frequently Asked Questions
1. Enable It Through Command Prompt
Enabling the Super admin account using the Command Prompt is one of the easiest ways.
- Type Command Prompt in the search box, and select the “Run as administrator” option.
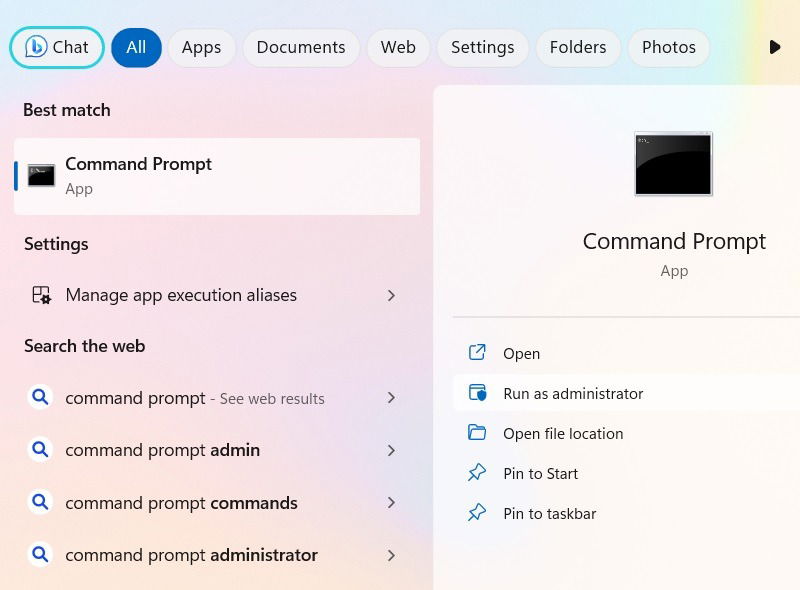
- Once the cmd window is open, enter the following command, and press the Enter button.
Net user administrator /active:yes
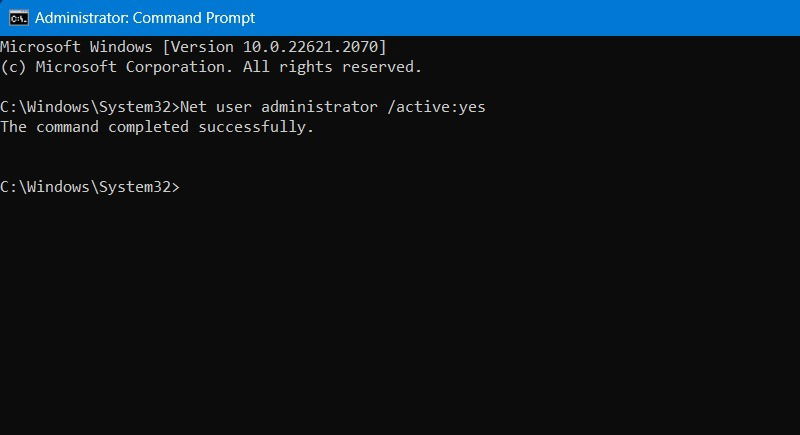
- As soon as you execute the command, the Super administrator account will be enabled, and you can access it by switching the accounts from the Start menu.
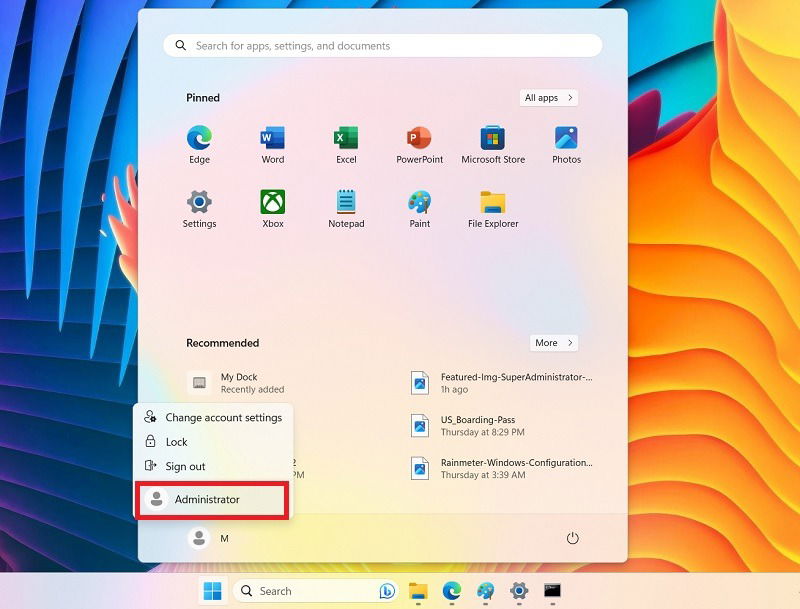
- The Windows super administrator account will be added to your lock screen. When you click “Sign in,” it allows you to set up the account and all its information, but you can do that in the Command Prompt as shown.
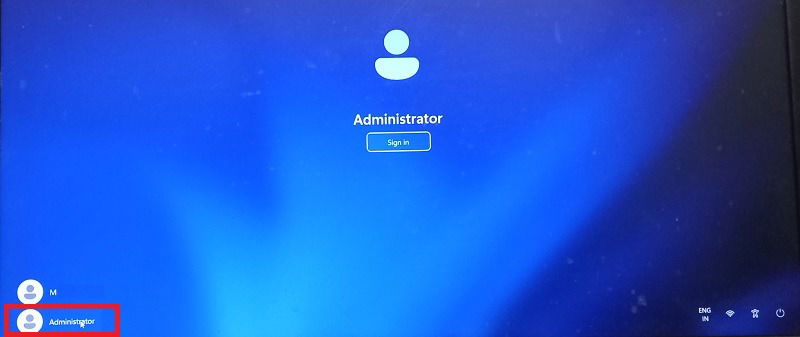
- The Super admin account doesn’t have a password by default. To password protect it, use the following commands. Don’t forget to replace [yourPassword] with the actual password.
Net user administrator [yourPassword] Net user administrator activate:yes
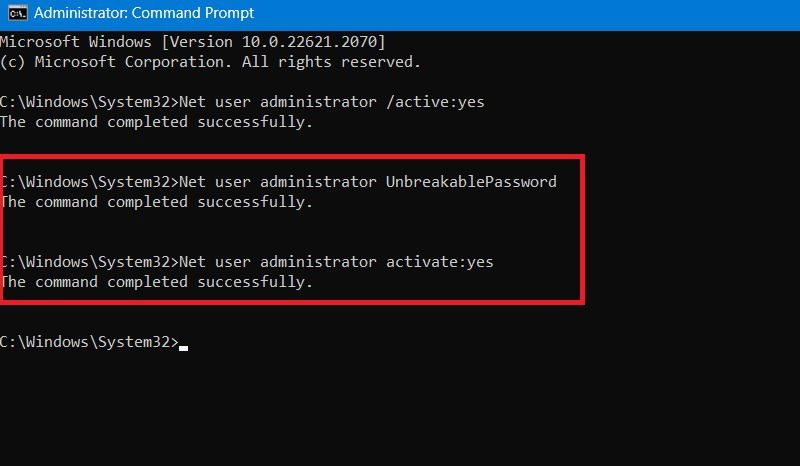
- After you complete a troubleshooting task with your Super administrator account, it is always a good idea to disable it using the command below.
Net user administrator /active:no
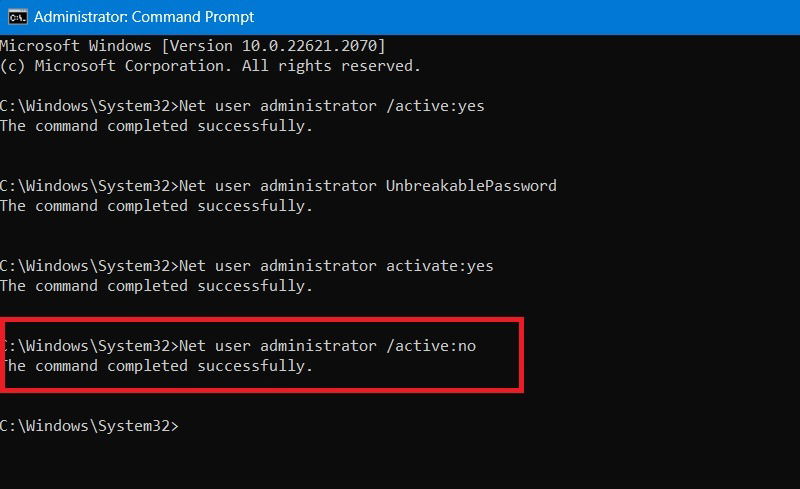
- With the Super administrator account successfully disabled, it will be visible temporarily. However, after a restart, there will be no trace of the Super admin account.
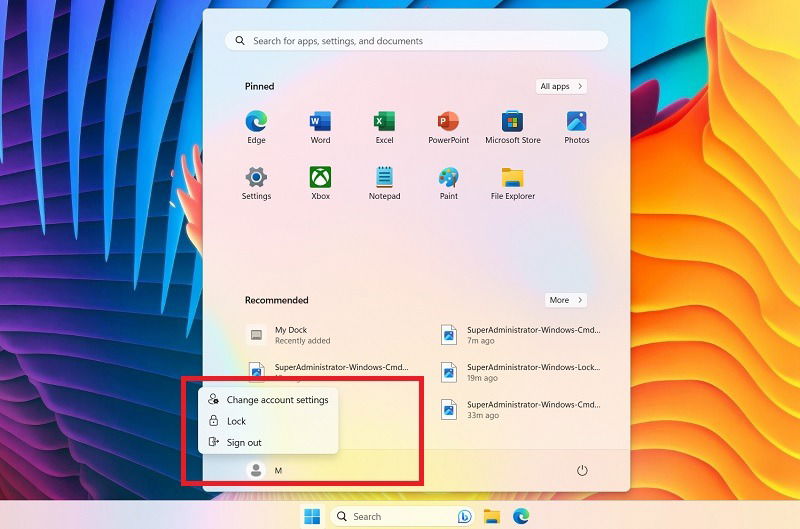
Tip: learn how to create a Windows USB installer using Command Prompt.
2. Enable It Through PowerShell
As with Command Prompt, you can also kickstart the Super administrator account with Windows PowerShell.
- Go to the Windows search box, and enter “PowerShell.” Select “Run as administrator.”
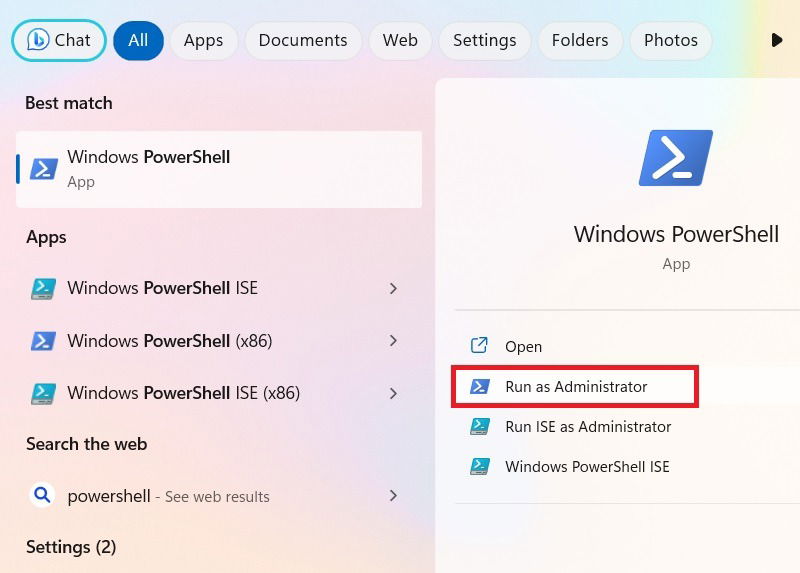
- Enter the following command, and the built-in Super administrator account will be enabled through the PowerShell window.
Get-LocalUser -Name “Administrator” | Enable-LocalUser
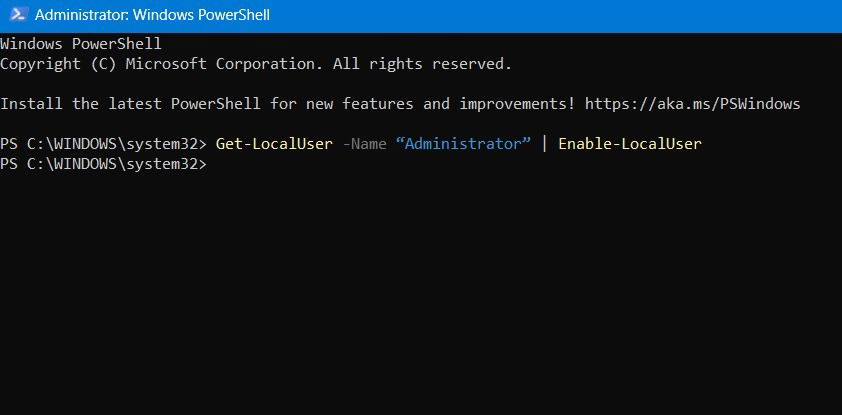
- Use the following commands in succession to set the password for the Super administrator account. Remember to replace [yourPassword] with your password of choice.
Net user administrator [yourPassword]
Net user administrator activate:yes
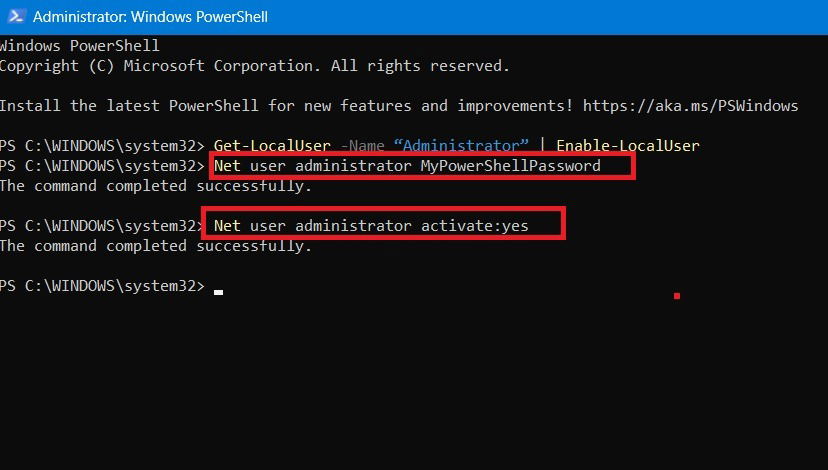
- To disable the Super administrator account using PowerShell, enter the following command:
Get-LocalUser -Name “Administrator” | Disable-LocalUser
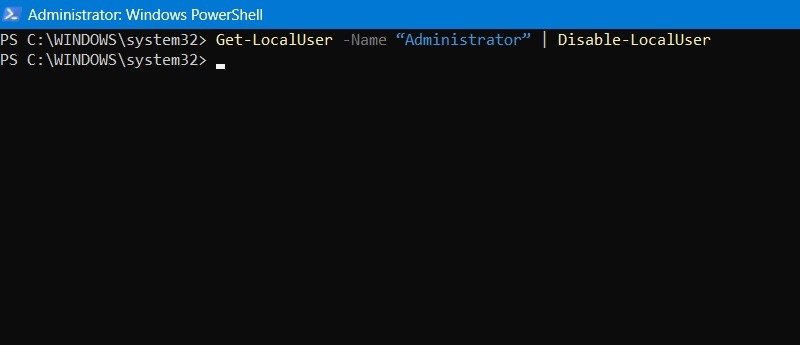
- If needed, restart your PC to see the super administrator account hidden from view.
FYI: seeing the “User profile service failed the sign-in” error in Windows? Learn what to do to remove it from your system.
3. Enable It Through Local Users and Groups
If you are uncomfortable using the Command Prompt, you can do the same thing using the Local Users and Groups snap-in.
Note: to use this method, you need the Pro or Enterprise versions of Windows, as the Home version doesn’t have the required snap-in.
- Press Win + R, type
lusrmgr.msc, and press the Enter button.
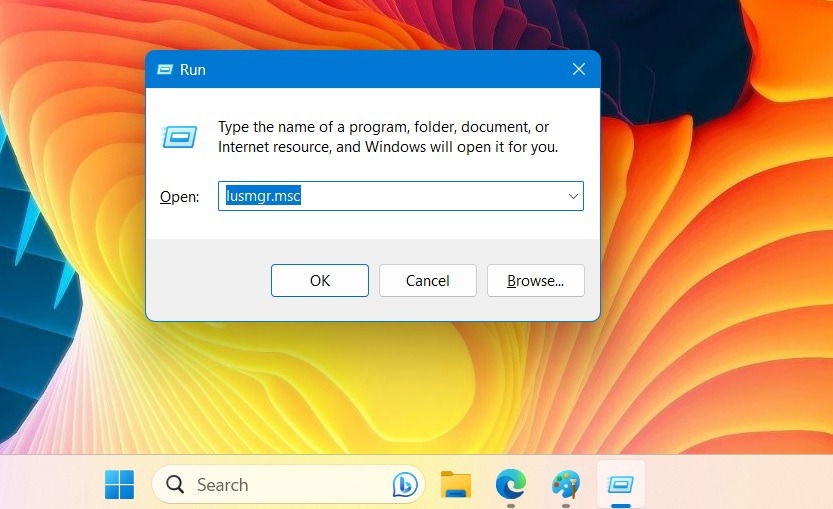
- The above action will open the Local Users and Groups window.
- Navigate to the “‘Users” folder on the left to find the “Administrator” user account in the right pane. It is disabled by default (indicated by a very tiny down arrow icon).
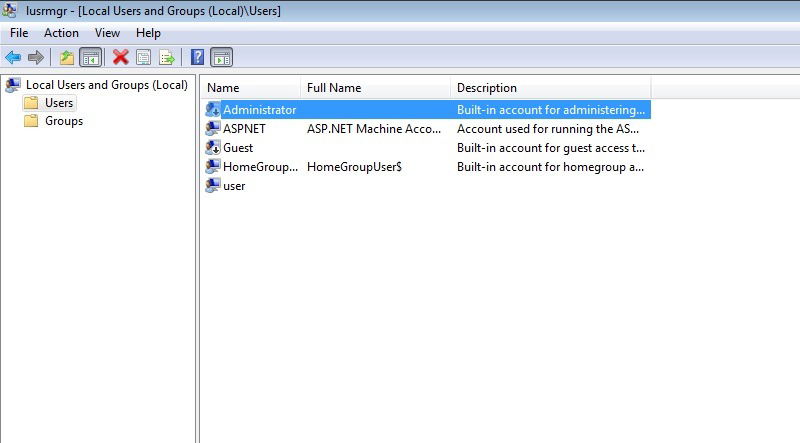
- To enable the Super administrator account, either double-click on the “Administrator” text, or right-click on it, and select the “Properties” option.
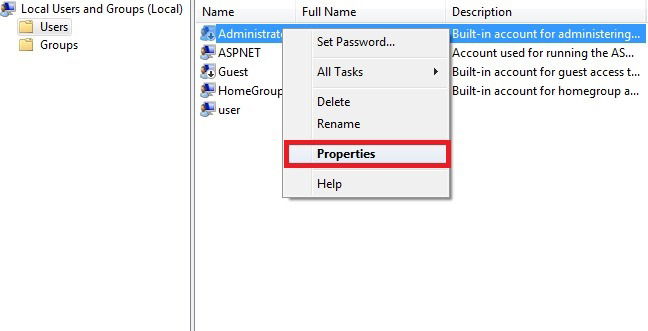
- Uncheck the “Account is disabled” checkbox, and click on the “OK” button to save the changes.
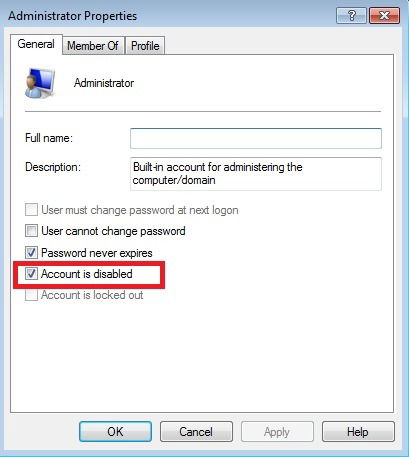
- From this point onward, the Super administrator account is enabled, and the tiny down arrow icon is no longer visible in Lusmgr. You can easily redirect yourself to the Super admin account by switching from the Start menu.
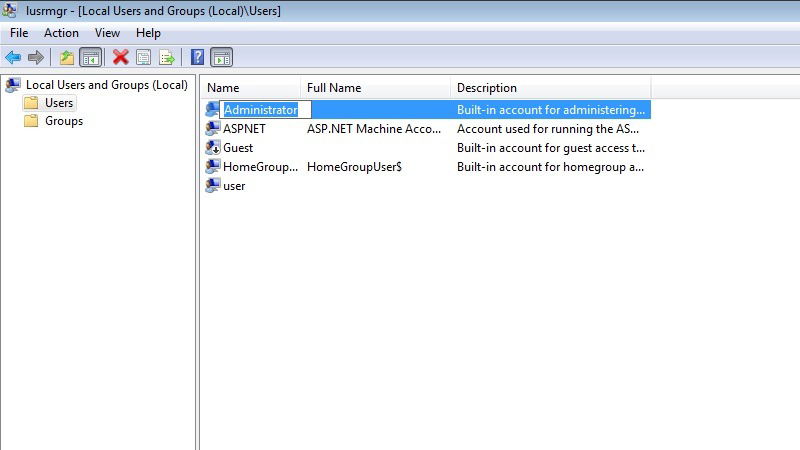
- If you want to secure your Super admin account with a password, right-click on the user account, and select the “Set Password” option.
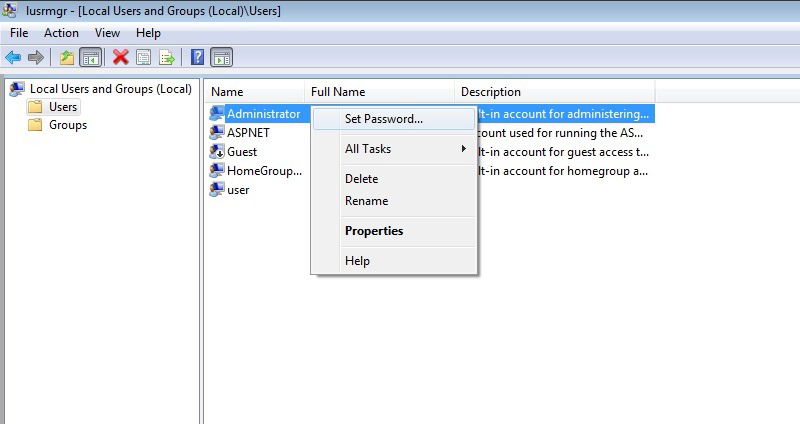
Tip: want to bring Mac elements to your PC? Check out the best Windows app docks.
4. Enable It Through Local Group Policy Editor
Windows Pro and Enterprise users can also use their Local Group Policy Editor to access the hidden Super administrator account. Home users will have to manually enable it first.
- Type
gpedit.mscin the Run command, and press Enter.
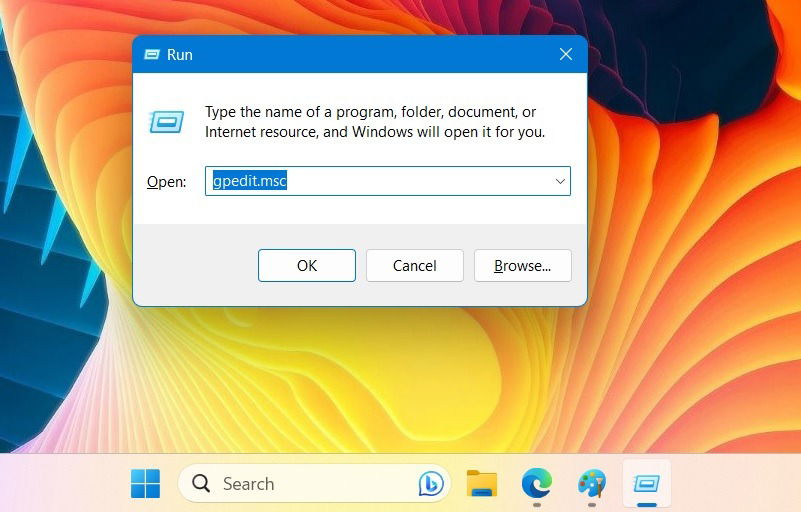
- Go to “Computer Configuration -> Windows Settings -> Security Settings -> Local Policies -> Security Options.” The “Accounts: Administrator account status” policy should show a disabled status under its “Security Setting.”
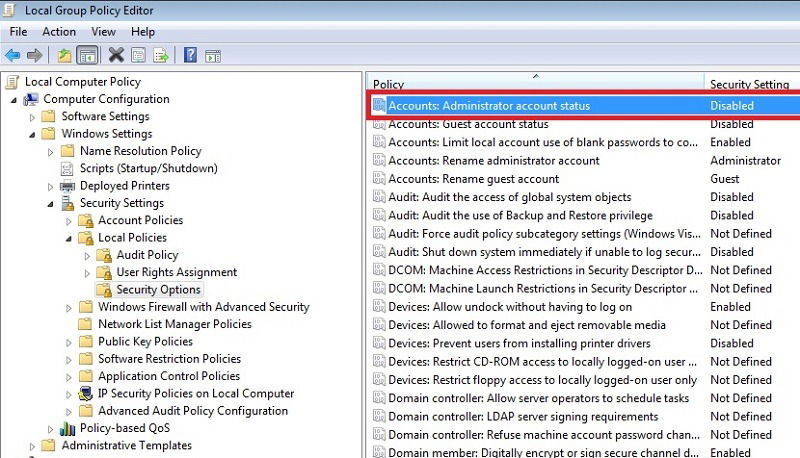
- Double-click on the Administrator policy to open its properties. The default option is shown as “Disabled” under “Local Security.” “Enable” it and click “Apply -> OK.”
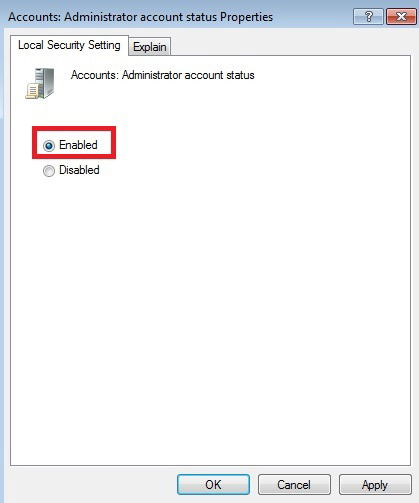
- The Super administrator account should be available immediately from the Start menu. If not, restart your PC.
Tip: learn how to change app icons in Windows with our comprehensive tutorial.
Frequently Asked Questions
How is a Super Administrator account in Windows different from a regular administrator account?
The Super administrator account is totally different from your current administrator account, as it is built in into your Windows device settings and doesn’t have to be created separately when you’re installing Windows for the first time. It is a top tier of account hierarchy.
This elevated Super admin account gives you many more permissions to change things in the OS. The regular administrator account only has access to individual user settings, but the Super administrator account holds unlimited privileges.
Is it safe to use a Super administrator account in Windows?
Although the Super administrator account is safe to use, there are some precautions to be followed. Despite its elevated status, the Super administrator account is disabled and hidden from view because of security reasons.
One reason is due to the Super administrator account not having a password by default, so it shouldn’t fall into the wrong hands. Moreover, some of the latest authentication features, such as Windows Hello and biometrics access, are disabled for the Super administrator.
Windows suggests that you not use a Super administrator account unless it’s necessary, such as for troubleshooting. Moreover, most Windows PC tasks can be easily accomplished with the regular standard administrator account, which can be easily changed.
Image credit: Pixabay. All screenshots by Sayak Boral.

Sayak Boral –
Staff Writer
Sayak Boral is a technology writer with over eleven years of experience working in different industries including semiconductors, IoT, enterprise IT, telecommunications OSS/BSS, and network security. He has been writing for MakeTechEasier on a wide range of technical topics including Windows, Android, Internet, Hardware Guides, Browsers, Software Tools, and Product Reviews.
Subscribe to our newsletter!
Our latest tutorials delivered straight to your inbox
Sign up for all newsletters.
By signing up, you agree to our Privacy Policy and European users agree to the data transfer policy. We will not share your data and you can unsubscribe at any time. Subscribe