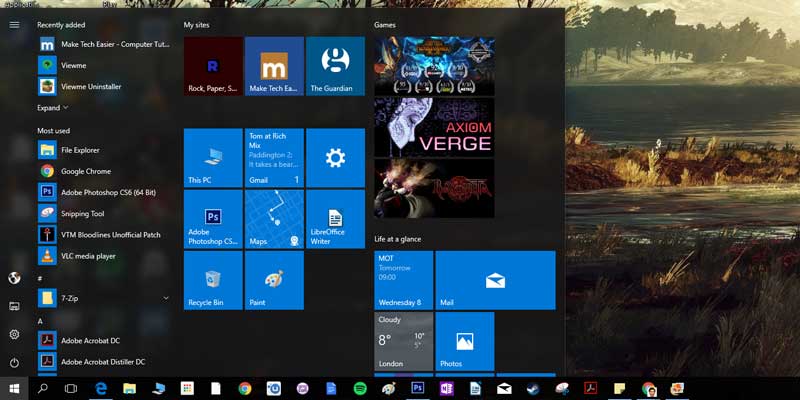
For a long time I’ve been neglecting Windows Live Tiles. While I was grateful to have seen their presence shrunk in Windows 10 from the screen-filling fuscia splatter that they were in Windows 8, I still didn’t really have much use for them, even though they were there every time I clicked the Start button in Windows.
Seeing as I couldn’t outright get rid of the Live Tiles (or rather, I couldn’t be bothered to right-click and “Unpin from Start” every single tile in order to make the section disappear completely), I decided to customize them and make them work for me. Here are a few hacks to make Live Tiles useful for people – like me – who usually find them useless.
Also read: Start Menu Not Working in Windows 10? Here’s How to Fix It
Turn Your Favorite Websites into Live Tiles
The bookmarks bar in your browser is all well and good, but wouldn’t it be so much better if you could access your favorite sites right from the Start menu? Of course it would.
From Google Chrome
To grab a website from Chrome and turn it into a Live Tile, open the site, click the three-dotted menu icon at the top right -> More tools, then “Add to desktop.”
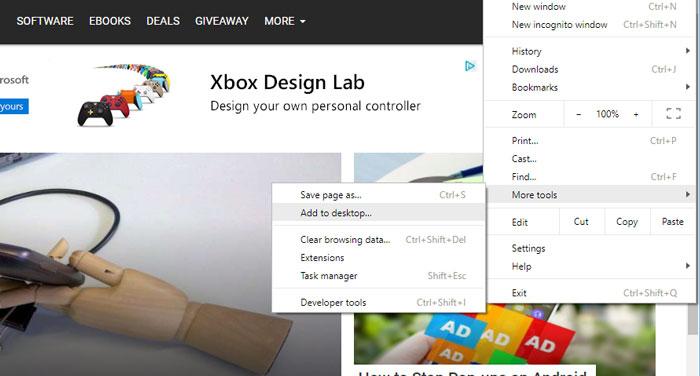
That site should now appear as a thumbnail on your desktop but also under “Recently added” in the Start menu. In the Start menu you can now drag it over to the Live Tiles section. Unfortunately, the site icon doesn’t translate over to the live tiles, so you’re left with a generic Chrome icon instead.
If you want the actual site logo instead, then you’ll need to use the following.
Microsoft Edge
Yep, in order to get site icons, you’ll need to pin websites to your Start menu from Microsoft’s own browser. Open the website you want on Edge, click the menu icon at the top right, “Pin this page to Start,” then drag it over from “Recently added” to the Tiles section.
Add Gmail, Google Calendar and More as Live Tiles
By default, the Calendar and Mail apps will prompt you to link your Windows account, which will then show up in your Live Tiles. But you can link your Gmail, or any other email account, to your Live Tiles instead.
Open the Windows Mail app, click “Accounts” in the pane on the left, then in the pane on the right click “Add account.” Enter all your details. When you’re done, your alternative email address should appear in the pane on the left under “Accounts.” Right-click it, click “Pin to Start,” and there it will be!
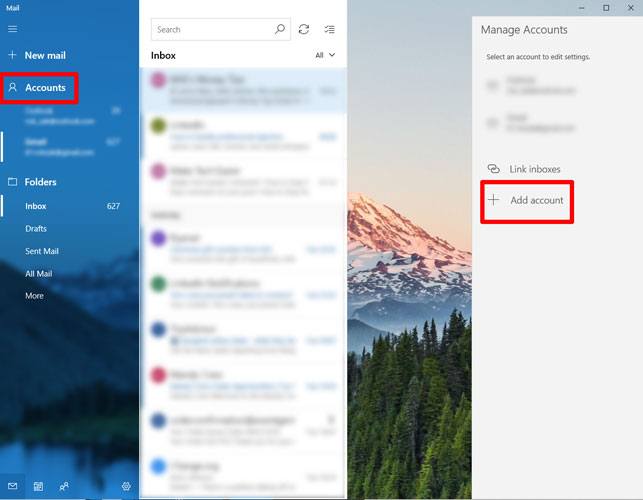
If this is a Gmail account, then “Gmail” should also automatically appear in the Windows “Calendar” app. To add your Google Calendar as a Live Tile, click the Start menu, type “Calendar,” right-click the Windows app, then click “Pin to Start.” Unlike with the Gmail app, info from within your Google Calendar will appear in the Live Tile.
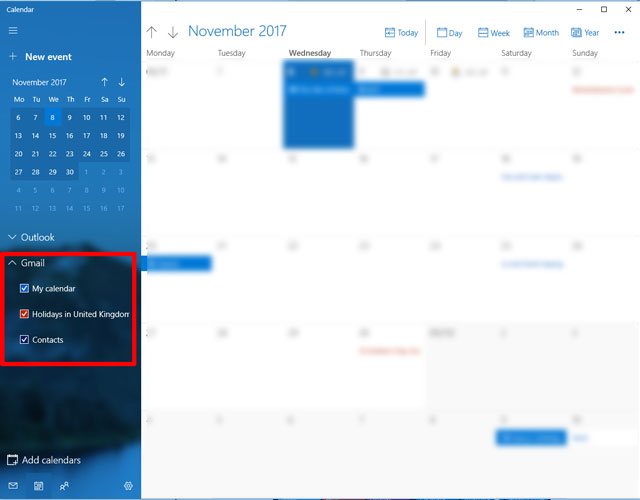
Add Games to Windows Live Tiles
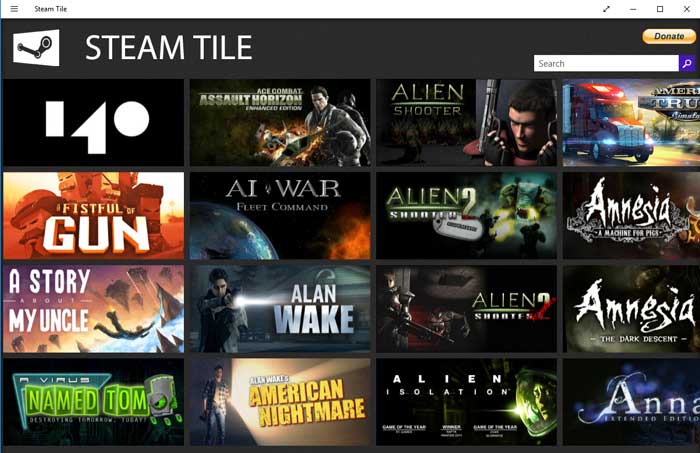
Instead of booting up Steam to load up your favorite games or cluttering up your desktop with their icons, why not have them appear as Live Tiles, complete with live achievements information and your playtime. The Windows Store app Steam Tile does just that. Bear in mind that you’ll need to have your Steam ID handy and your Steam profile set to “Public” for this to work.
Once you start pinning your games to your Start menu, you might need to scroll down to find their icons. If they’re squares, right-click them and resize them to “Wide,” as that’s their native size, then organize them how you would like. If you don’t want to see the live achievements, etc., just right-click the tile More, then “Turn live tile off.”
Remember that just above each section of live tiles you can click the empty space to create a title for it, which helps keep them organized.
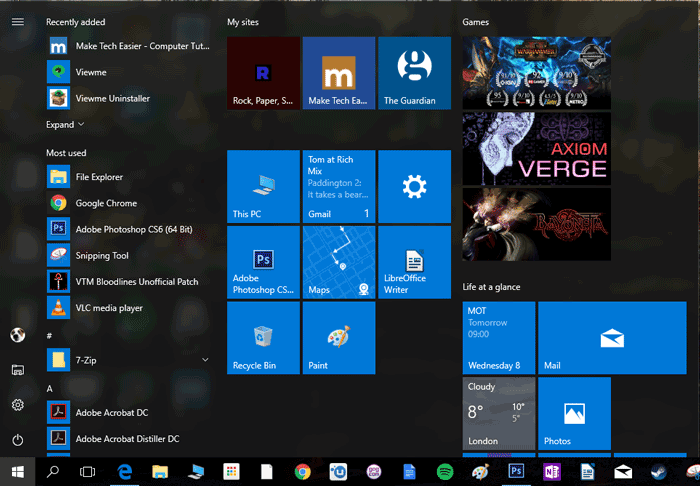
Conclusion
Maybe those Windows Live Tiles aren’t completely useless after all. Of course, if you really can’t stand them, you can always remove them one by one, then drag your Start menu in to go back to its more traditional look.
How are you finding Live Tiles? Found any benefits to them that we haven’t mentioned? Let us know in the comment section below.
Tech writer at Make Tech Easier. Enjoys Android, Windows, and tinkering with retro console emulation to breaking point.
Subscribe to our newsletter!
Our latest tutorials delivered straight to your inbox
Sign up for all newsletters.
By signing up, you agree to our Privacy Policy and European users agree to the data transfer policy. We will not share your data and you can unsubscribe at any time. Subscribe
