The Caps Lock key isn’t one of the most useful keys on your keyboard. Some find it to be a counterproductive key with an enormous size. If you want to add a word in all caps, you can just press and hold the Shift key and type the word. The only thing Caps Lock is doing is getting accidentally pressed and capitalizing all the words. Working against us is that it is also located next to two of the most commonly used keys – the “A” key and the Shift key.
If you are not planning to switch the Caps Lock function to something useful, then it might be better to get an alert whenever you press it. This will at least ensure you don’t accidentally press it and end up with a sentence in all caps that may sound like you are trying to kill someone with kindness. Windows lets you set an alert for all the lock keys on your keyboard (including Caps Lock), and the following will show you how to enable it in Windows 7 and Windows 10.
Enable the Lock Keys Alert in Windows 7
You can easily enable an alert for lock keys in Windows 7 from the Ease of Access Center. Click on the Start menu and then “Control Panel.”
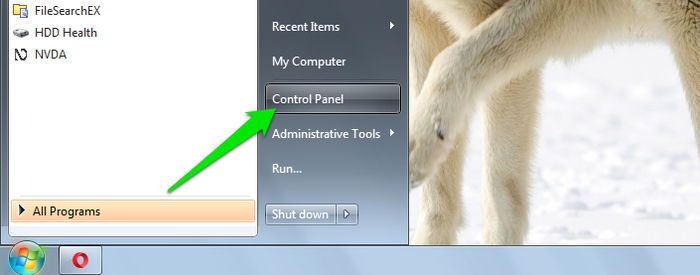
Now, click on “Ease of Access Center” and select “Change how your keyboard works” on the next page.
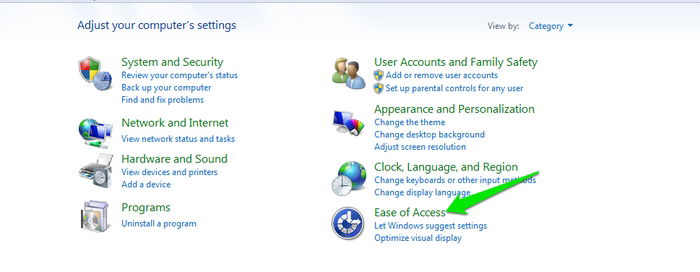
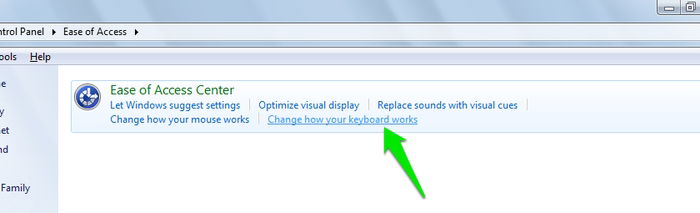
This will open some options that will affect the way you use your keyboard. Here check the checkbox next to the option “Turn on Toggle Keys” to enable an alert for the lock keys. Now whenever you press the Caps Lock, Num Lock or Scroll Lock keys, you will hear a beep notifying you that a lock key has been pressed.
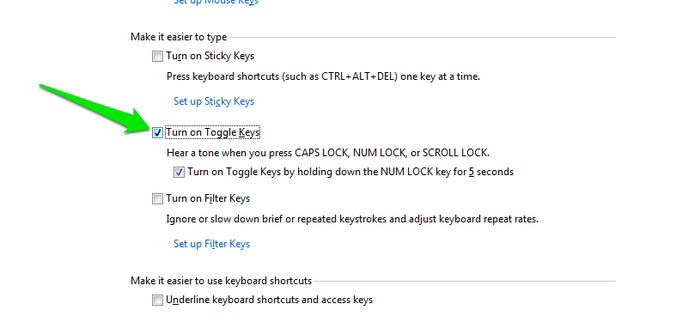
Enable the Lock Keys Alert in Windows 10
In Windows 10 click on the Start menu and then “Settings.” In Settings, click on the “Ease of Access” button.
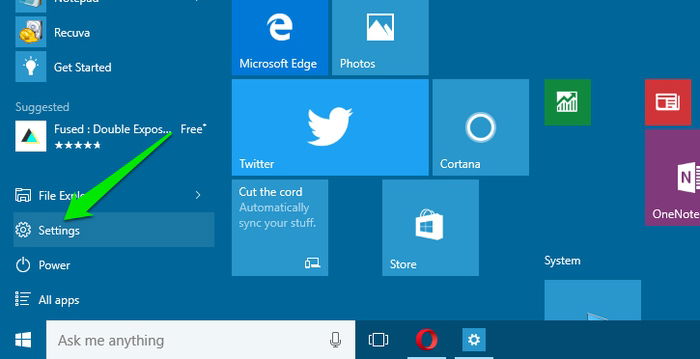
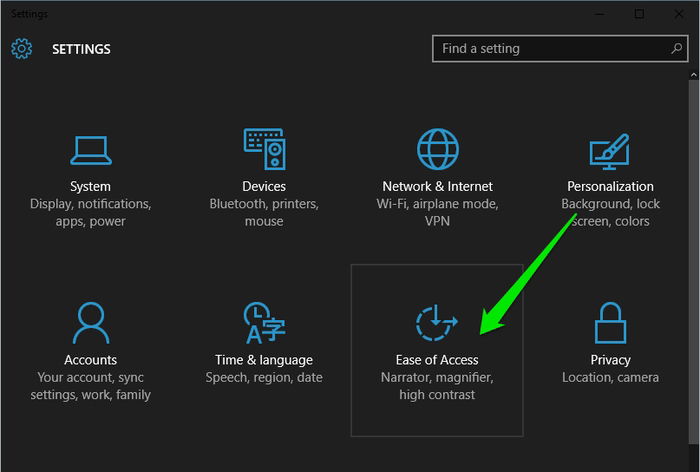
Here move to the “Keyboard” options, and click on the slider next to the “Toggle Keys” option to enable the lock keys alert.
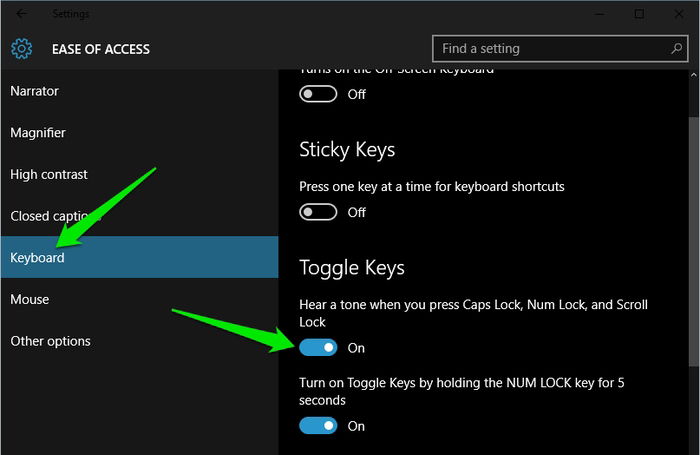
Shortcut to Enable the Alert for Lock Keys
There is also a shortcut to enable the alert for lock keys in all of the supported Windows versions. All you have to do is press and hold the “Num Lock” key for five seconds, and Windows will show a message to enable alerts for Toggle keys. This shortcut is enabled by default in all versions of Windows, and you can use it without needing to go through the above steps. If for some reason it is not enabled in your Windows, then follow the instructions provided above to reach the toggle keys options and enable the option “Turn on Toggle Keys by holding NUM LOCK key for 5 seconds” (available in all versions of Windows).
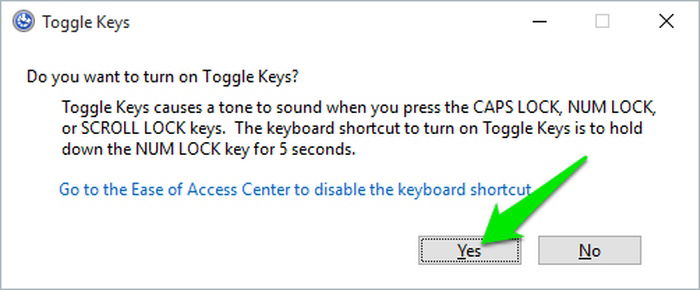
Note: The Num Lock shortcut will not work if the lock keys alert is already enabled. If the shortcut isn’t working, press any of the lock keys and make sure it is not already enabled before manually turning it on. Also, make sure your sound system is working fine.
Conclusion
These steps are how you can save yourself from annoying capitalization, just by turning on an alert for caps lock. I recommend you try holding the Num Lock key for five seconds to turn this feature on in any version of Windows. Only manually turn it on if the shortcut is disabled or if you can’t use the the Num Lock key for some reason.
Was Caps Lock driving you crazy as well? Share your experience in the comments below.

Karrar Haider –
Staff Writer
Karrar is drenched in technology and always fiddles with new tech opportunities. He has a bad habit of calling technology “Killer”, and doesn’t feel bad about spending too much time in front of the PC. If he is not writing about technology, you will find him spending quality time with his little family.
Subscribe to our newsletter!
Our latest tutorials delivered straight to your inbox
Sign up for all newsletters.
By signing up, you agree to our Privacy Policy and European users agree to the data transfer policy. We will not share your data and you can unsubscribe at any time. Subscribe