Windows Explorer is one of the most used programs in Windows. It allows us to find and manage all our files and folders. Windows Explorer has seen several changes over the years, but it still doesn’t offer any of the advanced features like dual panels, file synchronization, comparison, tabbed interface, etc., and acts more like a basic file manager.
If you ever need a feature-packed file manager, FreeCommander XE is one of the best options you can get. Here are some of the notable features of FreeCommander XE.
Features and Usage
To get started, you can download and install FreeCommander from its official website. Along with the regular installable version, FreeCommander also comes with a portable variant. This is pretty helpful as you can carry it on your thumb drive or just use it without any installation in your system.
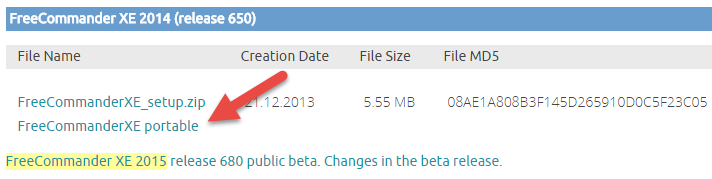
As you can see, FreeCommander has dual panels with tabbed browsing enabled by default. Of course, the user interface may intimidate but you can easily customize and tweak almost every component with just a few clicks. The Dual Panel feature in FreeCommander is easier for you to organize, compare and move the files and folders without opening multiple windows.
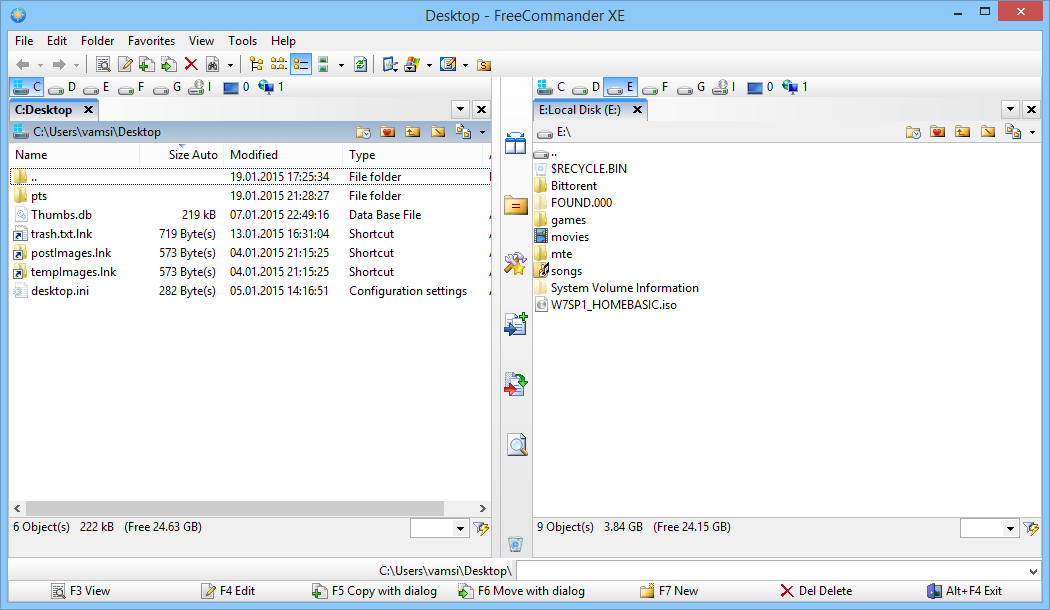
If you want, you can change the dual-panel layout from vertical to horizontal. To do that, navigate to “View” and then select the option “Split Horizontal.” Alternatively, you can use the shortcut “Ctrl + H.”
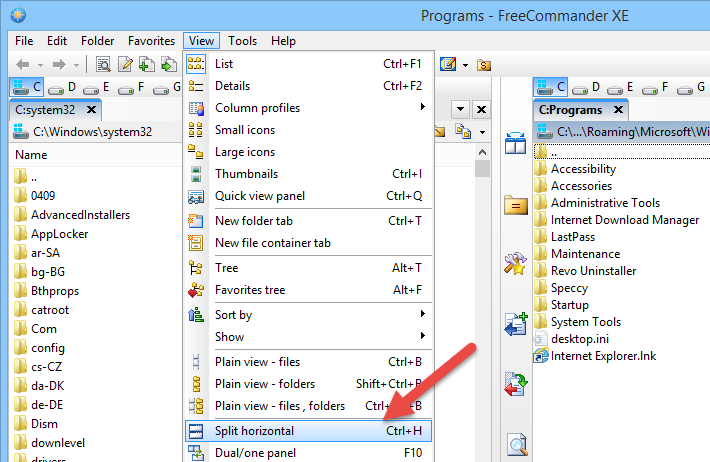
This action will instantly change the dual-panel layout from vertical to horizontal panels. Besides changing the panels layout, you can also completely disable the dual panels feature by selecting the option “Dual or One Panel” in the “View” menu.
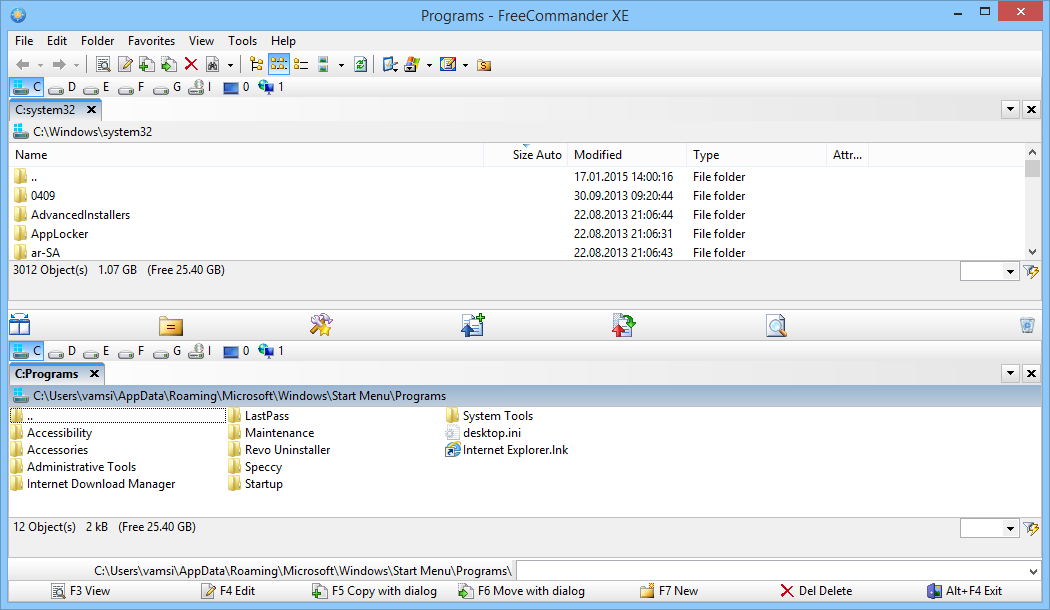
Other than the standard features like copying, pasting, etc., FreeCommander has an advanced built-in tool to quickly rename multiple files with a wide range of conditions and regular expressions. To perform multi-rename, navigate to the folder with the files you want to rename, select “File” in the top menu and then select the option “Multirename.”
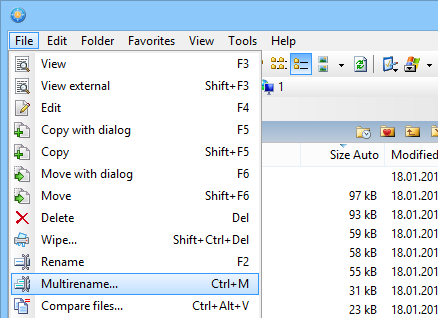
The above action will open the “Multi Rename” window. Here is where you can configure the settings to rename multiple files. For instance, I want to replace the “reboot-restore” string with “reboot-restore-rx” for all my image files in the folder. So I just used the “Search and Replace” feature and clicked on the “Rename” button to complete the task. While in the process, you can easily see a live preview of all your actions by clicking on the “Preview Changes” button.
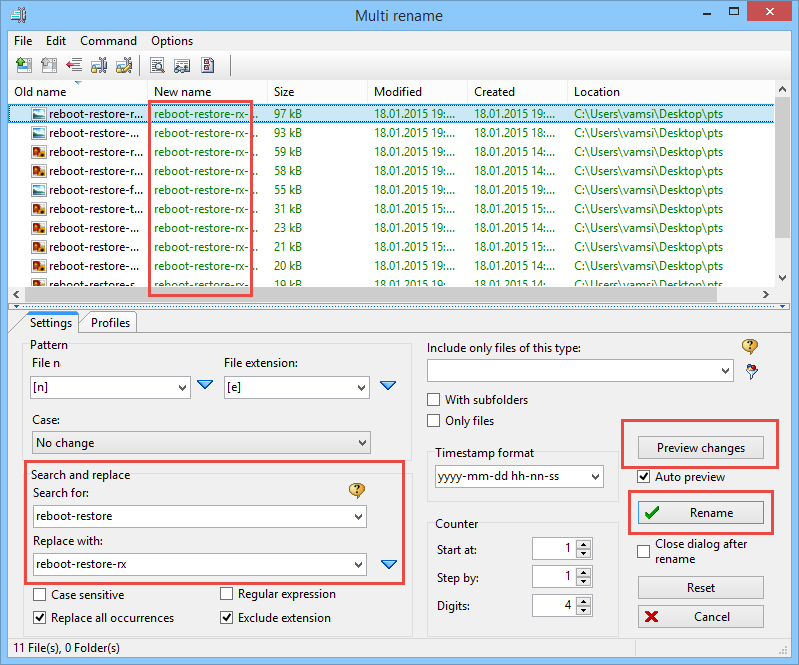
As soon as you click on the “Rename” button, FreeCommander will rename all your files immediately.
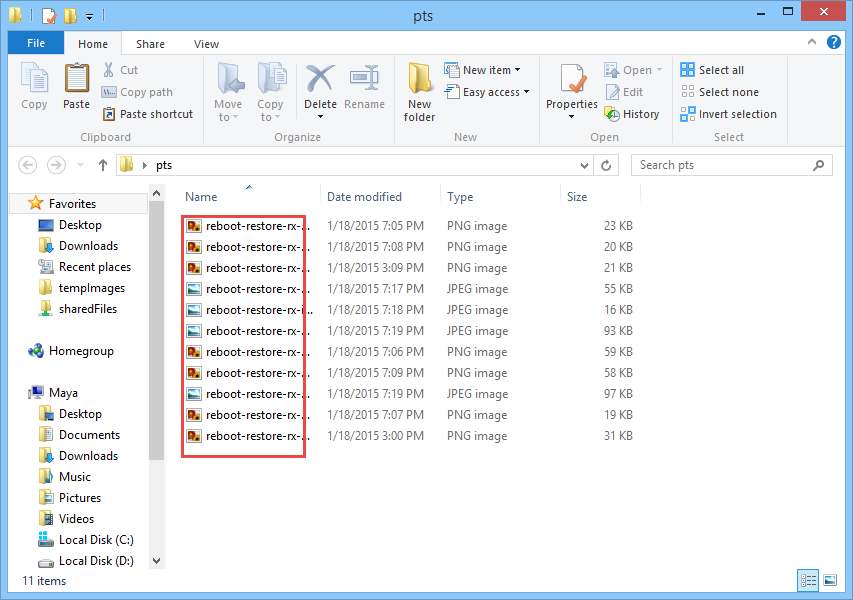
If you ever need to change the file attributes or time stamps, FreeCommand can do it quickly, easily and in bulk as well. First, open the target folder in FreeCommander, select “File” and then select the option “Attributes or Timestamp.”
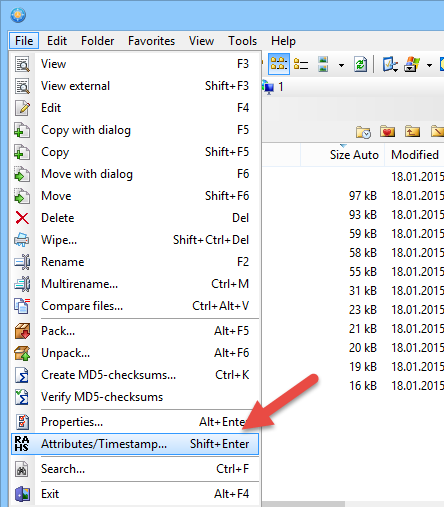
The above action will open the “Attributes or Timestamp” window. Just go through the options and set the required attributes and timestamps and click on the “Run” button. This action will instantly change all the attributes and timestamps for the selected files.
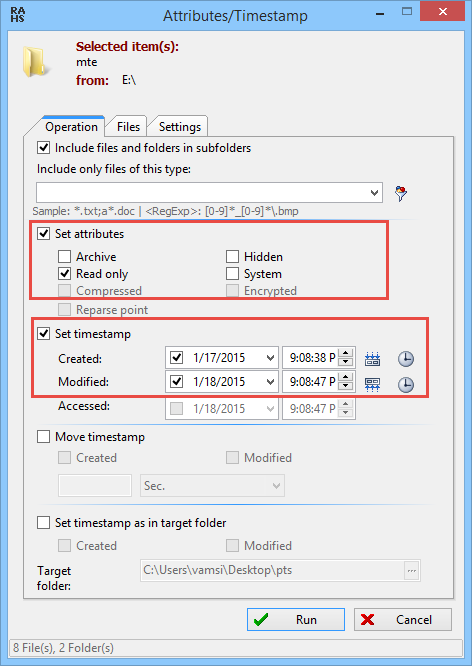
While using FreeCommander, you can quickly create compressed archives in different formats like ZIP, WAR, etc. To create an archive, select the target folder in FreeCommander and select the option “Pack” in the “File” menu.
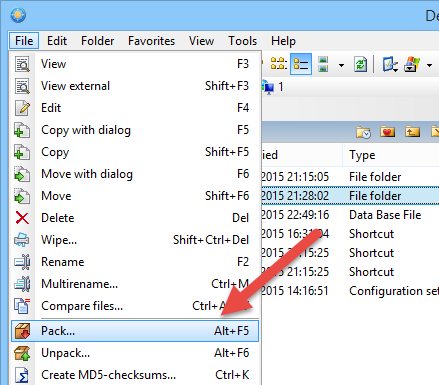
Here in the “Pack Files” window, select the archive format from the drop-down menu, and if you want to encrypt the archive, select the check box “Encrypt.”
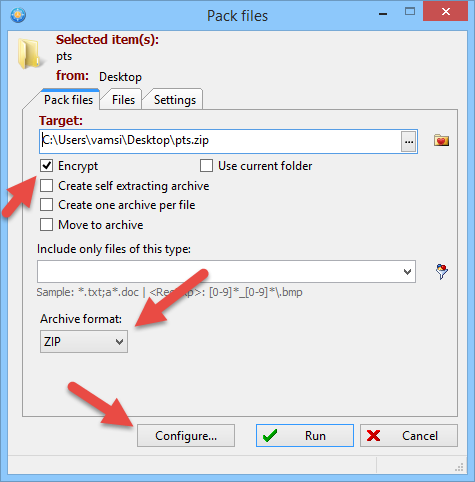
If you want to configure the encryption and compression level settings, simply click the button “Configure” to access those settings.
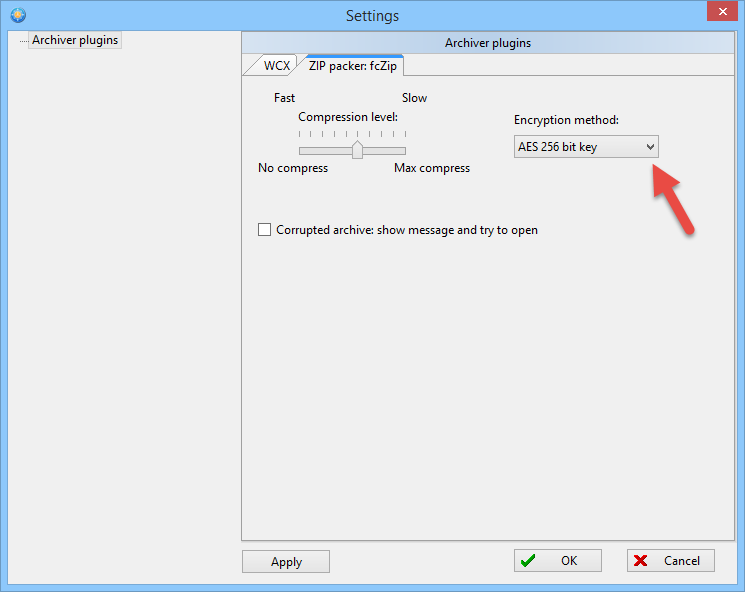
Once you have configured everything, click on the “Run” button in the main window. If you have selected to encrypt the archive, you will be asked to enter the password. So, just enter a strong password twice and click on the “Ok” button to complet the process.
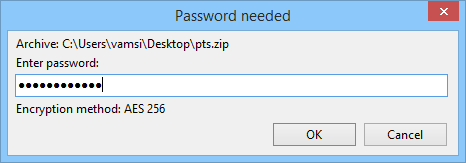
Depending on the size, the compression takes time, and once completed you can see and access it from the file manager.
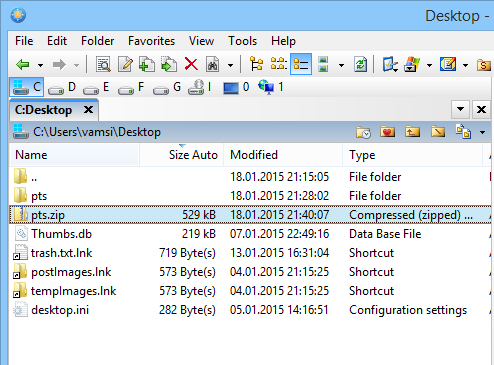
For advanced users, you can create your own set of file filters with all the conditions and regular expressions you will ever need by navigating to “Folder -> Filter” and then selecting the option “Set Filter.” If you want to customize or change different settings in FreeCommander, you can do so by selecting the option “Settings” in the “Tools” menu.
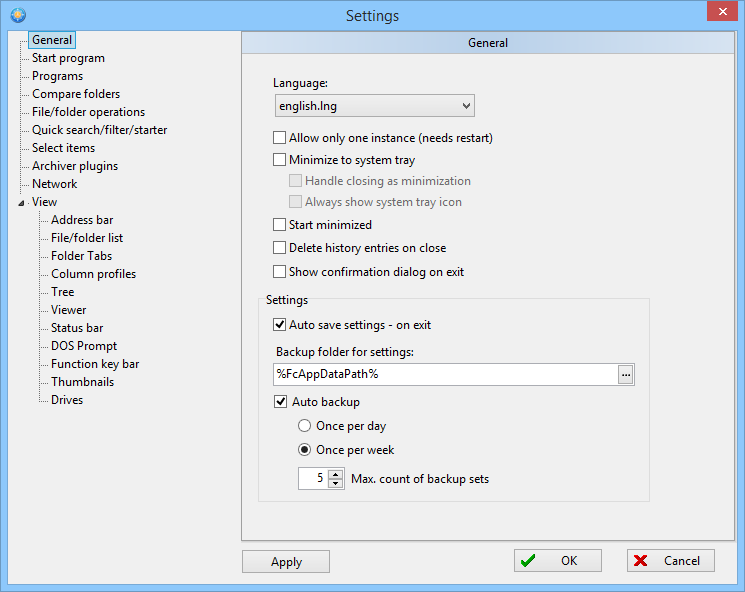
If you want to quickly access the FreeCommander, you can remap the keyboard shortcut “Win + E” to open FreeCommander rather than the regular Windows Explorer. To do that, select the option “Redirect Win + E to FreeCommander” under the “Tools” menu.
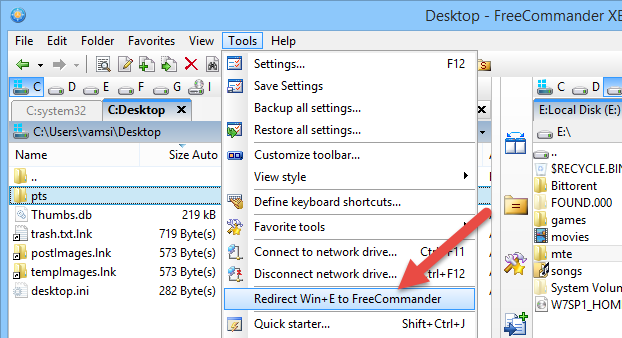
Other Miscellaneous Features
Apart from the above features, there are many more features like the easy to access system folders and control panel items, favorites, powerful file search, drag and drop, support for Windows command line, synchronization, creating and verifying MD5 checksums, data wiping, etc.
Despite its old looking user interface, I was really impressed with the workings of this free software and all the different tools it provides in a single interface. While it may take some time to get used to it, I am sure you will love it after using it.
Vamsi is a tech and WordPress geek who enjoys writing how-to guides and messing with his computer and software in general. When not writing for MTE, he writes for he shares tips, tricks, and lifehacks on his own blog Stugon.
Subscribe to our newsletter!
Our latest tutorials delivered straight to your inbox
Sign up for all newsletters.
By signing up, you agree to our Privacy Policy and European users agree to the data transfer policy. We will not share your data and you can unsubscribe at any time. Subscribe
