The revised taskbar introduced with Windows 7 has been a real benefit to users, making it possible to always have frequently-used programs ready for action. However, not all developers account for pinned icons: for example, when updating iTunes, it is necessary to remove the icon, and then add it again after completing the update. Without doing so, you are likely to note the pinned icon, when right-clicked, is identified with a (2) after its name, which can be frustrating and seemingly impossible to correct: Windows does not make it obvious how to rename pinned shortcuts.
For many users, it is not clear why this has happened and the number does not change even if one of the icons is removed. Windows appends a (2) when it encounters a duplicate of the same file, but it is not initially clear where the pinned shortcuts on the taskbar are held. Removing the unnecessary numbers is possible, but it means entering a folder that is hidden by default. By entering the direct route to the files, it is not necessary to make these hidden folders visible, but the same result can be achieved quite easily.

1. Open Windows Explorer and select either “Computer” or “This PC,” depending on your version of Windows. Windows 7 uses the term “Computer”, while all versions of Windows 8 change the name to “This PC.” Regardless of operating system, the folder structure beyond this point is the same.
2. Open the Users folder, and then select your own username, as the shortcuts pinned are unique for each person. This ensures you will not be modifying anyone else’s shortcuts.
3. Along the top of the window, you will see the name of the folder you are currently viewing as well as the folder it is in. Click this field, and it will change into the specific structure. This should display “C:UsersUsername”. Note that C: may not be the correct label depending on your own computer setup, while the specific username should be the same as that of the folder outlined in the previous step.

4. Copy and paste this string of text to immediately follow your username:
AppDataRoamingMicrosoftInternet ExplorerQuick LaunchUser PinnedTaskBar
The “AppData” folder is traditionally hidden in Windows. By pasting this text, you will not have to display hidden files and folders.

5. After pressing Enter, the Explorer window will move inside the folder. From here, there will be a list of all pinned shortcuts. Simply find the shortcut with the offending name and change it to suit. When you reach the Taskbar folder, you may find two shortcuts for the same program. Delete one of the two shortcuts and rename the other to make it suit your naming preferences.
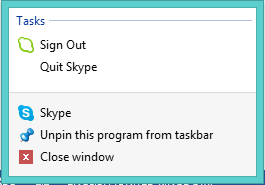
Although hardly the most prominent issue you may encounter when using a computer, it can be frustrating when something as routine as a software update may otherwise ruin a carefully organised taskbar. While it should come as no surprise that the shortcuts are held in an Internal user folder, the fact it is an Internet Explorer folder is rather unusual. This guide should at least eliminate one of the more confusing issues to have appeared in recent versions of Windows.
Paul is a Northern Irish tech enthusiast who can normally be found tinkering with Windows software or playing games.
Subscribe to our newsletter!
Our latest tutorials delivered straight to your inbox
Sign up for all newsletters.
By signing up, you agree to our Privacy Policy and European users agree to the data transfer policy. We will not share your data and you can unsubscribe at any time. Subscribe
