
Do you navigate Windows 10 using something other than a mouse? Perhaps you use a graphics tablet with a pen, or you prefer using touch screen controls over typing or clicking. In this case it might be more useful for you to use an alternate way of typing rather than using a traditional keyboard. One of the options available to you by default in Windows 10 is handwriting recognition which makes for a good choice if writing with a pen comes more naturally to you than a keyboard.
If you’re interested in writing with cursive instead of keys, just follow these instructions to set up handwriting input in Windows 10.
Activating the Handwriting Tool
To do this, make sure you have the touch keyboard enabled on Windows 10. You’ll know you have it if you see an icon in your toolbar that looks like the following image.
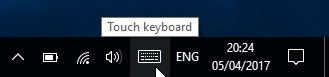
If you don’t, you’ll need to enable it first. Right-click the taskbar and click “Show touch keyboard button” to make it visible.
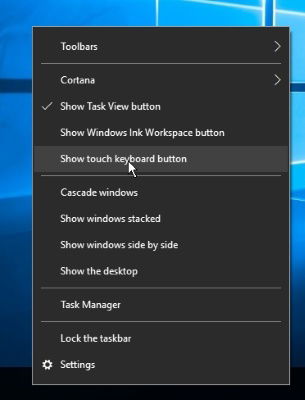
Now that we have the touch keyboard active, we can activate handwriting. Click the touch keyboard button on your toolbar, and you should see this next image.
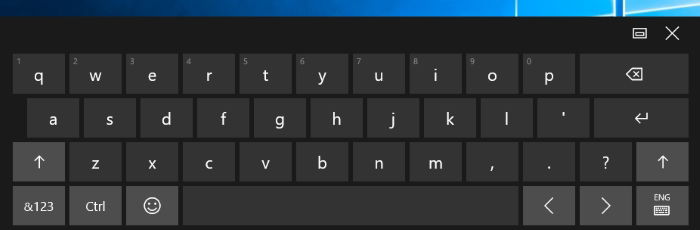
This is the touch keyboard. You can use this to enter letters via a touchscreen or drawing tablet, but we’re not here to do that! If you press the button at the bottom-right of this window, a popup will appear. This popup will contain an icon of a pen on a piece of paper. If you click this, you’ll enable handwriting mode.
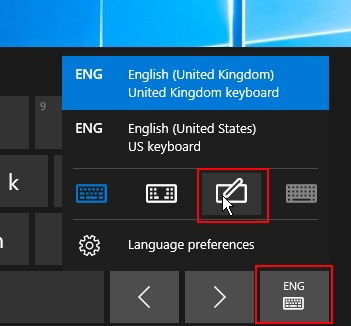
Using the Handwriting Mode
At this point Windows 10 will turn the touch keyboard into an empty thin box. If you write words into this box using something akin to a mouse, digital pen, or touchscreen, it will translate what you wrote into text.
To use this tool to write in software, first click on something you want to write in. Then, write what you want to type into the handwriting bar. Windows will then show you what you’ve written in the field you’ve selected. You can press the Delete arrow to erase what you’ve written and start again or the enter key to submit what you wrote, such as when using a search engine.
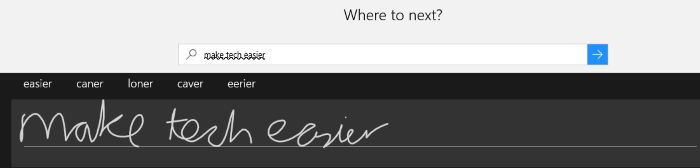
Making the Recognition Better
Of course, everyone’s handwriting is different. You may find Windows 10 struggles a little bit with recognising your personal style. If you’re having recognition issues, or you just want to feed Windows 10 more information about your handwriting to avoid headaches down the road, you can teach Windows about your style so it can better figure out what you’re writing.
Right-click the Start button and click Control Panel.
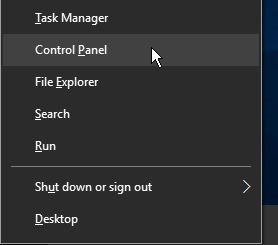
Then, click on “Language.” If you’re using Category view, you’ll have to click “Clock, Language and Region” first to get Language to appear.
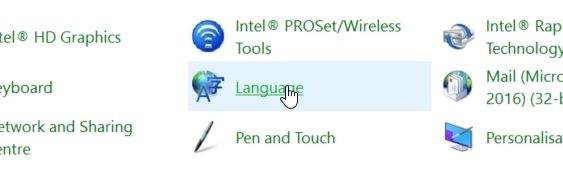
Find and click “Options” next to your chosen system language, followed by “Personalize handwriting recognition.”
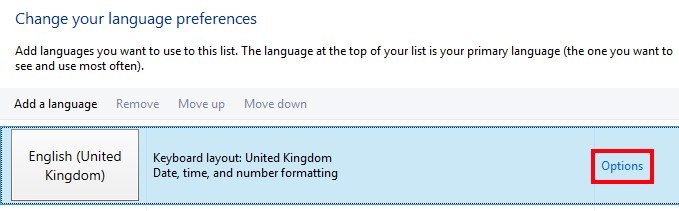

This will open up the handwriting recognition wizard.
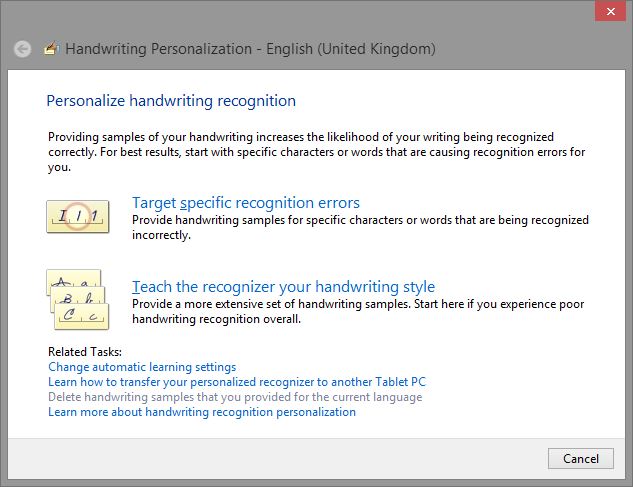
Target specific recognition errors is good if Windows is having trouble recognising specific words and letters in your style. You can tell Windows 10 how you write a specific word or letter or help it recognise characters with similar shapes (such as 2, Z, and 3).
Teach the recognizer your handwriting style is a better general option. Windows will give you sentences and numbers to write, and you write them as you normally would. Windows then uses this data to better define what your writing style is like.
Getting It Write
When you’re not using your mouse and keyboard, it’s nice to have an alternate way of inputting text without having to change hardware every time you want to type something. Using handwriting recognition, you can forgo the keyboard and simply scribble what you want to write, making it easier for those who use drawing tools or touchscreens to navigate Windows.
Do you use handwriting recognition in Windows 10? Let us know below in the comments.
Simon Batt is a Computer Science graduate with a passion for cybersecurity.
Subscribe to our newsletter!
Our latest tutorials delivered straight to your inbox
Sign up for all newsletters.
By signing up, you agree to our Privacy Policy and European users agree to the data transfer policy. We will not share your data and you can unsubscribe at any time. Subscribe
