There are many reasons to split and merge a PDF document. Maybe you have a PDF document to merge that is split into many parts, or you just want to share a part of the document by splitting it so that you don’t have to explain to your friends or family what to look for and where to look in a long email. No matter what the requirement is, Icecream app’s PDF Split and Merge software can help you to split and merge your PDF documents according to your requirements.
What is Icecream PDF Split and Merge
Icecream PDF Split and Merge is a simple and versatile app which can help you split large PDF documents into small usable PDF files and merge several small PDF documents into a single PDF file. The good thing about this software is that it gives you fine control over how you split and merge the PDF documents.
While splitting, you can either split the PDF document by ranges, into one-page files, by groups or you can even remove select pages. While merging, you can change the file sequence so that you can merge several PDF documents according to your needs.
Related: How to Split PDF Files In Windows
Installation and Usage
Using Icecream PDF Split and Merge software is easy. To start, head over to the official website and download the application. Even though it is a premium application, you can download the basic version for free. At any given point in time, the free version of the software is limited to splitting forty pages and three documents while merging. Once downloaded, install the application like any other Windows software.
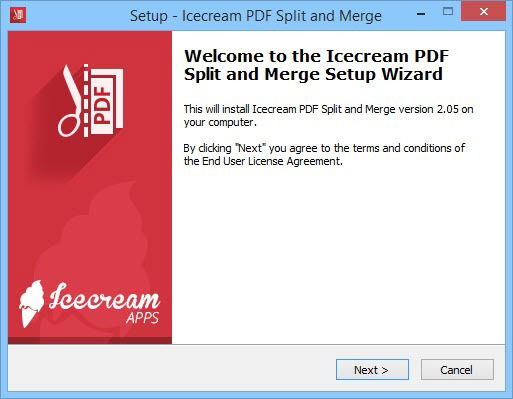
As you can see, the user interface face is pretty minimal and modern. To split a PDF document, select the option “Split.”
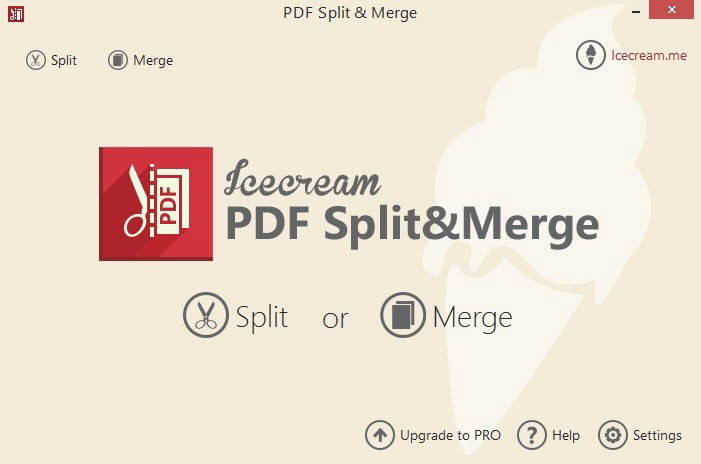
The above action will open the split window. Here click on the “Add File” button and add the file you want to split. You can only split one file at a time, i.e. you cannot split multiple PDF documents simultaneously.
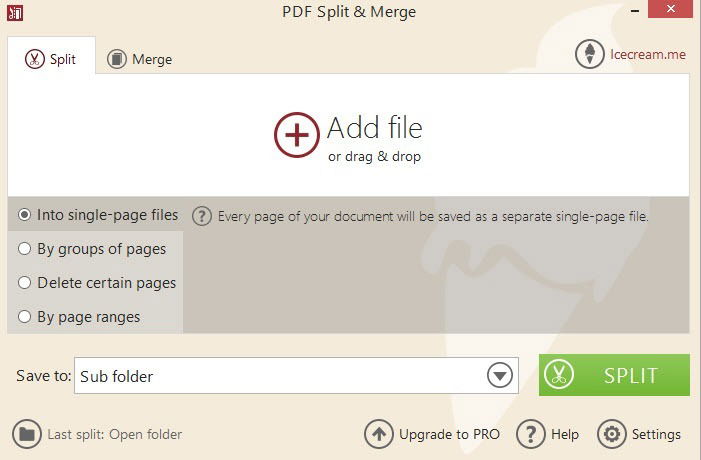
Once the file has been added, you can configure how the Icecream app will split your PDF document. For instance, since I want to split my document into groups, I’ve selected the option By groups of pages.” Enter the number of pages you want the files split into. You can also select the destination folder for the split files under the “Save to” section.
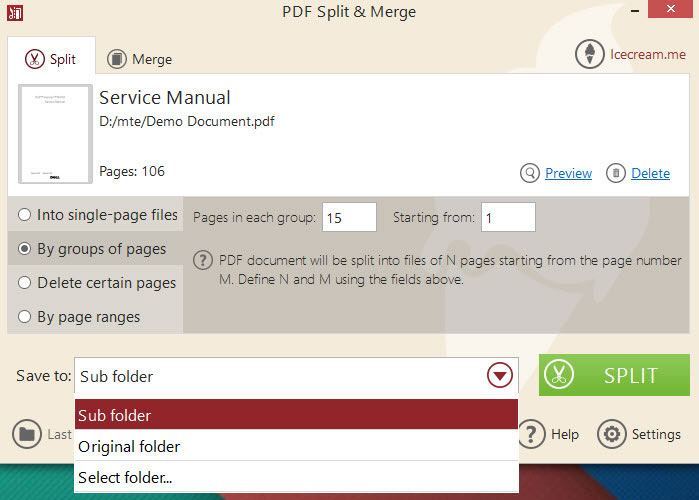
Moreover, you can also preview the document by click on the link “Preview” appearing in the upper right corner.
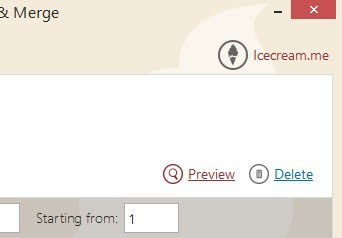
Once you are done with the settings, click on the “Split” button to split the PDF document. Once the process has been completed, the application shows you the confirmation window.

If you open the destination directory, you can access all your split documents. Since every document is an individual PDF document, you can open them using any PDF reader.
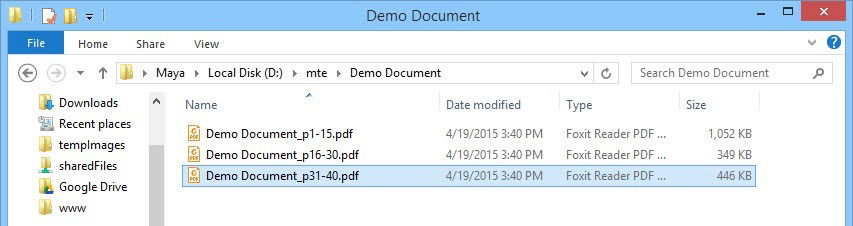
Just like splitting, you can easily merge several PDF documents. To do that, select the “Merge” option in the main window. Then click on the “Add Files” button and add the all the PDF documents you want to merge.
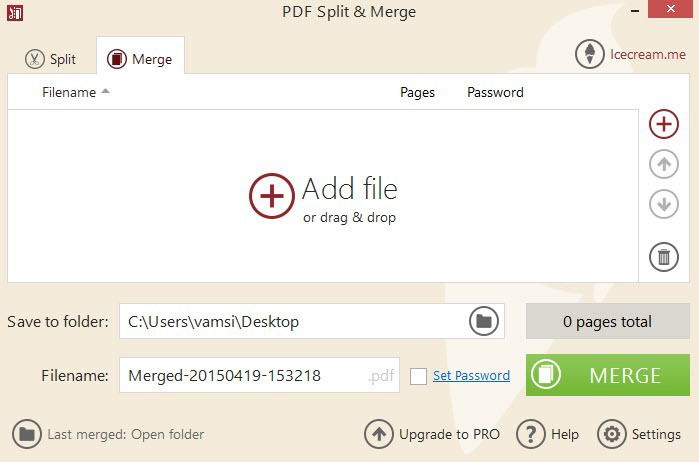
As you can see, I’ve added all the documents that I split earlier using the Icecream app. To change the file sequence, simply select the file and click on the respective arrow button on the right-hand side. If you want to add more files, click on the “Plus” icon. Once you are done with the changes, click on the “Merge” button to merge all the selected files.
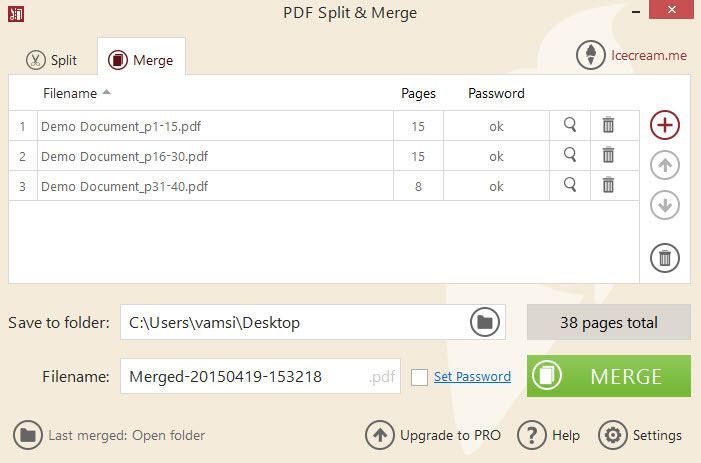
Once the process has been completed, the software will show you a confirmation window letting you know.
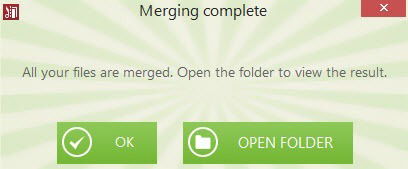
That’s all there is to do, and it is that simple to use the Icecream PDF Split and Merge software to split and merge PDF documents.
Conclusion
Icecream PDF Split and Merge software is a handy utility for those of you who work with PDF documents all the time. Even though the free version is limited in the splitting and merging process, it is enough for the basic usage. So, if you ever need to, give the free software a try as it does exactly what it says.
Hopefully that helps, and do comment below sharing your thoughts and experiences about using the app to split and merge your PDF documents.
Vamsi is a tech and WordPress geek who enjoys writing how-to guides and messing with his computer and software in general. When not writing for MTE, he writes for he shares tips, tricks, and lifehacks on his own blog Stugon.
Subscribe to our newsletter!
Our latest tutorials delivered straight to your inbox
Sign up for all newsletters.
By signing up, you agree to our Privacy Policy and European users agree to the data transfer policy. We will not share your data and you can unsubscribe at any time. Subscribe
