The Command Prompt is one of the most boring-looking (yet powerful) parts of Windows with a very unattractive design and the least interactive interface. As soon as you open the Command Prompt, you are slapped with white text on a black background. Thankfully, this nightmare can be customized to look a little better. Especially with the Windows 10 update, some new customization features are added to make the Command Prompt a bit interactive and easy to use.
In this post we will show you how you can make the Command Prompt look better. Although some of these customization options also apply to older versions of Windows, we will focus on Windows 10 and use it for demonstration purposes.
Change the Command Prompt Color
The first thing anyone wants to get rid of is the black and white interface of the Command Prompt. You can easily change the color of both the background and text of the Command Prompt from its properties. Right-click on the top window bar of the Command Prompt and select “Properties” from the menu.
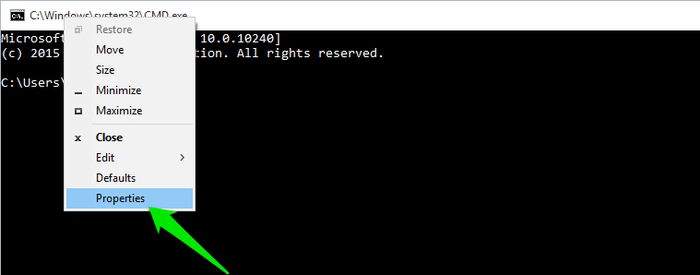
Here, move to the “Colors” tab, and you will see options to change the screen background and text color. Screen background/text color is the color of the main interface, and Popup background/text color is the color of the popup window, like the one that shows all processed commands when you press F7.
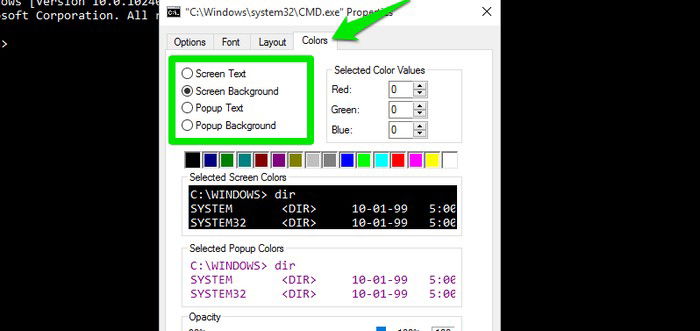
You can use the color provided below to individually choose the right color for the text and the background. If these colors are not enough for you, then you can use RGB (Red, Green and Blue) values to make any color in the spectrum. Tweak these values and you will see the color changes in real-time below. Make sure you use a dark background color and a light text color or vice versa to easily see the text; otherwise it will be hard to see the text if both are dark or light.
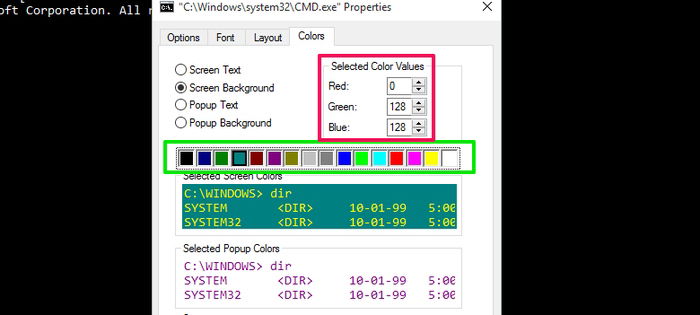
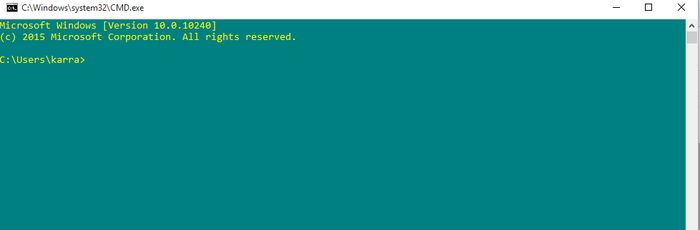
Tip: You don’t have to experiment with the RGB values to get your desired color. If you know the name of the color you want, then just search for its RGB value online. For example, for color “Sarcoline” you can search for “Sarcoline RGB value.” (It’s 250, 223, 174, by the way.)
Adjust Command Prompt Transparency
Windows 10 only feature. You can also adjust the opacity of the Command Prompt window. This is extremely handy in many situations; you can easily read text (or instructions) behind the Command Prompt window without needing to switch different windows.
To do so, go to the same “Colors” tab in the Command Prompt properties, and you will see an “Opacity slider” at the bottom. You can adjust the opacity anywhere between 30% to 100%. For me, 60% opacity is perfect to see the content in the back and also easily see the Command Prompt text.
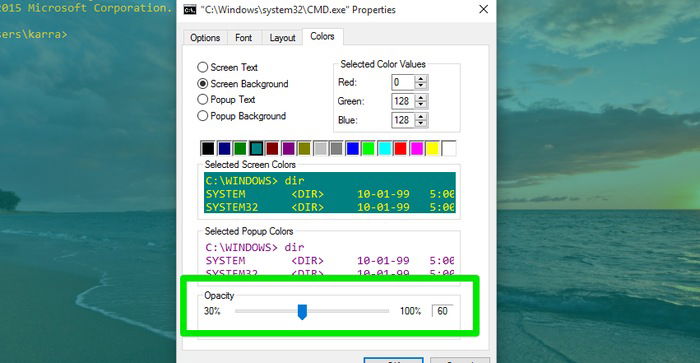
Change Font
If you are not comfortable with the current font type or size, then you can easily change it. In Properties, go to the “Font” tab, and you will see all the options below. You can select font size from the first panel and font type from the panel below it. You can also “Bold” the fonts if you want a clearer look. The changes can be seen in the right and the bottom window in real time.
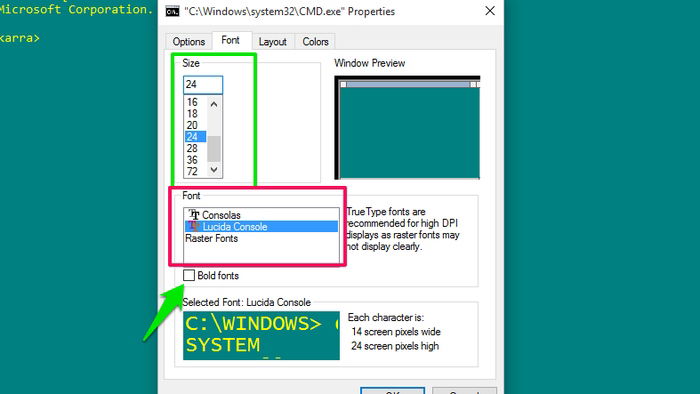
Adjust the Command Prompt Window Size
In the previous versions of Windows it was a little hard to adjust the Command Prompt window size. You were not allowed to easily adjust a window’s width, and some other convenience options were missing as well. In Windows 10 you have full control over the Command Prompt window and can even maximize it to take the full screen.
You can easily change its width or height by grabbing the window from the sides or the corners and moving the cursor outwards. You can also go to the “Layout” tab in the Properties to enter your desired value for the window’s width and height.
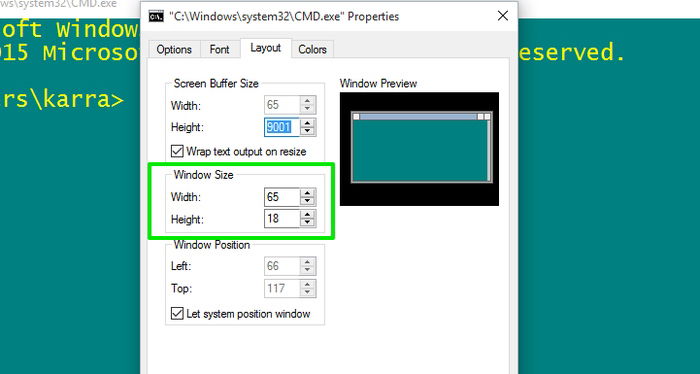
In Windows 10 all the above-mentioned changes will stay even if you exit and restart the Command Prompt window. Once you have customized the Command Prompt look, you won’t have to worry about tweaking it every time you access the Command Prompt.
Conclusion
If you are a heavy user of the Command Prompt, then you should definitely tweak its look a bit to make it easier to use. You should at least change the boring black and white color, which can also be handy in keeping some variation in case you need to use more than one Command Prompt window.
Know any other ways to make the Command Prompt look better? Share with us in the comments below.

Karrar Haider –
Staff Writer
Karrar is drenched in technology and always fiddles with new tech opportunities. He has a bad habit of calling technology “Killer”, and doesn’t feel bad about spending too much time in front of the PC. If he is not writing about technology, you will find him spending quality time with his little family.
Subscribe to our newsletter!
Our latest tutorials delivered straight to your inbox
Sign up for all newsletters.
By signing up, you agree to our Privacy Policy and European users agree to the data transfer policy. We will not share your data and you can unsubscribe at any time. Subscribe