
In the Windows 10 Creators Update, you can now download Windows 10 Themes from the Windows Store. But in addition to those Microsoft-produced themes, you can also make your own Windows 10 custom themes using the Settings menu. Here is how you can create and use your own Windows 10 custom themes.
Opening the Themes Menu
1. Open “Settings” from the Start Menu.
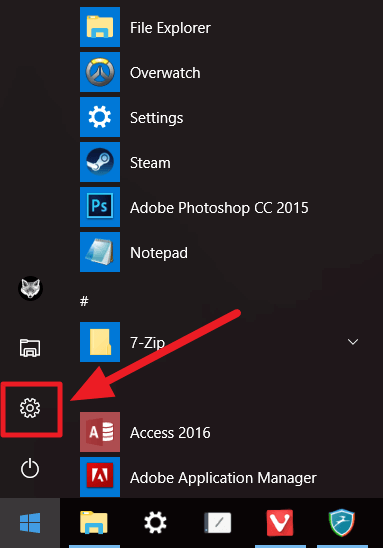
2. Click “Personalization,” then click “Themes.”
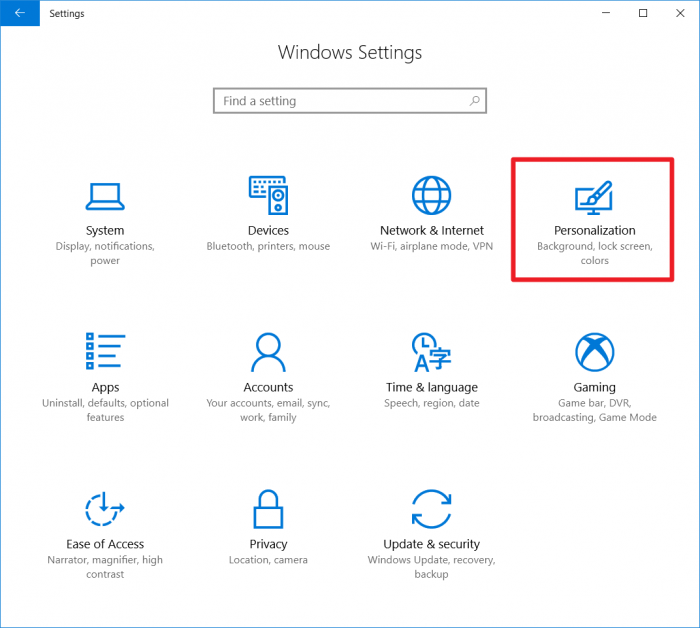
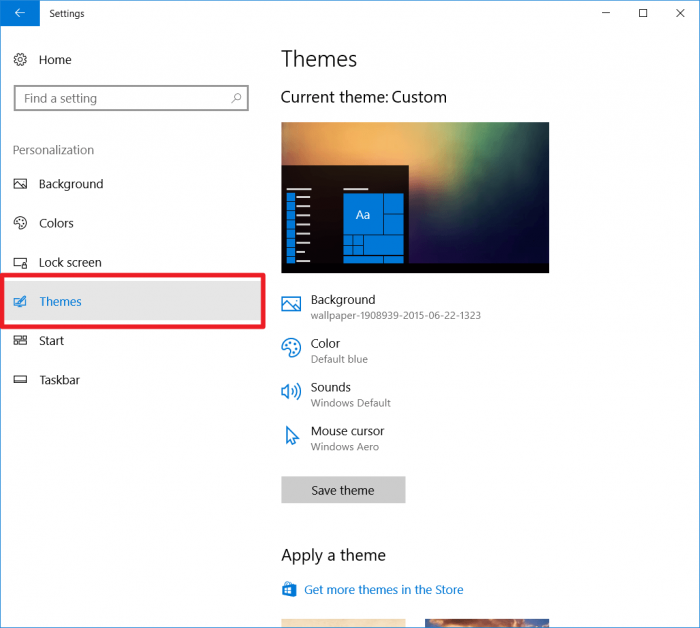
3. This will open the themes menu which allows you to adjust your desktop background, choose theme colors, change your cursor and modify system sounds.
Change Desktop Background
1. Click the “Background” button which displays the name of your current wallpaper underneath.
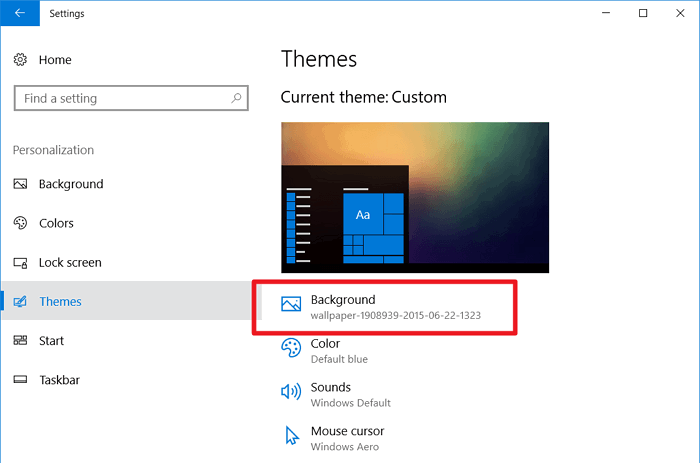
2. Select the type of desktop background you want from the drop-down menu.
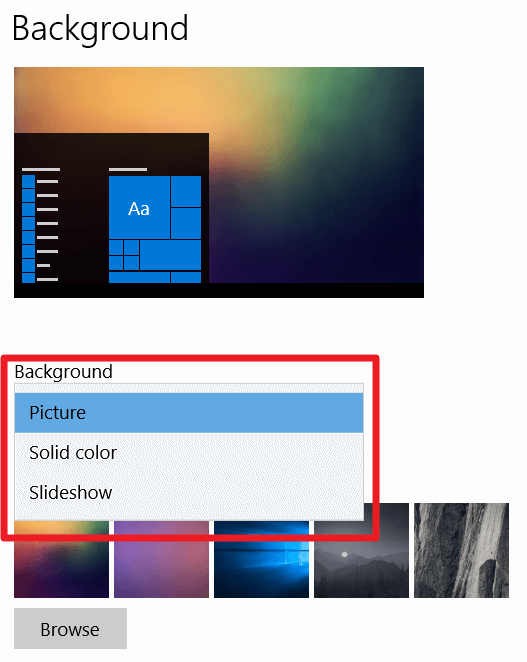
3. If you chose “Picture” from the drop-down menu, you can now select an image to appear as your background. The five most recent desktop backgrounds will appear as thumbnails below “Choose your picture.” You can also click the “Browse” button to select different images from your computer.
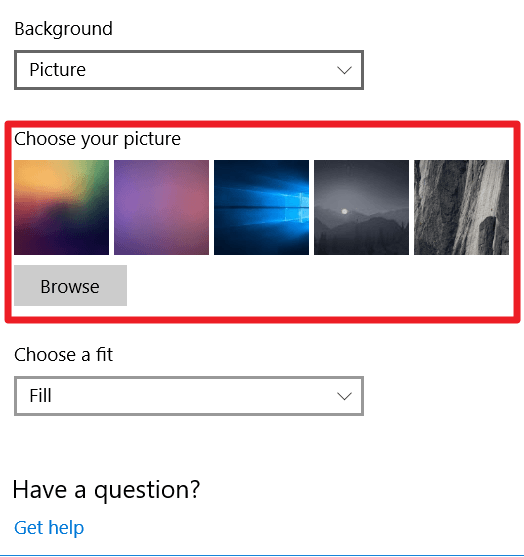
4. Finally, you can choose how the image should be displayed under “Choose a fit.”
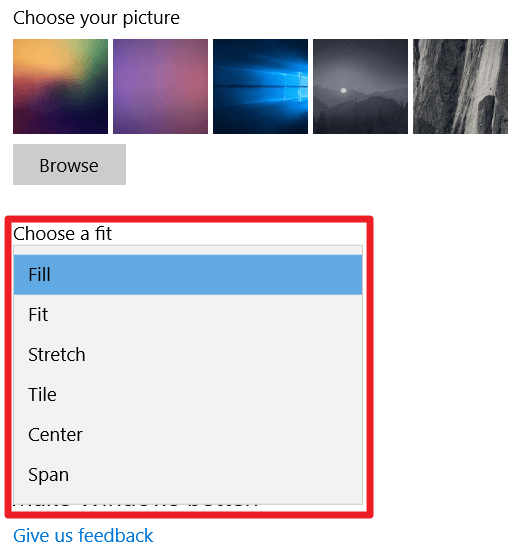
- Fill: resizes the image (if necessary) to cover your entire background but does not change the proportions of the image
- Fit: fits the entire image on screen
- Stretch: changes the proportions of the image to cover your entire screen while displaying the whole image. This can seriously distort an image.
- Tile: repeats the image as many times as necessary to cover the whole desktop
- Center: centers the image on the screen without resizing or adjusting
- Span: If you have more than one monitor, stretches the desktop background to cover all your displays without repeating. Otherwise it’s the same as fill.
5. If you chose solid color, select the color from the palette or click “Custom color” to select a different color.

6. If you chose slideshow, select the folder to use as a source for your images. You can then select how often the image should be changed, from one minute to one day, and choose whether to shuffle the images.
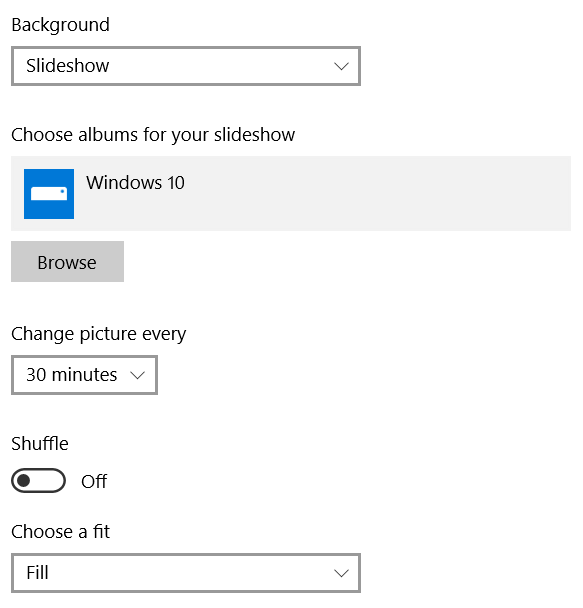
Change Theme Colors
Colors refers to the accent color that shows up in certain places in the UI. The accent color will affect the background of Start Menu icons, the indicator for the Taskbar, the color of selected system menus and a few more things here and there.
1. Click the “Colors” button.
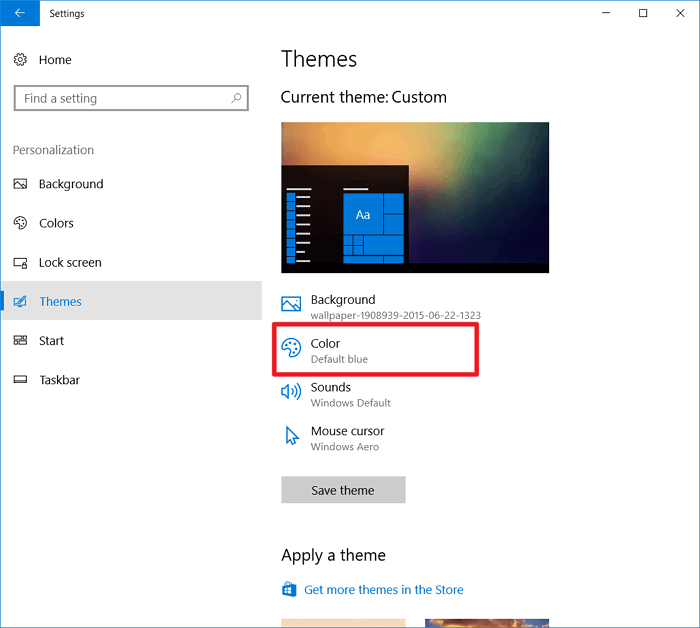
2. Choose a color from the palette or click “Custom color” to select a different color.

3. You can also tick “Automatically pick an accent color from my background,” which will analyze your current background image and change the theme color based on that. If you have a slideshow selected, it will not automatically update the color each time the background changes.
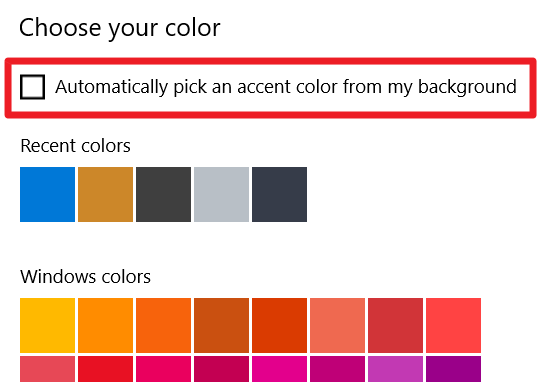
4. Below the color selection, you have the option to turn on some extra effects.
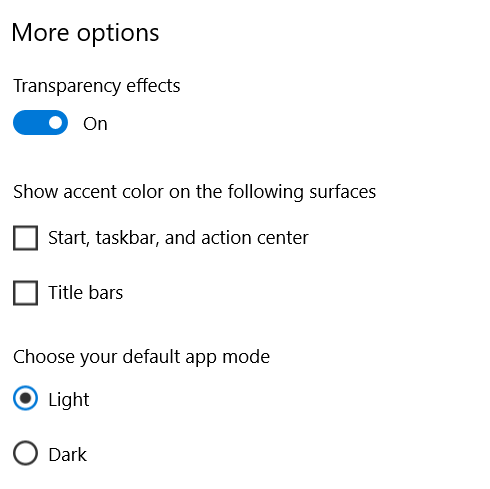
- Transparency effects: toggles system-wide transparency options
- Show accent color: enables the color you just selected on a variety of additional UI elements
- Default app mode: uses either a white or black background for system apps like Settings.
Change Cursor
1. Click the “Mouse cursor” button.
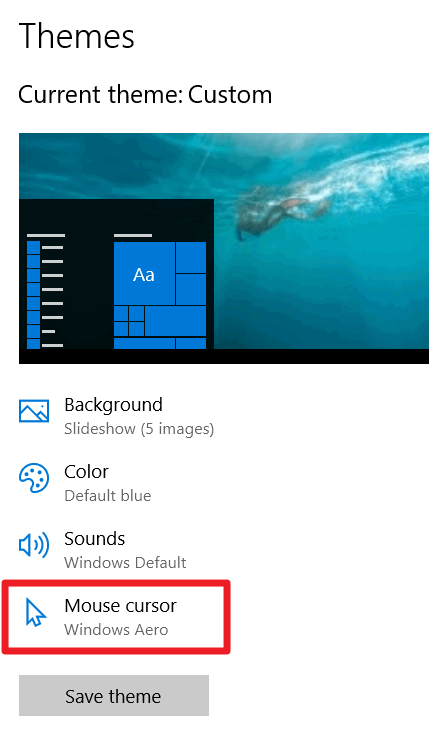
2. Click the drop-down menu under “Scheme” to select a themed set of system cursors.
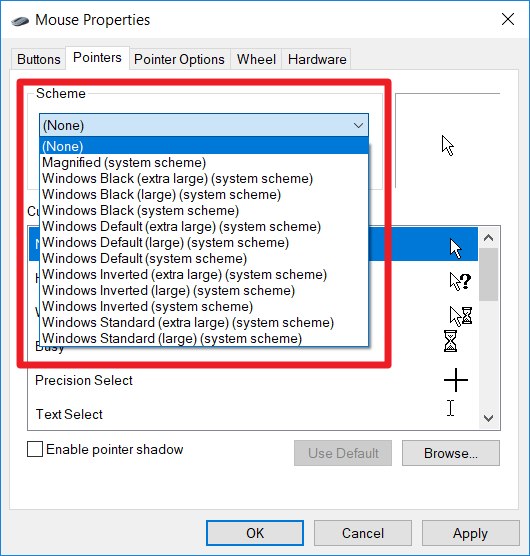
3. If you’ve downloaded or created a set of .ani files to use as cursor replacements, you can click “Browse…” to open a folder with cursor replacements.
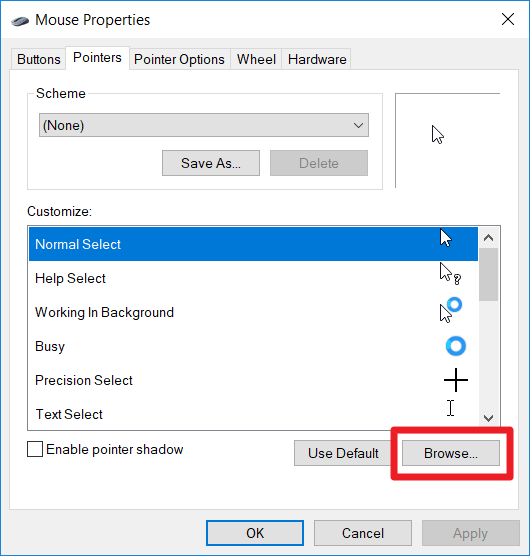
4. If you mess things up, return to the default with the “Use Default” button.
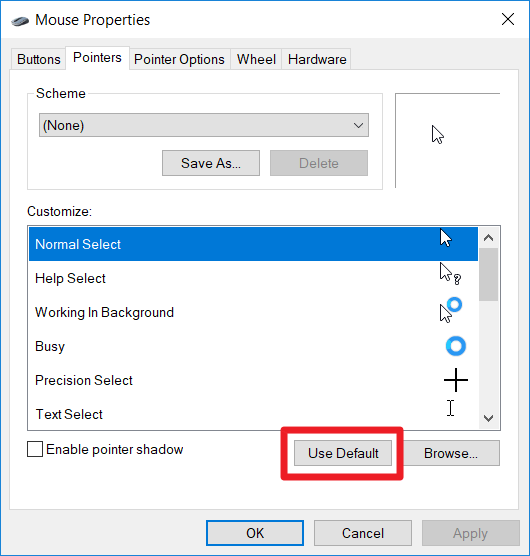
5. Click “OK” when you’re done.
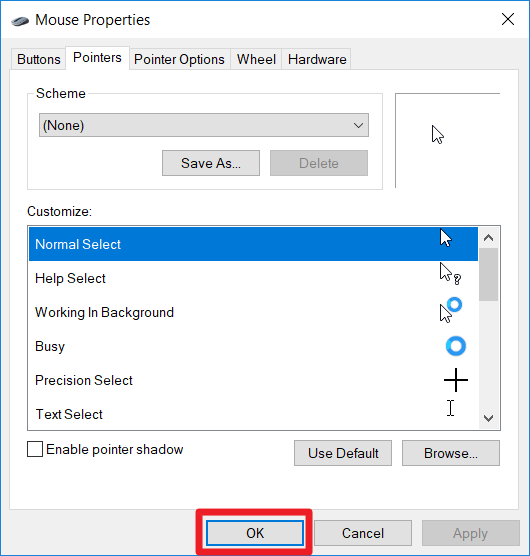
Change System Sounds
1. Click the “Sounds” button.
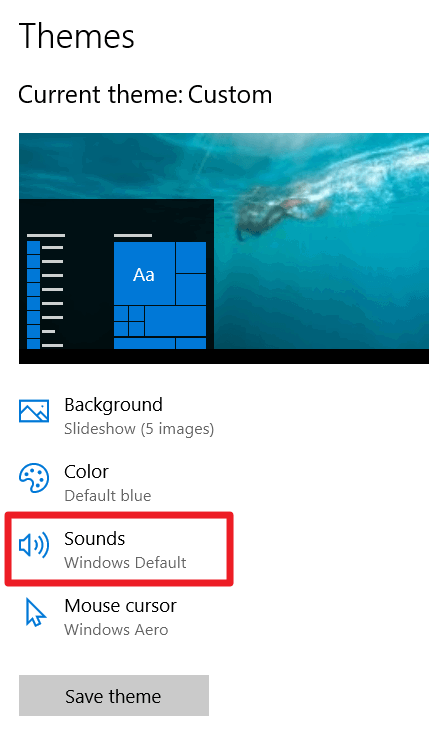
2. Under “Sound Scheme” you can select a themed set of sounds to use for your system.
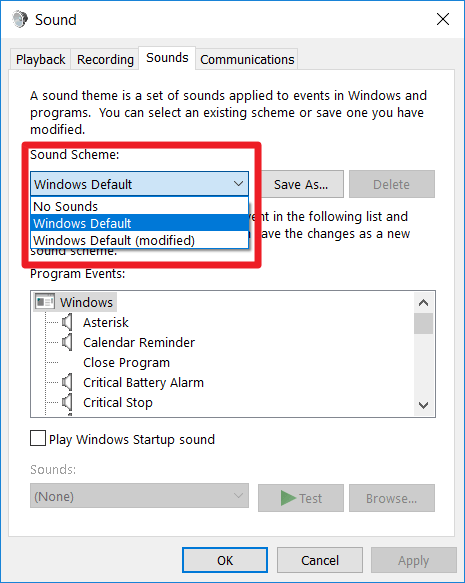
3. You can also modify or disable individual types of audio events. Click on an event under “Program Events” to select it.
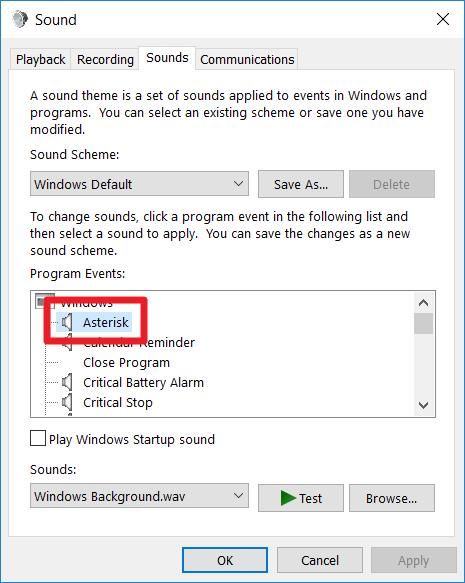
4. Once you’ve selected an event, you can use the drop-down under “Sounds” to change the sound for that event. Select “(None)” if you want to disable sound for that event type.
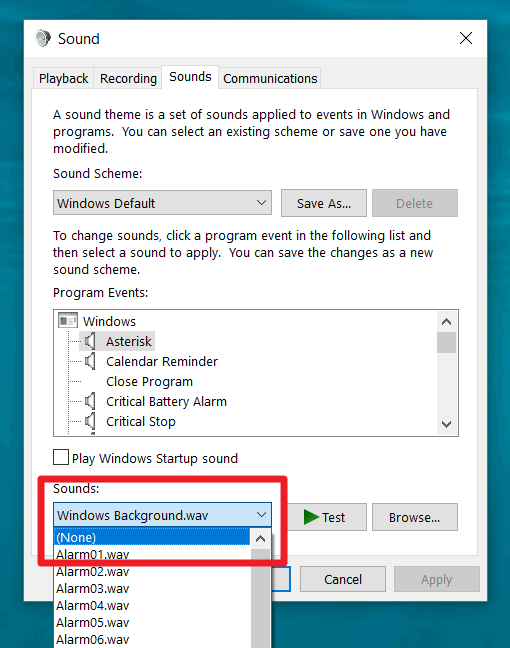
5. To hear what a file sounds like, select it from the drop-down and click the “Test” button.
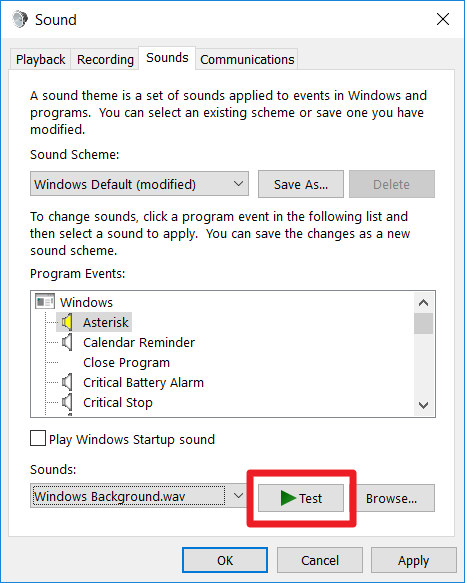
6. If you have custom .wav files you want to use as system sounds, click the “Browse” button to load them.
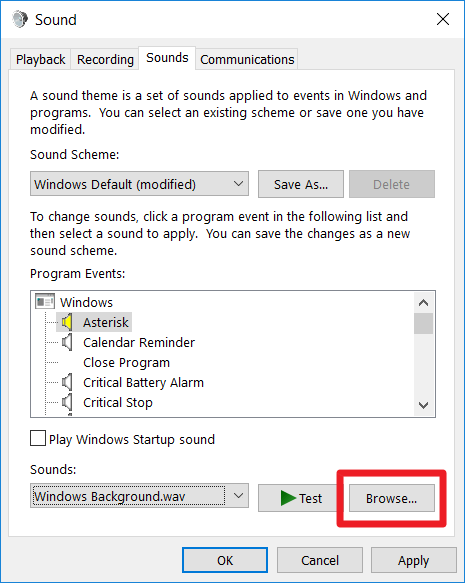
7. Click “OK” when you’re done.
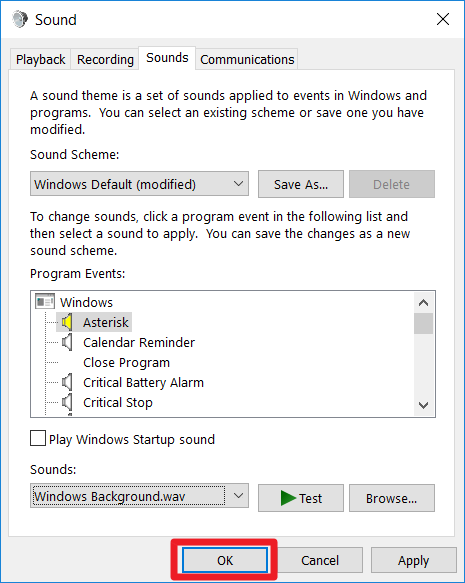
Conclusion: Saving Your Theme
Each part of your theme will apply automatically as you make changes. To save the entire theme as a package, click the “Save Theme” button under the main Theme menu.
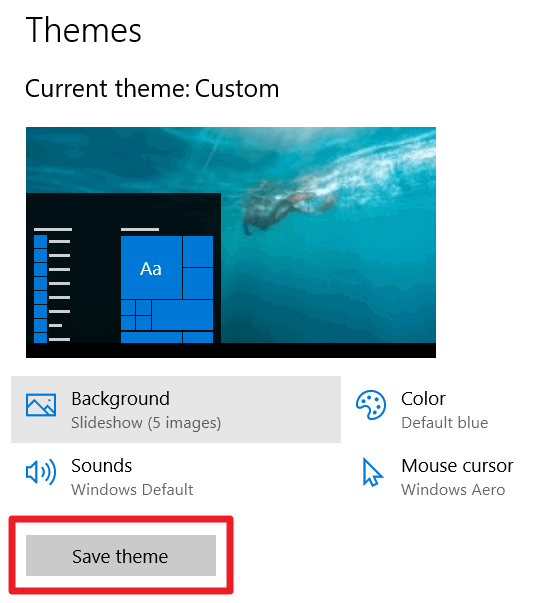
Give your Theme a name, then click “Save.”
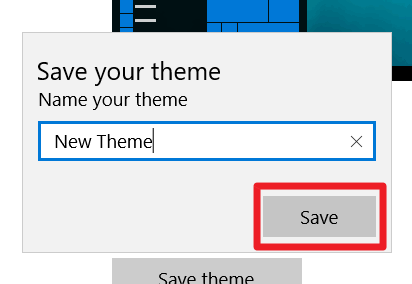
Now that you have created your own custom theme, you can export it and use it on any of your Windows 10 machines.
Alexander Fox is a tech and science writer based in Philadelphia, PA with one cat, three Macs and more USB cables than he could ever use.
Subscribe to our newsletter!
Our latest tutorials delivered straight to your inbox
Sign up for all newsletters.
By signing up, you agree to our Privacy Policy and European users agree to the data transfer policy. We will not share your data and you can unsubscribe at any time. Subscribe
