Default folder icons in Windows are helpful, as they can help you to quickly recognize a folder at a glance and will also keep your system organized (kind of). But if you’ve ever tried to mess with the Windows folder icon settings, then you will probably know that Windows doesn’t have that many usable icons, and some even date back to Windows XP era. That being said, if you are someone who really likes to visually organize all your work and personal digital folders, then using apps like FolderMaker will give you an edge.
FolderMaker is a simple and useful app for you to quickly change the Windows folder icons to your liking.
Features of FolderMaker
The FolderMaker app may look simple but comes with quite interesting and useful features:
1. FolderMaker can color-code or image-code your folder icons to keep them organized and also makes it very easy to spot them in a bunch.
2. The Pro version of FolderMaker comes with Work in Distributable mode so that the icon changes stay intact even when you move or copy the folder from one computer to the other or even when you reinstall your entire operating system.
3. Besides color and image coding your folder icons, you can also make the folders by priority or by your Work status like ongoing, pending, completed, etc.
4. FolderMaker also allows you to work with several folders at once, and you can also add icons from different file formats like ICO, ICL, EXE, DLL, etc.
5. If you dislike the icons supplied by FolderMaker, you can add as many custom icons as you need to the users tab.
There are several more features, and you can know more about all those features and other differences between the free, home and pro versions from this official comparison page.
FolderMaker Installation and Usage
As said before, FolderMaker comes in three different versions, e.g. free, home and pro versions where the free version is limited in terms of some advanced features. Simply download the application from the official site and install it like any other Windows app. The good thing is that it comes with no third-party junkware.
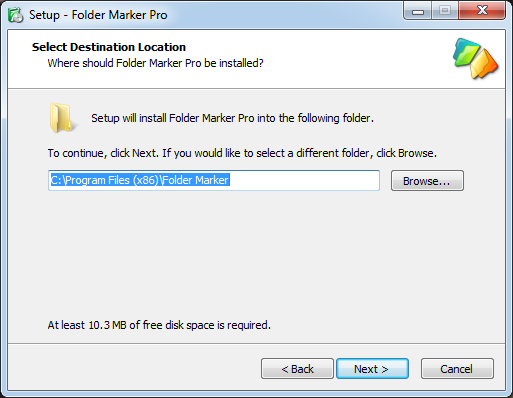
If you’ve installed the pro version, you will need to enter the registration key. Of course, you can use the app for thirty days without any key. Just click on the “Enter Registration Code” button to continue.
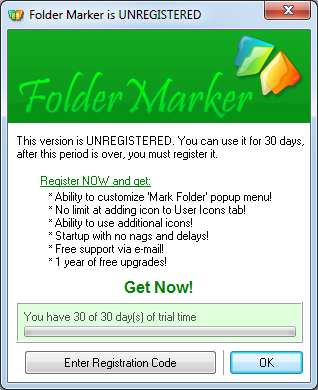
Now enter the key and click on the “Ok” button to complete the registration process.
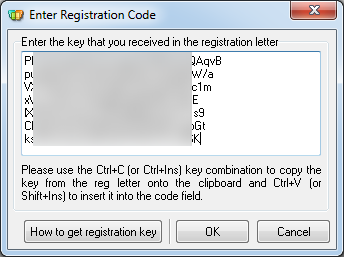
After completing the registration process, relaunch the application. As you can see, the application’s user interface is fairly simple but may be a bit confusing for beginners.
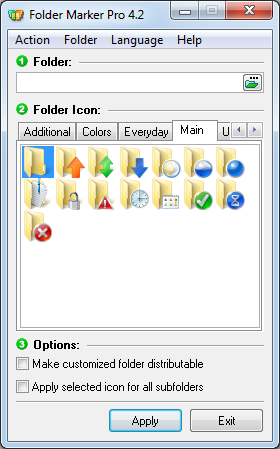
There are two ways to change the folder icons. The first way is to click on the “Browse” icon on the home screen, select the folder and then select the icon under the “Folder Icons” section and click on the “Apply” button. The other way is by using the right-click context menu. To do that, right click on the target folder and hover over the option “Mark Folder.”
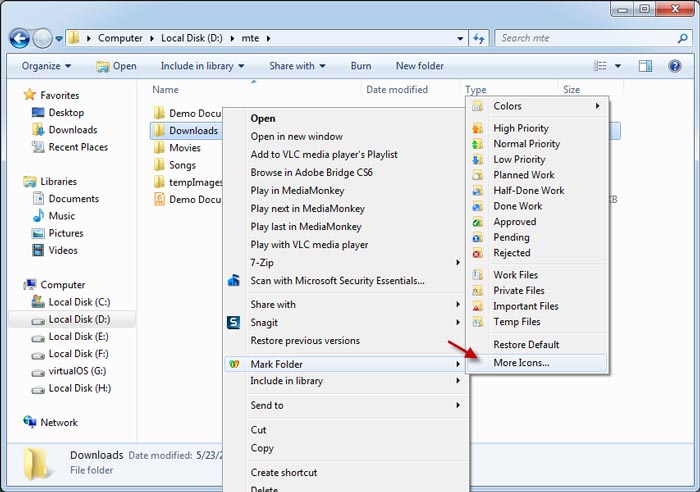
The above action will give you more options. Here you can either select the folder icons on priority basis or work status basis. But if you want to add custom icons to quickly recognize the folders, then select the option “More Icons.” For instance, I want to add a custom icon to my Downloads folder so that I can easily recognize it.
Now, scroll through the tabs under the “Folder Icon” to find your favorite icon, select the icon you like and click on the “Apply” button to save the changes. If you want to make the icon distributable, select the checkbox “Make customized folder distributable.”
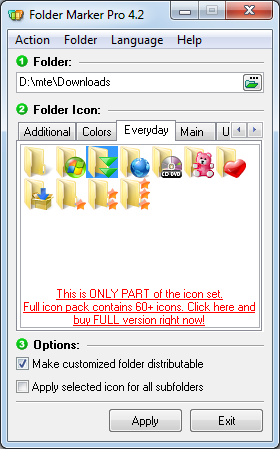
That’s all there is to do. You have successfully added a custom folder icon to the target folder. The good thing about FolderMarker is that the icons are really neat, and even when you scale up the folder icons, they look really nice.
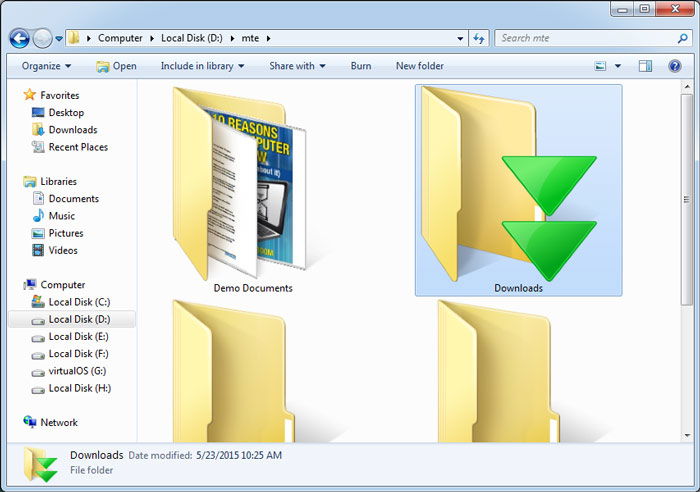
Conclusion
If you are someone who loves to organize your folder with different colors and icons, then FolderMaker makes the task easy. Some of the good things about the app are that it comes with a free version, lets you add your own custom icons and you can even buy new icons from the official website. Just download the free version and try it; you won’t be disappointed.
Vamsi is a tech and WordPress geek who enjoys writing how-to guides and messing with his computer and software in general. When not writing for MTE, he writes for he shares tips, tricks, and lifehacks on his own blog Stugon.
Subscribe to our newsletter!
Our latest tutorials delivered straight to your inbox
Sign up for all newsletters.
By signing up, you agree to our Privacy Policy and European users agree to the data transfer policy. We will not share your data and you can unsubscribe at any time. Subscribe
