Windows Registry holds a complete database of Windows and applications settings. It enables you to make all kinds of tweaks to your system and configure it from the root. However, if you have ever tried messing with the Registry, you will know that it doesn’t offer a simple environment to get things done.
There are thousands of entries, and moving between different locations is a tiresome task. If you frequently need to deal with the Registry, then we have a little solution to make things a bit easier for you. Registry allows you to bookmark folders and entries to quickly move to them when needed. Let’s see how you can bookmark locations in the Windows Registry and save time.
Bookmark a Location in the Registry
To bookmark a location you first need to manually reach it. To open the Registry, press the “Win + R” keys to open the “Run” dialog and enter regedit in the text field. When you click “OK” or press the Enter key, the Windows Registry will open.
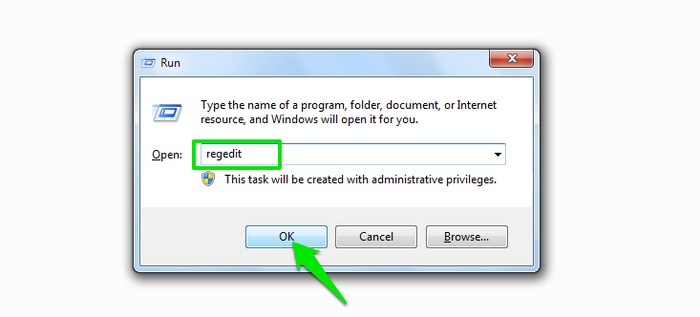
Now navigate to the location that you would like to bookmark. You can bookmark both a folder or an entry. When you reach the location, click on the folder or entry that you would like to bookmark to select it. After that, click on “Favorites” in the above menu and select “Add to Favorites.”
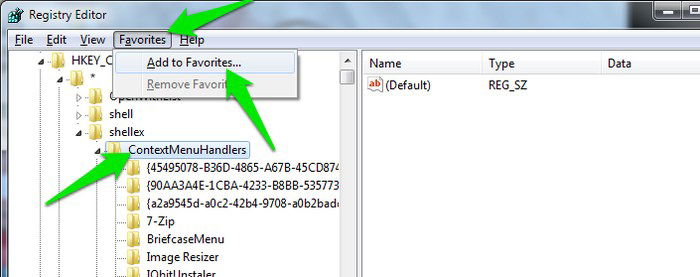
You will be prompted to name the bookmark. It is very important to give a proper name to the bookmark, as it is the only way to identify where it will lead to. The name of the selected folder/entry is automatically filled in as name, but you can manually change the name to one you desire. The bookmark will be saved when you click on “OK.”
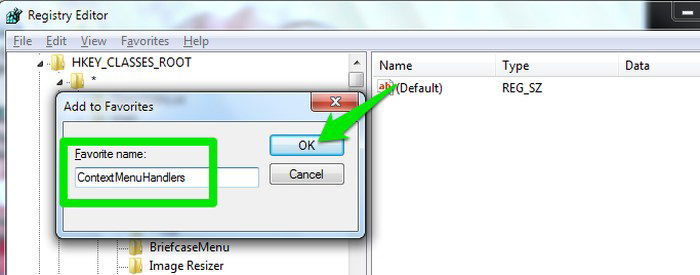
You can use the same process to create multiple bookmarks and easily move between them.
Access Saved Bookmarks
To access a saved bookmark, just click on “Favorites,” and you will see all the saved bookmarks in a list. You can click on any of the bookmarks to immediately move to its location. Clicking on multiple bookmarks will open each location one after another without closing the previous location. Once a location is opened, you will have to manually close it yourself (if need be).
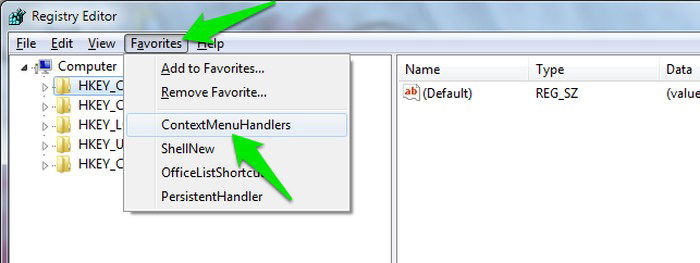
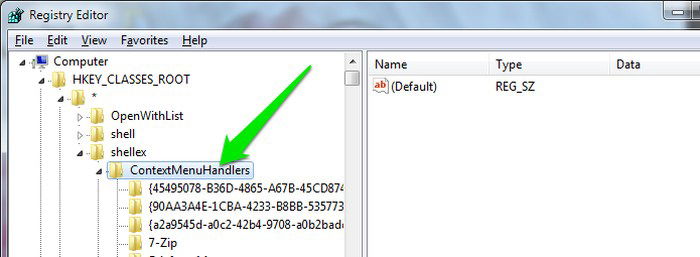
Remove Bookmarks
Windows Registry’s bookmark solution is not as organized as the bookmark manager you may find in your browser. All the bookmarks will be saved in a long list without any way to separate or categorize them. It is safe to say that it is not one of the best places to permanently save bookmarks. When there is no need for a saved bookmark, it is best to remove it.
To remove a bookmark, click on “Favorites” again, and then click on “Remove Favorite.” In the next dialog you will see all your saved bookmarks; just select the one you want to remove and click on “OK” to remove it. You can hold the “Ctrl” key and click on each bookmark to select multiple bookmarks and remove them in bulk.
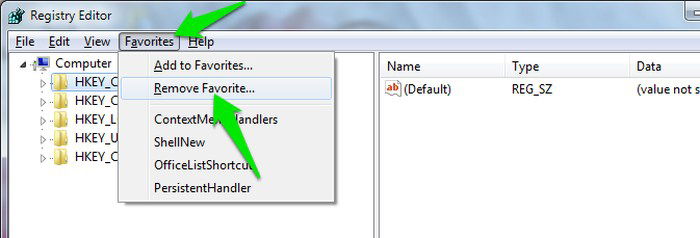
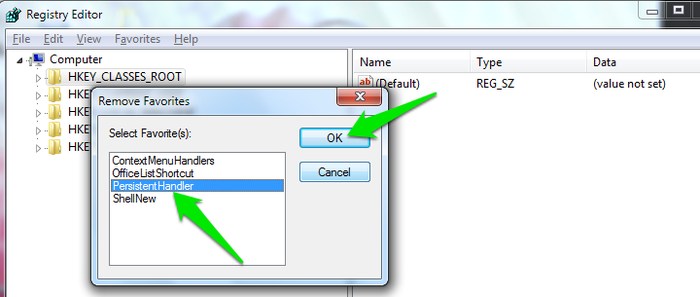
Conclusion
Bookmarking the Windows Registry locations is a good way to easily move between different locations or immediately access a particular location. True, it is not one of the best bookmark managers, but it is still a good feature for storing temporary shortcuts.
Are you a Windows Registry maniac? Did this little trick help you in any way? Let us know in the comments.

Karrar Haider –
Staff Writer
Karrar is drenched in technology and always fiddles with new tech opportunities. He has a bad habit of calling technology “Killer”, and doesn’t feel bad about spending too much time in front of the PC. If he is not writing about technology, you will find him spending quality time with his little family.
Subscribe to our newsletter!
Our latest tutorials delivered straight to your inbox
Sign up for all newsletters.
By signing up, you agree to our Privacy Policy and European users agree to the data transfer policy. We will not share your data and you can unsubscribe at any time. Subscribe