
Many PC users believe that when you delete a file and empty your Recycle Bin, you’ve securely deleted any file or folder within it. This just isn’t true. Those files can still be recovered with the right software. To securely delete files in Windows, you need to rely on a separate program. You can use these apps to securely erase files and folders, ensuring that anyone who could get access to your hard drive wouldn’t have access to your private information. Just remember, once you use these tools, there is no recovering your files, so use them carefully.
Good to know: if you need to recover a file, try these options for restoring deleted files.
Content
- 1. DeleteOnClick – Simplest Tool
- 2. CCleaner – Best Multipurpose Tool
- 3. Revo Uninstaller – Best for Removing Apps
- 4. SDelete – Best Command Line Tool
- 5. Cipher – Best Built-In Windows Tool
- 6. BleachBit – Best Simple File Shredder
- Frequently Asked Questions
1. DeleteOnClick – Simplest Tool
Price: Free
DeleteOnClick is part of a suite of tools. You can download just this app or the entire set. It has some handy features outside of just fully deleting a file/folder. It wipes out all attributes and even renames the file so that there’s no history of what was deleted. Plus, it’ll securely wipe your entire hard drive or just the free space, which often has the shadows of deleted files still on it.
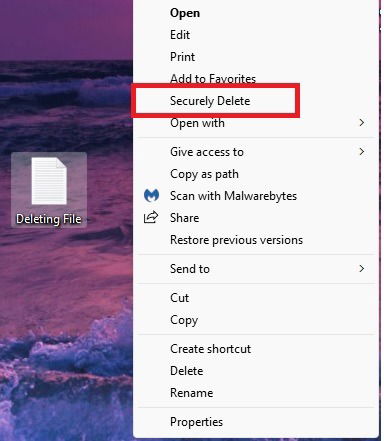
I love that it really is completely free, with no pushes to buy anything. Plus, it’s a rather lightweight app at just 11 MB, so it’s also great for older computers. Of course, that also means it doesn’t have any extra features. It’s just a simple delete and done.
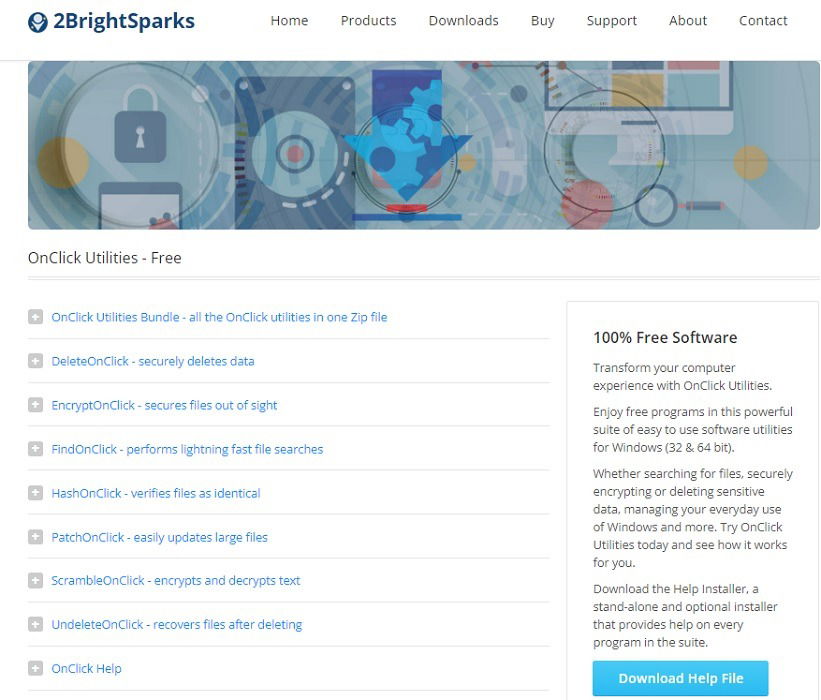
Speaking of simplicity, once installed, all you have to do is right-click your file and select “Securely Delete.” You can test to ensure the file is deleted by downloading another 2BrightSparks tool called UndeleteOnClick, which restores deleted files. It’ll only work if the file hasn’t been completely erased.
2. CCleaner – Best Multipurpose Tool
Price: Free | Premium – $30
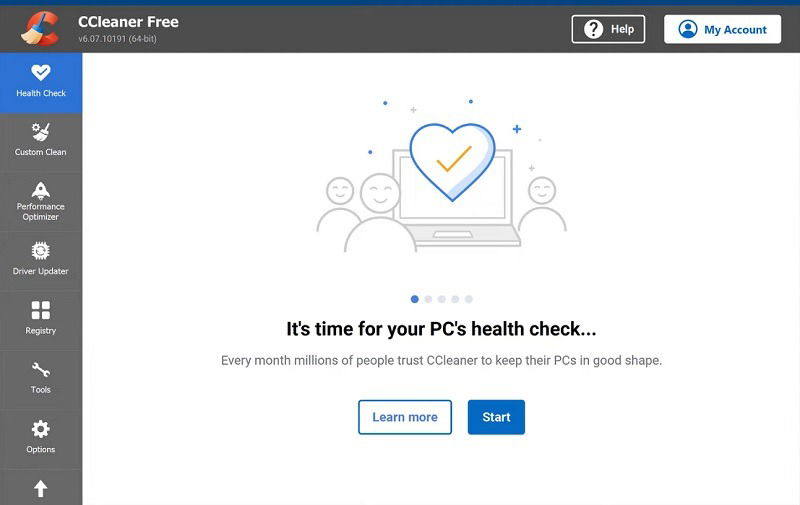
CCleaner is best known as a PC optimization tool. However, the Driver Wiper tool within CCleaner is ideal for wiping your hard drive securely. Get rid of files completely without clearing your entire drive by just wiping the free space on the drive. Or, if you’re donating, giving away, or trashing your PC, wipe the drive completely. You can also use the app to clean up junk files, manage startup options, and more.
If you want to check which deleted files still exist on your PC, try Recuva. It’s from the same company and attempts to recover all deleted files. If you do notice anything left over, you may want to try a different deletion method. CCleaner offers four options ranging from 1 to 35 passes.
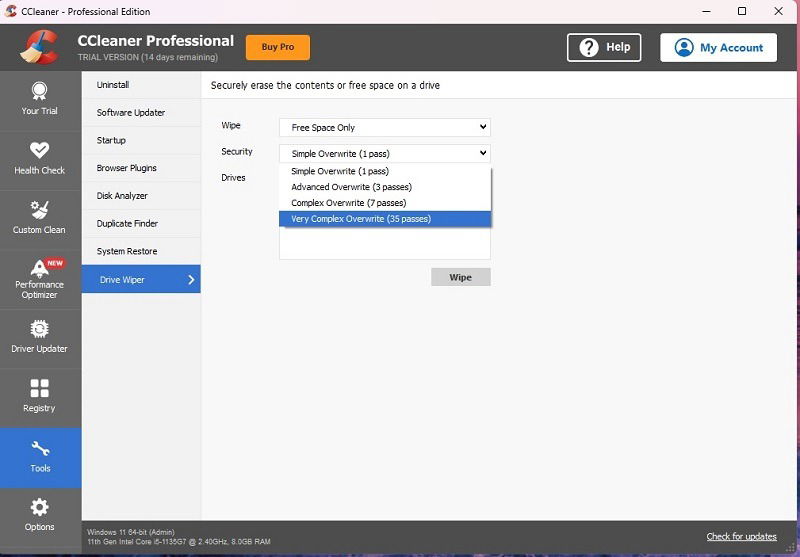
The biggest issue is that you can’t just delete single files. Plus, you may not want all the extra features, which are overkill if you just want to securely delete files in Windows.
FYI: for more on CCleaner, check out Make Tech Easier’s detailed CCleaner review.
3. Revo Uninstaller – Best for Removing Apps
Price: Free | Premium – $25 for PC or $30 for portable version
Revo Uninstaller is designed mainly for uninstalling apps. It goes beyond the Windows Add/Remove programs tool, though. It hunts down all traces of an installed app and removes it, leaving your system clean. To do this, you will need the premium version, as the free version works more like Add/Remove programs in Windows.
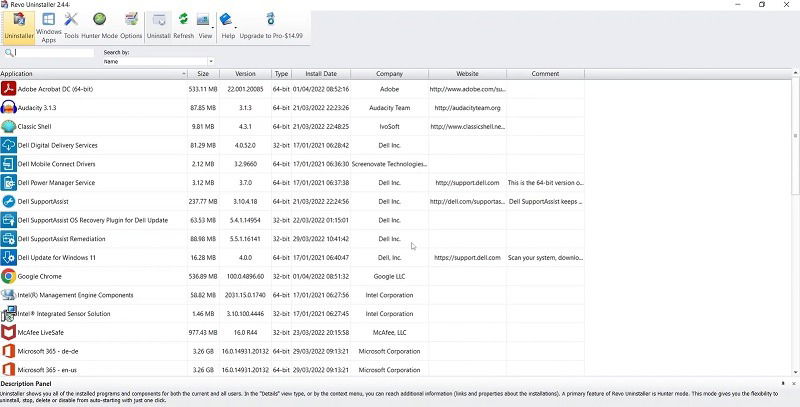
However, both the free and premium versions come with eight extra cleaning tools, including Unrecoverable Delete, for deleting individual files and folders. Simply add the files and/or folders you want to delete and select “Delete Forever.” It’s that easy.
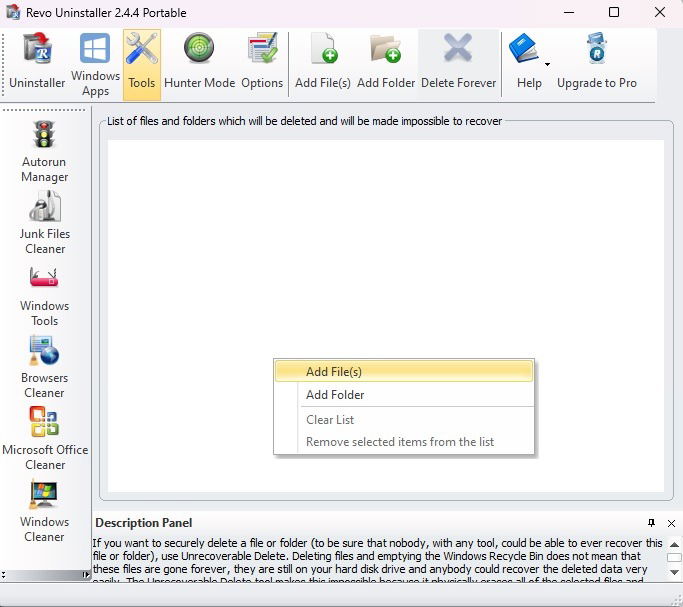
If you want to know exactly how the files are deleted, this app doesn’t make that clear. It doesn’t detail the deletion algorithm. But, in scanning for remnants of files after using this tool, I couldn’t find anything. Plus, it’ll also help clean your junk files and browsing history for extra privacy.
4. SDelete – Best Command Line Tool
If you prefer working with command prompts, SDelete is one of the best methods to securely delete files in Windows. It’s an official Microsoft Sysinternals tool and works with Windows Vista and higher.
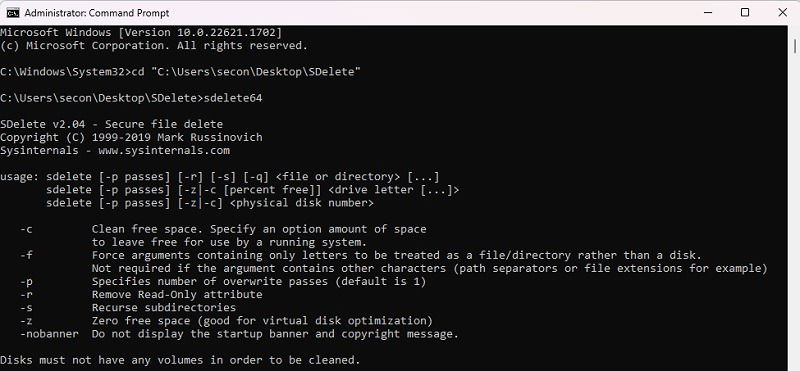
It utilizes the DoD 5220.22-M standard, and you’re welcome to choose the number of passes for even better deletion. The parameters are listed on the download site, along with instructions and tips for usage.
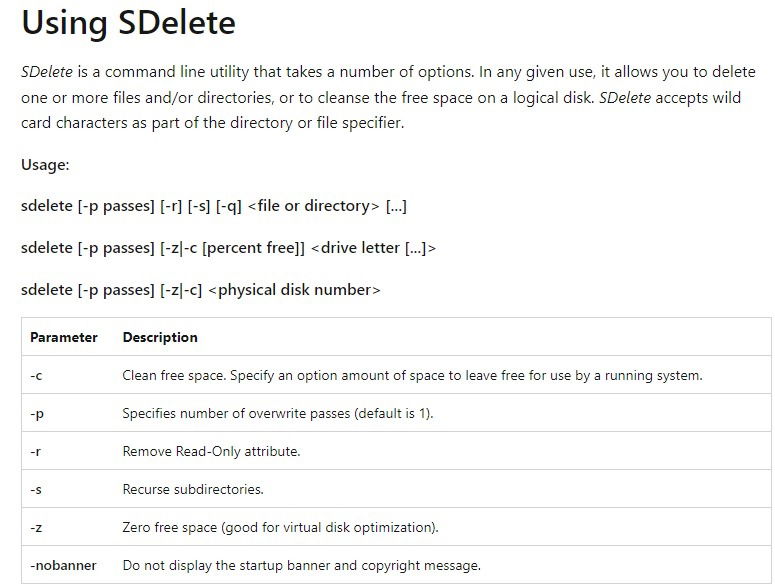
Obviously, since this is a command line tool, there isn’t a friendly GUI. If you prefer buttons to typing commands, you’ll want to skip this option. On the other hand, the parameters for using the tool are fairly simple to learn. You can always create a template in Notepad or another text editor, enter your file path, then copy it to Command Prompt.
Good to know: learn how to use Windows Package Manager to install and update programs.
5. Cipher – Best Built-In Windows Tool
Price: Free (included with Windows)
If you have Windows XP or later, take advantage of Cipher. This is another command line tool that’s already built in to Windows. It’s mainly used for encrypting and decrypting files/folders. However, it also securely deletes files by overwriting the data.
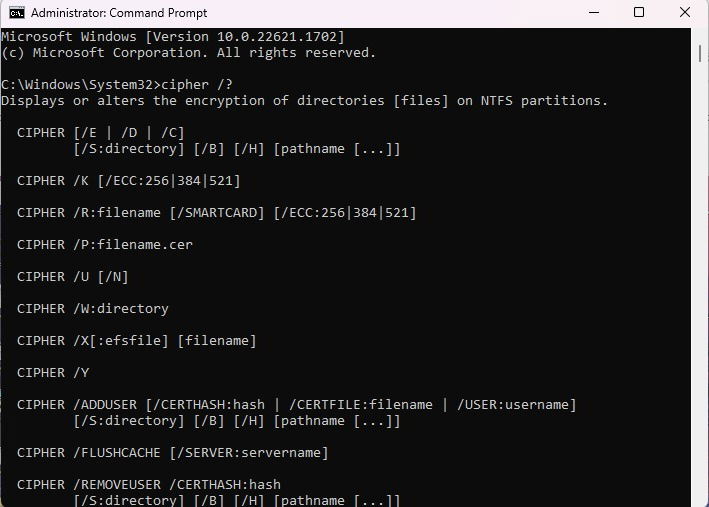
Simply use the “w” switch along with the drive letter and folder name. Microsoft Learn lays out all the different switches along with tips on how to use them. Microsoft also makes more detailed information available about the w switch.
Just like SDelete, this is a command line only tool. Still, if you check out the tutorials listed above, you should be fine. One downside is that you can’t delete individual files. This tool only removes previously deleted files by overwriting any information that wasn’t fully deleted.
6. BleachBit – Best Simple File Shredder
Price: Free
BleachBit is a free tool similar to CCleaner. It’s designed to remove junk files, temp files, and more. It also features options to shred files and folders and wipe free space. Instead of using deletion algorithms, the tool overwrites data with blank files, and renames the files before overwriting to avoid the possibility of tracing the file’s history.
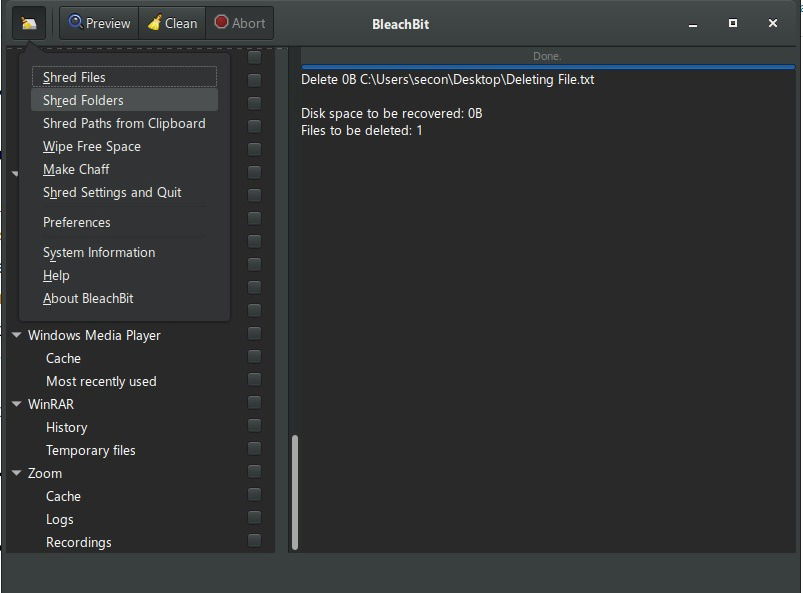
It comes in both standard installation and portable versions. This is perfect if you don’t want to actually install anything or want to add the tool to a USB drive to securely delete files on multiple computers.
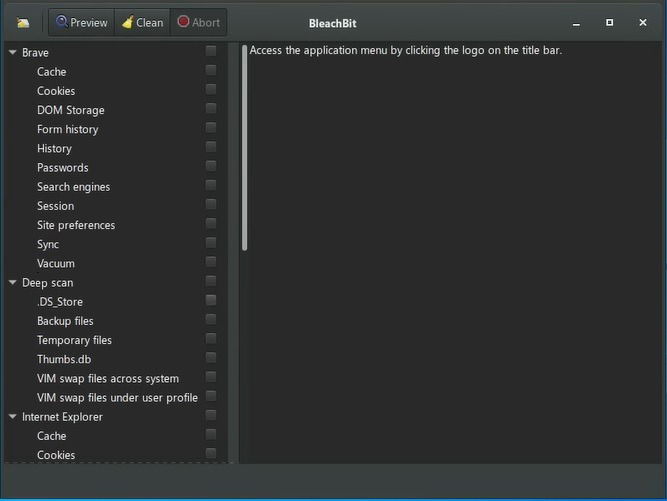
The biggest downside is that it only overwrites data versus using any of the common deletion algorithms. For some, this may be a dealbreaker. However, overwriting is a secure method.
Tip: using Linux? Learn how to security delete files in Linux.
Frequently Asked Questions
Do I have to delete a file normally before securely deleting it?
If the tool only wipes free space and doesn’t let you delete individual files/folders, you’ll need to first delete the files you want to remove and empty your Recycle Bin. Only then can you run the tool to wipe your hard drive’s free space.
Do I need to securely delete files in Windows if I have an SSD?
While SSDs do eventually erase data fully, you have no idea when it may happen. It could be weeks, months, or years. This is why it’s still recommended to use a tool to delete the data. Do note that some tools don’t work with SSDs. Check with your SSD manufacturer for specific data erasure tools. Or, try a more advanced tool designed for HDDs and SSDs, such as PartedMagic.
Do the tools above only work on Windows?
Some work on Windows and Mac, a few work on Linux, and some only work with Windows. If you’re trying to delete files on Linux, try these methods instead.
Image credit: Unsplash

Crystal Crowder –
Staff Writer
Crystal Crowder has spent over 15 years working in the tech industry, first as an IT technician and then as a writer. She works to help teach others how to get the most from their devices, systems, and apps. She stays on top of the latest trends and is always finding solutions to common tech problems.
Subscribe to our newsletter!
Our latest tutorials delivered straight to your inbox
Sign up for all newsletters.
By signing up, you agree to our Privacy Policy and European users agree to the data transfer policy. We will not share your data and you can unsubscribe at any time. Subscribe