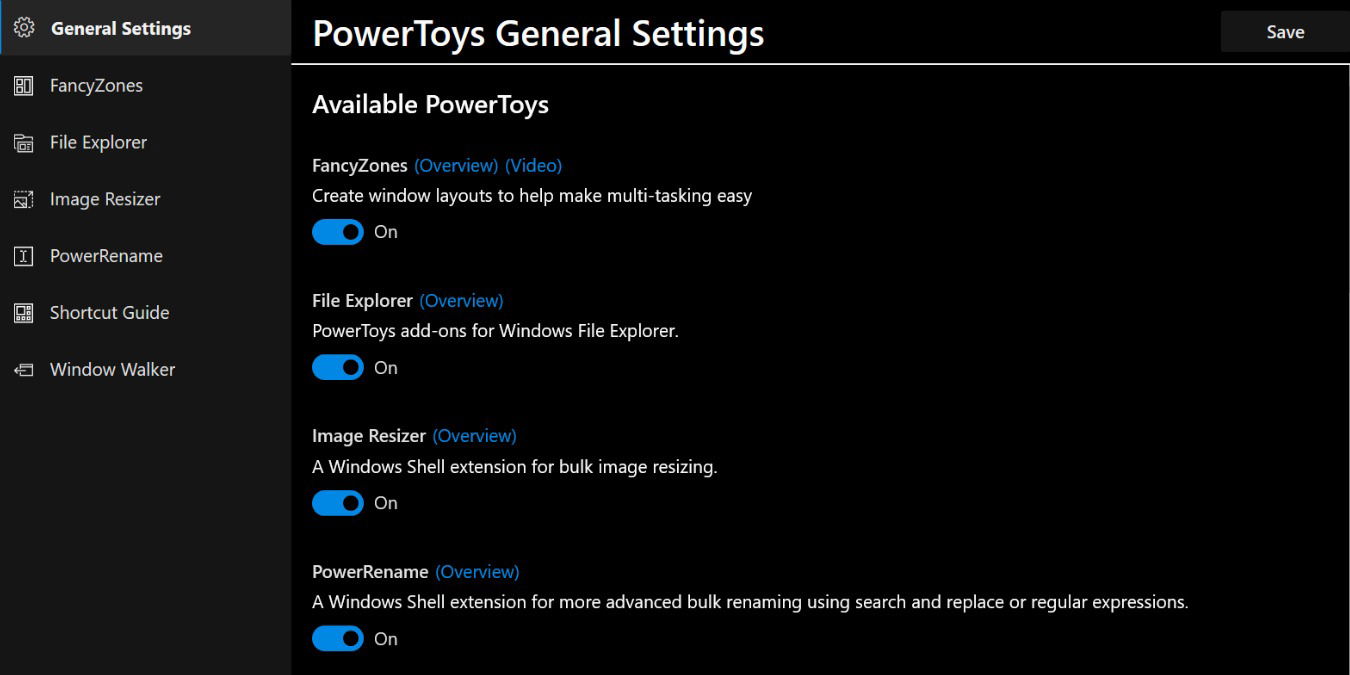
PowerToys adds a few small but helpful functions to your Windows system. You can bring up a quick keyboard shortcut guide, for example, or search between your open windows by name. These aren’t exactly the circular saws and jackhammers of the Windows world, but spending 5-10 minutes figuring out PowerToys will probably change the way you interact with your computer at least a bit.
How to get started with PowerToys
Downloading and setting up PowerToys in Windows 10 is pretty easy:
1. Download the latest version from the GitHub releases page (you’ll probably want to download the .msi file) or by using Chocolatey (directions available on their main GitHub page).
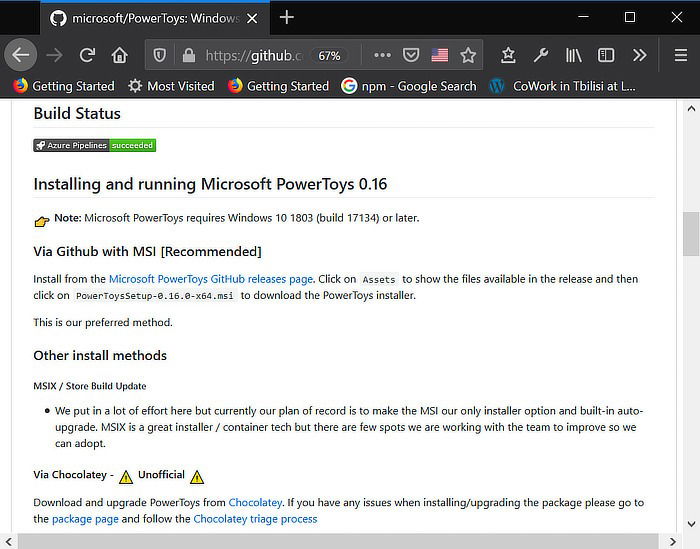
2. If you downloaded the .msi file, install it and launch PowerToys.
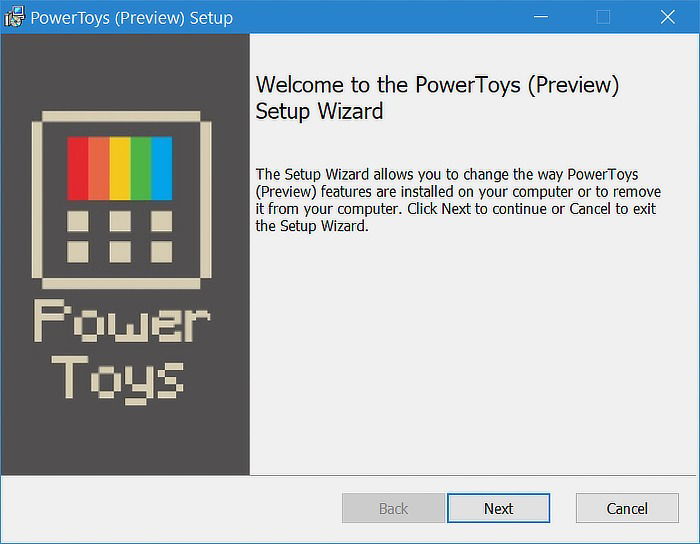
3. Find the program in your Windows taskbar and double-click it.

4. Here, you can toggle the features on and off and also control whether PowerToys runs at startup. At least initially, I recommend that you turn on everything and let it run when you start your computer – it shouldn’t slow your machine down much.
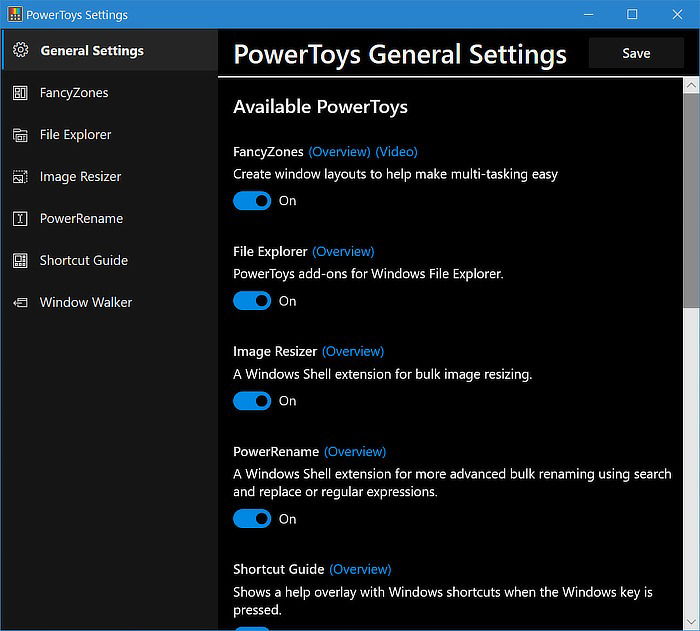
Window Walker
It sounds like an epic fantasy character, but it’s actually one of the most useful PowerToys functions. Window Walker is basically like Alt + Tab, except instead of having to cycle through all your open windows, you can just start typing in the program you want to bring up. If you typically have 10 to 25 windows open at a time (guilty), it blows alt-tabbing out of the water.
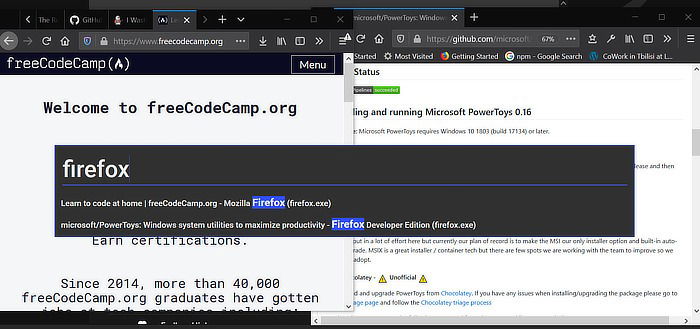
1. Make sure Window Walker is activated in PowerToys.
2. Press Ctrl+Windows.
3. Type in the name of a currently running program.
4. Select the correct program and hit Enter.
That’s it! You are now a Window Walker.
FancyZones
If you’re a big fan of using the Win+ arrow key trick to split your screen between multiple windows, FancyZones takes that to the next level. You can actually divide your screen into several premade zones of varying sizes that will autofit the windows you drag into them and allow you to bounce things around the screen more easily.
For instance, if you specifically like having your text editor on the right, a documentation window on the bottom left, and a browser showing your live server on the top left, you can set up a FancyZone with that layout and drag your programs into the correct zones. Once you have an initial zone layout, you can cycle windows between areas in the zone, or even cycle between different layouts with just a few buttons.
1. Make sure FancyZones is enabled in PowerToys.
2. Press Win + ` to bring up the zone editor.
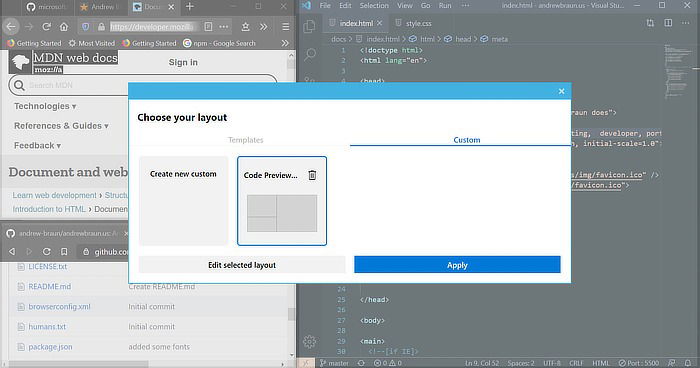
3. Choose the screen layout you want from the defaults or create your own custom layout.
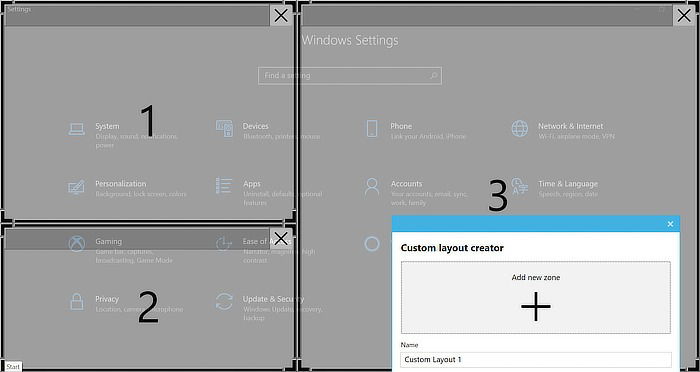
4. Apply the layout.
5. Hold down the Shift key, click the window you want to put in a zone, and drag it into the zone. Repeat for other windows.
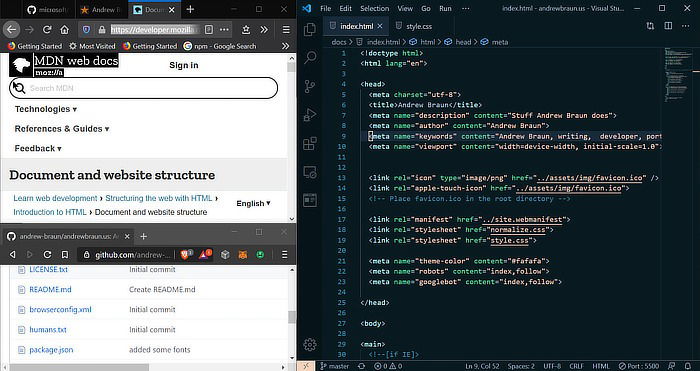
This is really just the beginning, though: if you poke around in the FancyZone settings, you’ll find all kinds of other features. For example, you can choose to override the default Windows-arrow key behavior of splitting a window off to the right or left half of the screen and instead use them to cycle windows through zones, enabling you to quickly change focus.
Image Resizer
Sometimes you just need to cut a bunch of images to the same length/width specification. If you have PowerToys, you have a nice, basic option right there in your context menu: Image Resizer.
1. Select all the images you want to resize.
2. Right-click the images and select “Resize pictures” from the context menu.
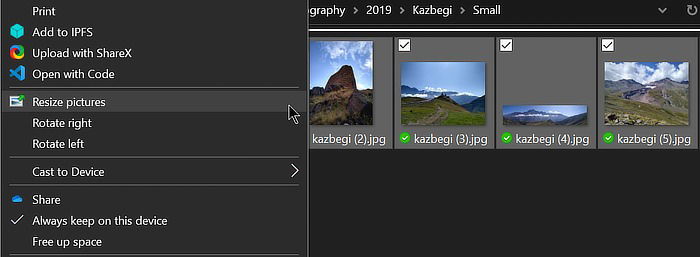
3. Choose the image size and check the setting you want.
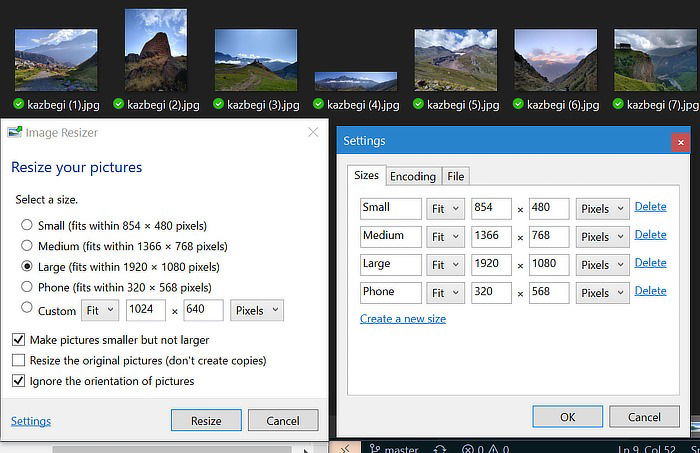
4. You can change the filetype, naming convention, and other things in the additional settings menu.
5. Hit Resize to get your altered images!
It doesn’t completely replace more powerful third-party programs, but it’s fast and simple enough for basic tasks.
PowerRename
Much like the Image Resizer, PowerRename is pretty basic compared to other available programs, but this brings it a bit closer to being the native Windows function it arguably should be. You can rename files and folders using search-and-replace or, for more control, regular expressions.
1. Select all the files you want to rename.
2. Right-click the files and choose “PowerRename” from the context menu.
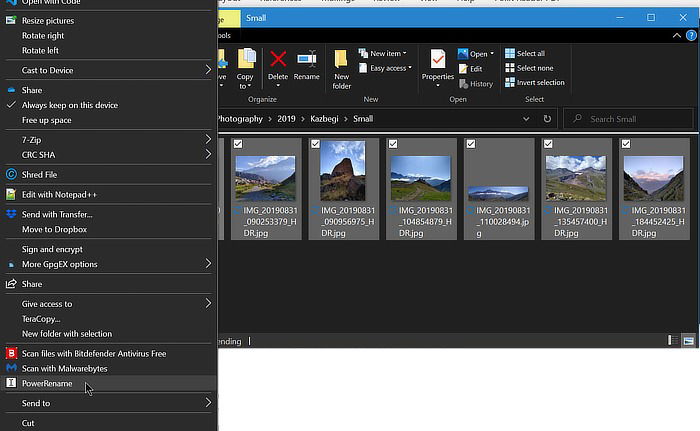
3. Enter what you want to search for and the text you want to replace it with.
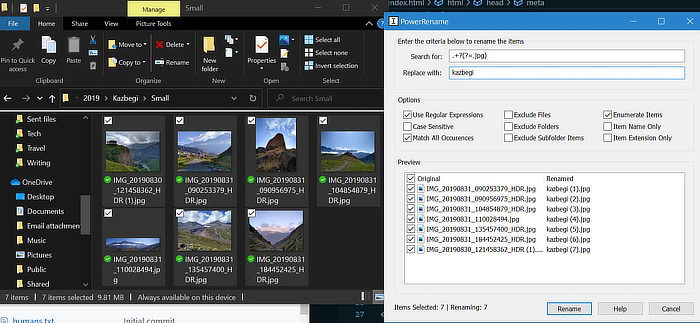
4. Choose your options, like whether or not you want to include files in subfolders.
5. Choose which files in the Preview you want to rename.
6. Hit “Rename” to make your changes.
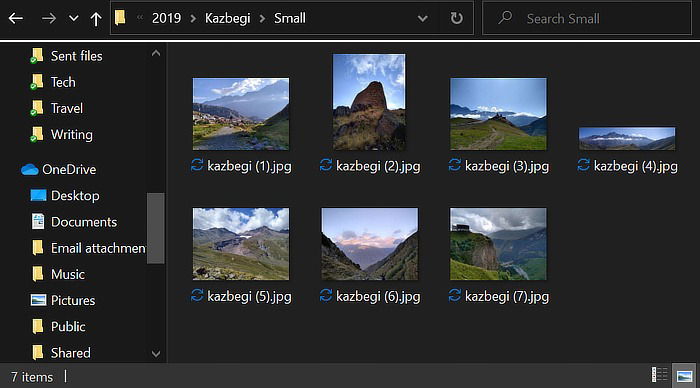
Shortcut Guide
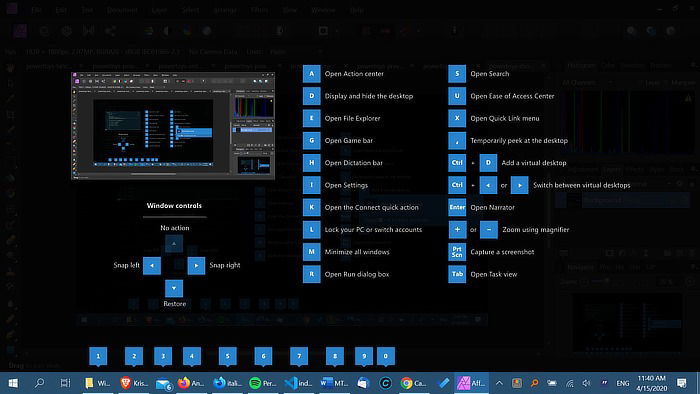
Keyboard shortcuts come with a bit of a learning curve, but at least PowerToys can help you out. With the Shortcut Guide activated, holding down the Win key for about a second (because maybe you forgot the shortcut you wanted?) will pop up with an overlay that tells you which keys map to which functions.
File Explorer
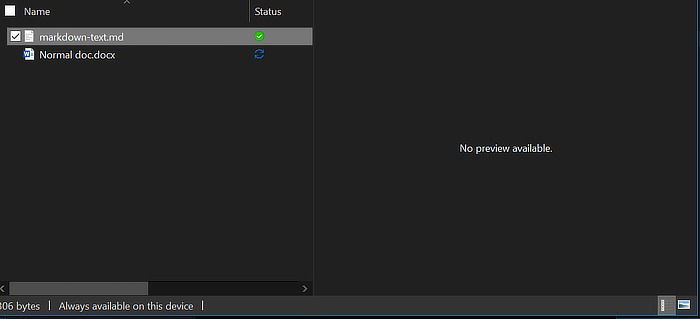
You know that preview pane in File Explorer that shows you a file’s contents without having to open it? It doesn’t support every single file type, which is why Microsoft is using PowerToys to create a way for developers to add support for types they want to be previewable.
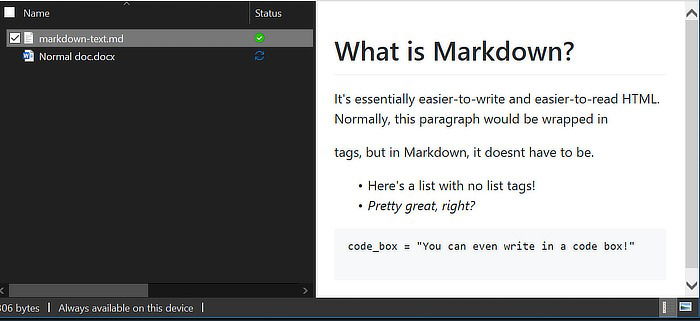
Currently, enabling this will add support for .svg (vector) and .md (markdown) files, but it may be expanded to more in the future.
And there’s more!
PowerToys is still a work in progress, with Microsoft engineers and open-source contributors actively developing and improving the available tools. When it was first made available in September 2019, it was just FancyZones and ShortcutGuide, but they’re adding more tools and features all the time, including an upcoming replacement for the “Run” dialogue launcher. Keep an eye on the GitHub page and keep the program up to date to get the latest toys.
Andrew Braun is a lifelong tech enthusiast with a wide range of interests, including travel, economics, math, data analysis, fitness, and more. He is an advocate of cryptocurrencies and other decentralized technologies, and hopes to see new generations of innovation continue to outdo each other.
Subscribe to our newsletter!
Our latest tutorials delivered straight to your inbox
Sign up for all newsletters.
By signing up, you agree to our Privacy Policy and European users agree to the data transfer policy. We will not share your data and you can unsubscribe at any time. Subscribe
