
Sleep mode in Windows helps conserve energy by putting your computer into a low-power condition when you’re not using it. But what happens if your computer keeps randomly going to sleep even when you don’t want it to? This guide lists the best methods to eliminate this issue.
Content
- Why Does This Keep Happening?
- 1. Run the Power Troubleshooter
- 2. Check Your Power Settings
- 3. Remove the Laptop Battery
- 4. Disable the Screen Saver
- 5. Use Windows Default Theme
- 6. Modify Sleep Timeout via Registry
- 7. Disable Fast Startup
- 8. Use the Projection Menu
- 9. Check the Compatibility of Attached Devices
- Frequently Asked Questions
Why Does This Keep Happening?
Several factors could cause sleep problems on Windows. As a result, you need to follow the following instructions one by one until the issues are gone. The primary reasons this happens are as follows:
- Misconfigured settings – your computer has various power settings you can adjust depending on your priorities. If you accidentally misconfigure these settings, they can force your computer to behave strangely.
- Outdated graphics – users must keep all system drivers up to date, including the graphic software. Outdated graphics could turn off your screen, making you think the computer keeps going to sleep.
- Screensaver configurations – sometimes when you change the theme in Windows, screensaver settings change without your consent, leading to a reduced timeout period.
- Battery issues – faulty power components, including batteries, can trigger unwanted settings, such as putting your device in Sleep mode when the computer becomes idle.
Before applying the below fixes, make sure that you’ve updated your Windows PC to the latest available build.
1. Run the Power Troubleshooter
One of the first things to try is running the built-in Power Troubleshooter that scans various parts of your operating system and fixes the issues it detects.
- Right-click on the Start menu and select “Settings.”
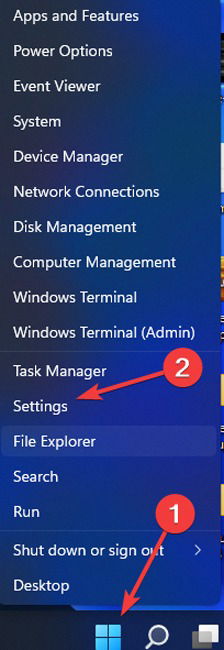
- Click on “System -> Troubleshoot.”
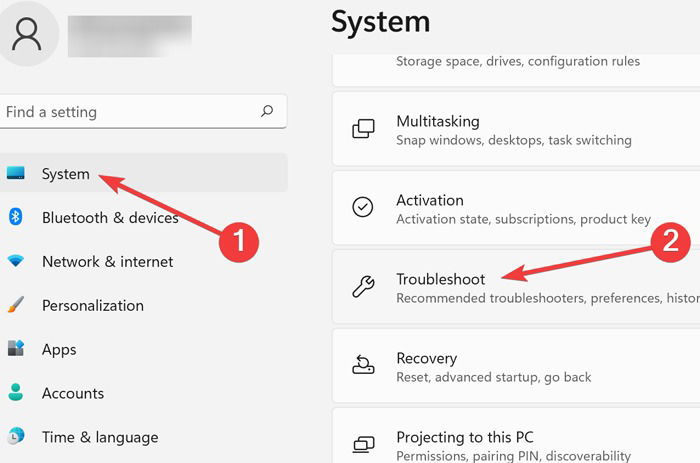
- Choose “Other troubleshooters” on the following page.
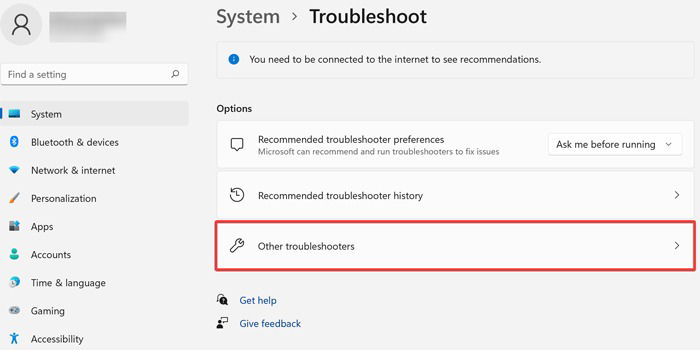
- Scroll to the “Power” option and click “Run.”
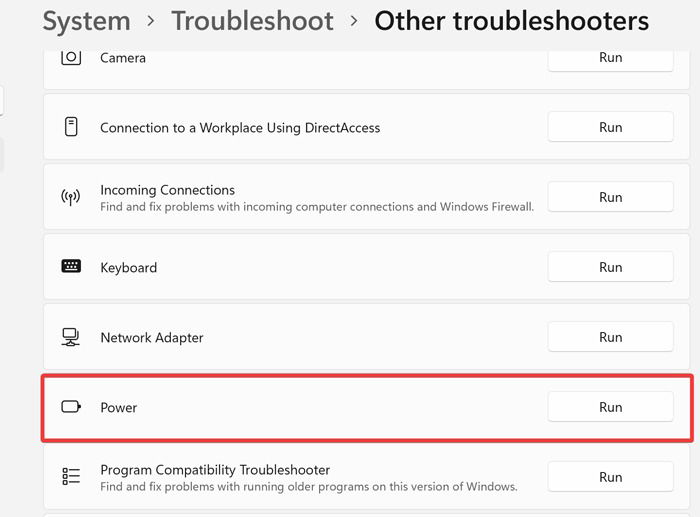
- Wait for the process to finish. If the troubleshooter issues a recommendation, press “Apply the fix.”
Tip: read on to learn about a number of hidden Windows 11 features for power users.
2. Check Your Power Settings
Windows comes with adjustable power settings. However, if you’ve accidentally set your computer to go to sleep after a short time period has elapsed, your device will keep doing so when you’re not expecting it.
- Click on the Start menu, type “Control Panel,” and press Enter.
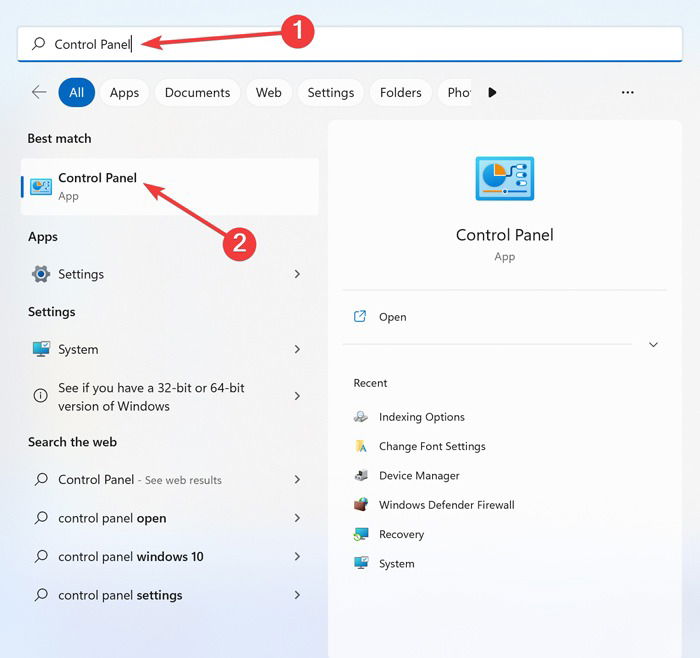
- Type “Power Options” into the search bar and open the result that appears.
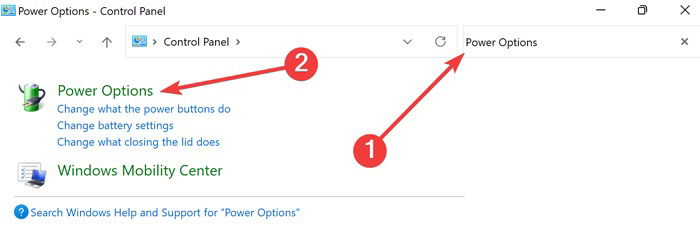
- Select the “Choose when to turn off the display” option on the left.
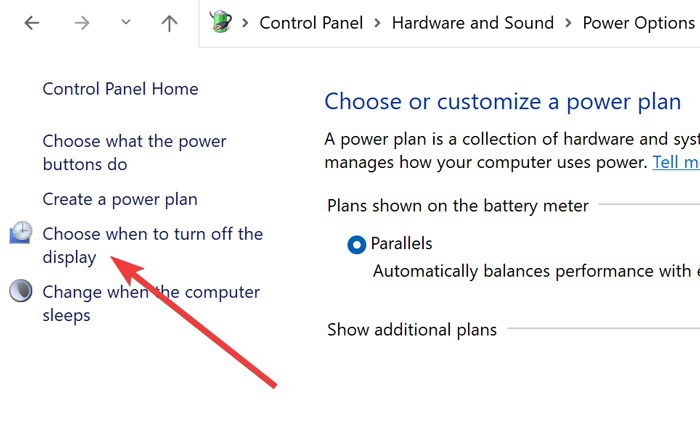
- Change all the settings to “Never” and click “Save changes.”
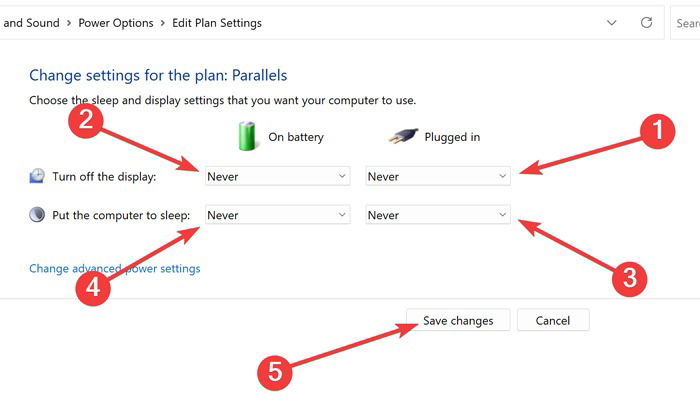
3. Remove the Laptop Battery
If your device keeps going to sleep while it’s running on battery, try removing it (if the laptop supports it) using the manufacturer’s instructions. You can reinstall it and test whether the issues are solved. For laptops that don’t have a removable battery, you may need to contact a technical assistant to replace your battery and check for further problems.
4. Disable the Screen Saver
Previously, screensavers helped prevent damage to old monitors, but they don’t play such an essential role anymore. Your screensaver settings might actually be to blame for putting the computer to sleep sooner than it should. Follow the steps below to reverse the situation:
- Click on the Start menu, type “Control Panel,” and press Enter.
- Type “Turn screen saver on or off” into the search bar and open the results that appears.
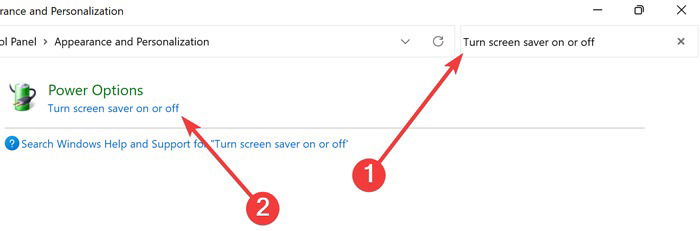
- Pick “None” from the drop-down menu, then click “Apply -> OK.”
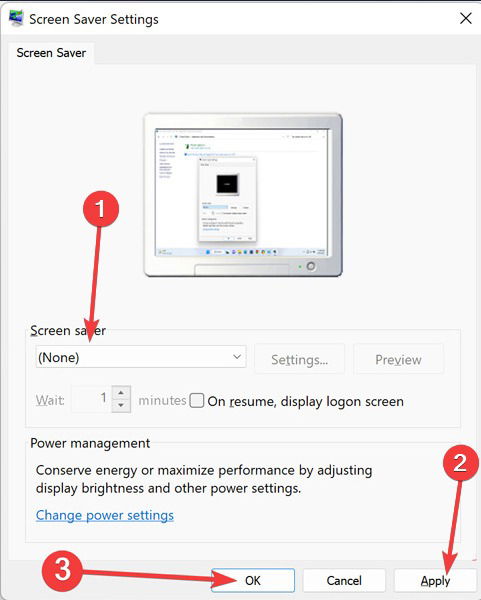
Good to know: check out these beautiful 4K backgrounds for your Windows PC.
5. Use Windows Default Theme
Windows comes with several themes that allow you to customize the way your computer looks. However, it’s best to switch back to the default theme to ensure you’re not experiencing any unwanted troubles.
- Right-click on the Start menu and select “Settings.”
- Navigate to “Personalization” and open “Themes.”
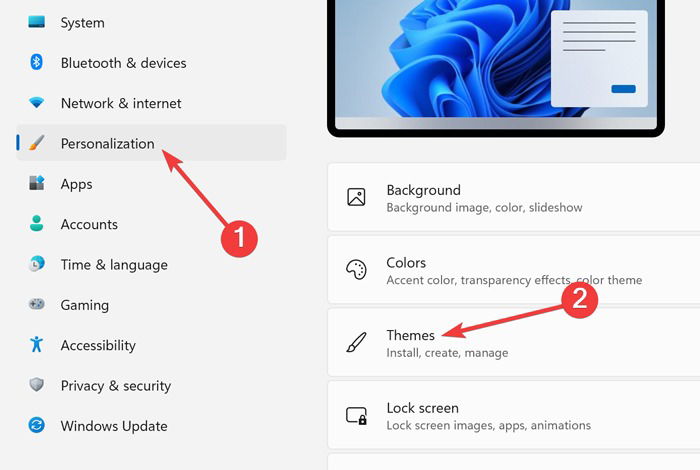
- Click on the default Windows theme to activate it.
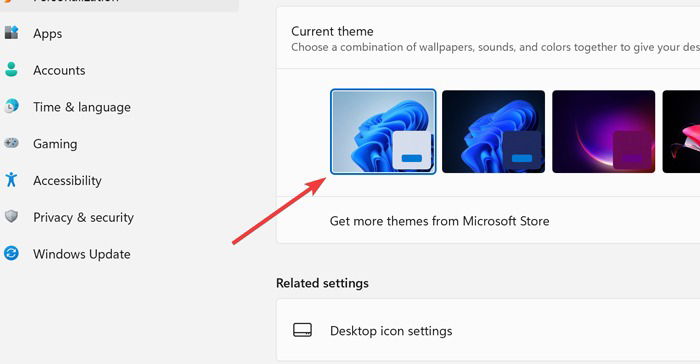
- Move to the following method if it doesn’t take care of the issue.
6. Modify Sleep Timeout via Registry
If nothing has worked so far, try changing your PC’s system unattended sleep timeout period. This option is hidden by default, so you’ll need to go through the Registry Editor to add it.
- Press the Windows + R keys to open Run.
- Type
regeditand select “OK.”
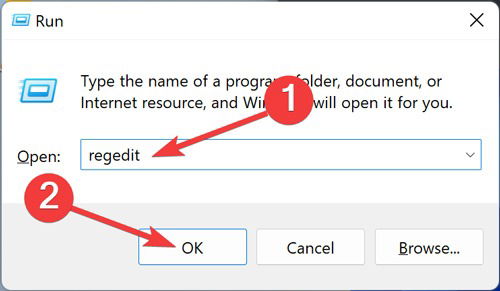
- Confirm the “User Account Control” prompt.
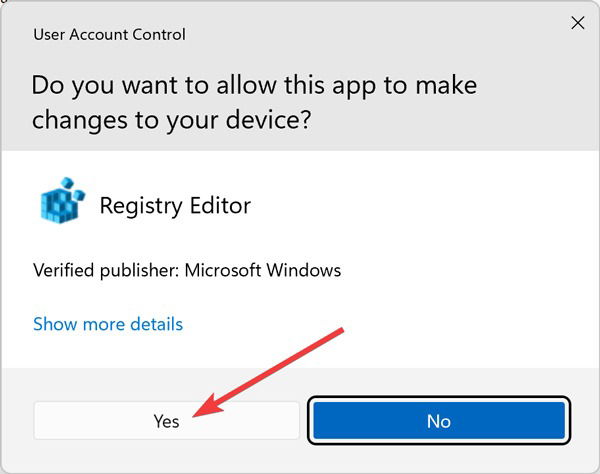
- Paste the following address into the navigation bar and double-click “Attributes”:
HKEY_LOCAL_MACHINESYSTEMCurrentControlSetControlPowerPowerSettings238C9FA8-0AAD-41ED-83F4-97BE242C8F207bc4a2f9-d8fc-4469-b07b-33eb785aaca0
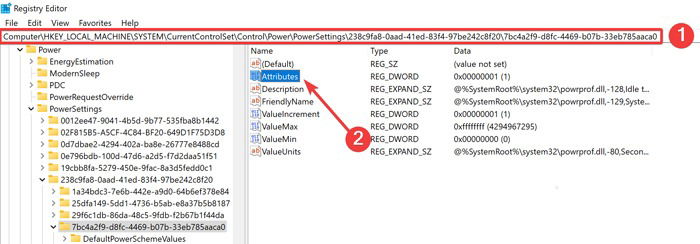
- Change the “Value Data” to 2, click “OK” and close the Registry Editor.
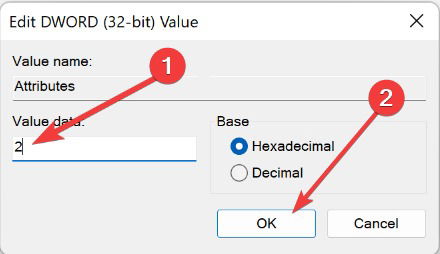
- Click on the Start menu, type “Control Panel,” and open the result that appears.
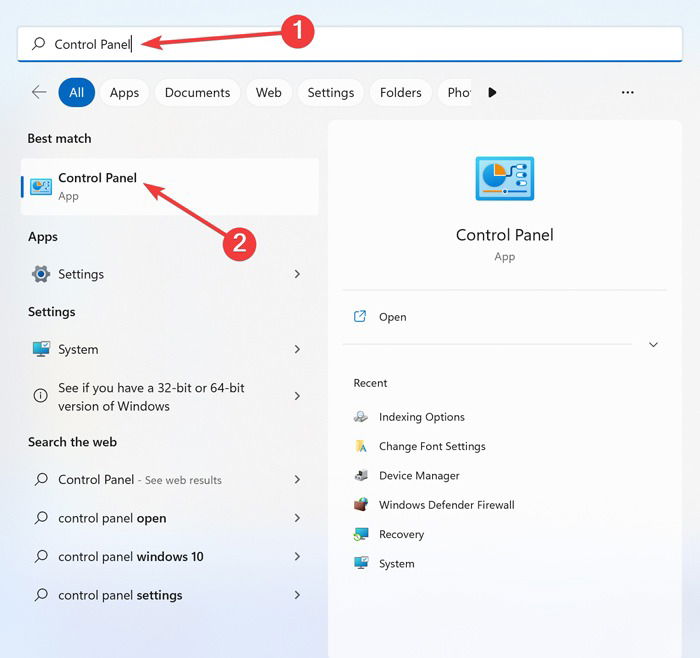
- Type “Power Options” into the search bar and open the result that appears.
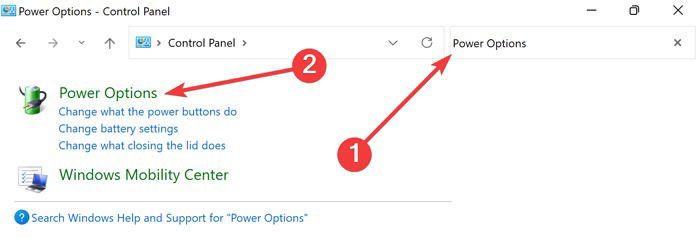
- Select “Change plan settings” from the following window.
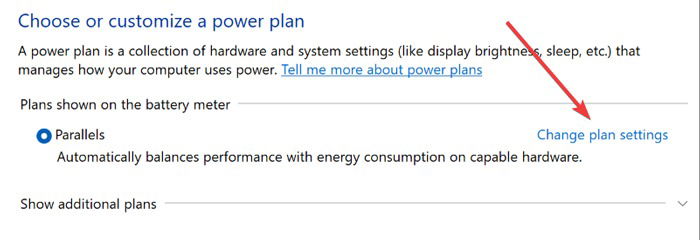
- Open the “Change advanced power settings” window.
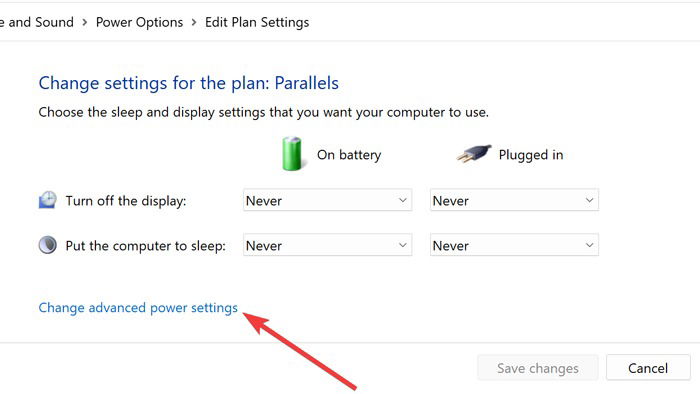
- Expand the “Sleep” tab, change the value for “System unattended sleep timeout” to something longer, then click “Apply -> OK.”
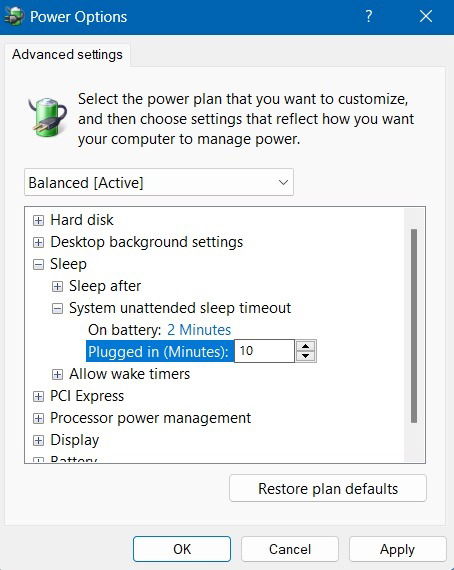
Tip: SysMain is a system process that can decrease your boot time in Windows. Fortunately, it’s safe to disable it.
7. Disable Fast Startup
Windows Fast Startup is a feature that allows faster boot-ups by hibernating your files. Disabling this feature could help resolve the issue of your computer going to sleep.
- Click on the Start menu, type “Control Panel,” and press Enter.
- Input “Power Options” into the search bar and open the result that appears.
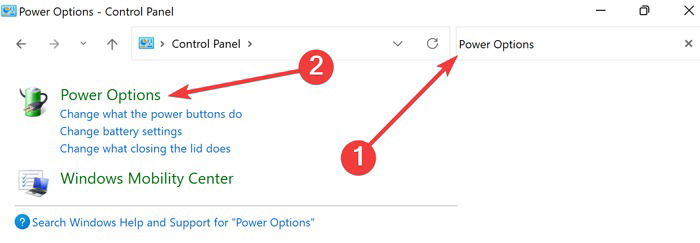
- Select the “Choose what the power buttons do” option on the left.
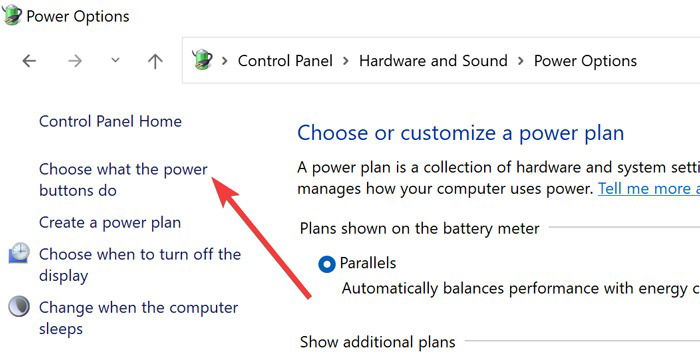
- Click on the “Change settings that are currently unavailable” link.
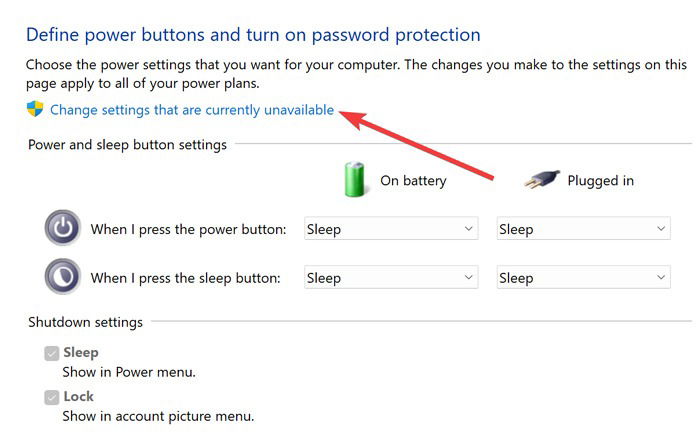
- Uncheck “Turn on fast startup (recommended)” and click “Save changes.”
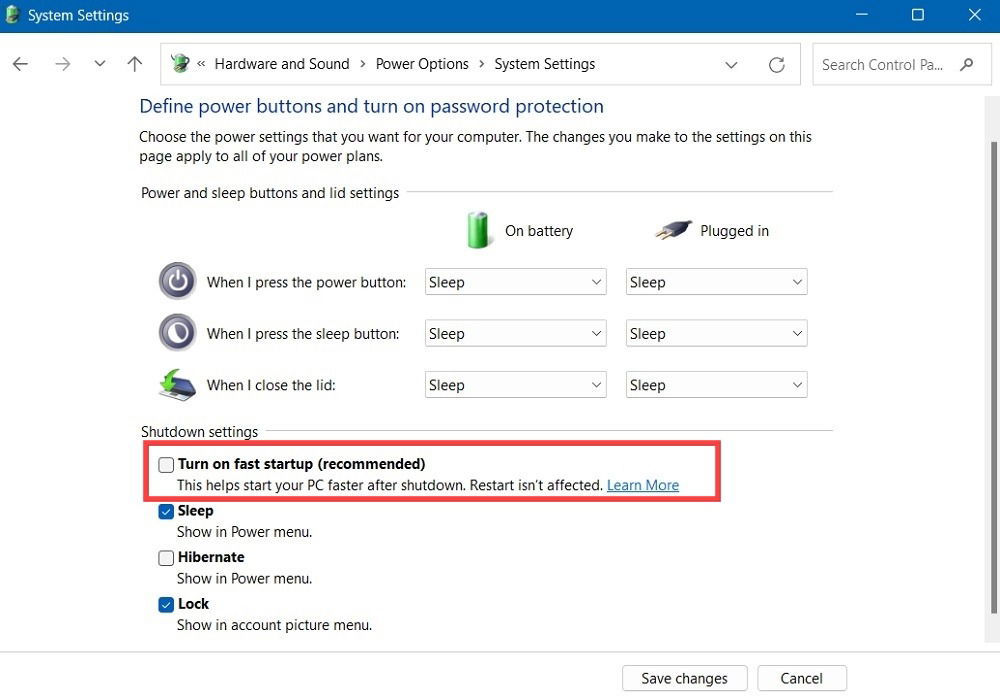
8. Use the Projection Menu
If you’re only seeing this issue when your PC is connected to an external TV source, you can bring up the Projection Menu and try to change the projection mode.
- Press the Windows + P buttons on your keyboard.
- Change the projection option to “Extend” or “Second Screen Only.”
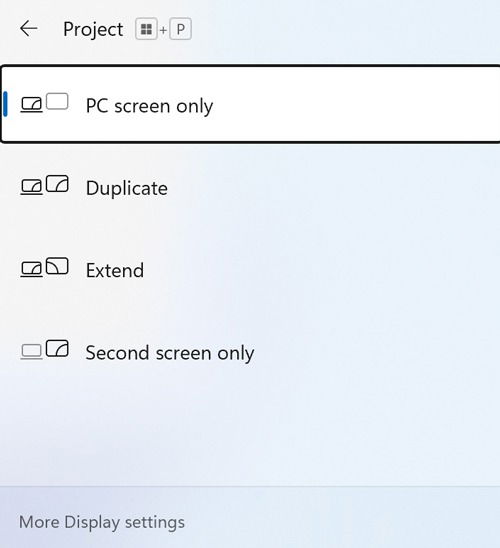
9. Check the Compatibility of Attached Devices
Incompatible hardware could result in various issues, including problems with the computer randomly going to sleep. In this sense, it’s essential to keep all of your drivers up to date and uninstall incompatible devices to improve your device’s overall status.
- Right-click on the Start menu and select “Device Manager.”
- Expand the branch of the device you want to check, right-click on it, and choose “Properties.”
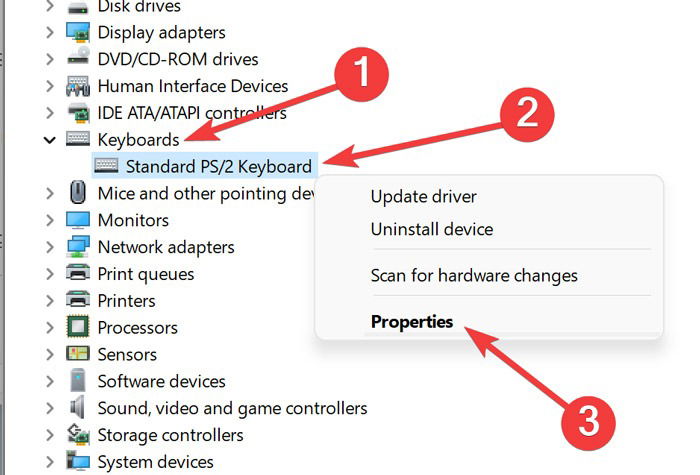
- If the status reads “This device is working properly,” there are no issues with the hardware.
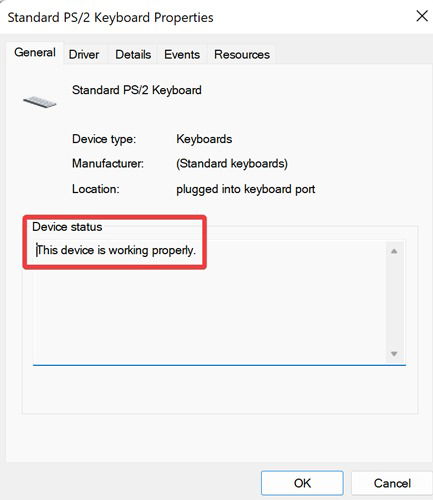
- If it says otherwise, try uninstalling the hardware to resolve the issues.
Good to know: learn how to install unsigned drivers in Windows.
Frequently Asked Questions
How do I keep my computer awake without changing settings?
You can utilize third-party software, such as Mouse Jiggler or Caffeine to keep your computer awake. These programs simulate mouse movement or key presses to prevent the device from going to sleep. Although this method doesn’t fix the problem, it’s the most straightforward approach to bypass the issue.
Can I completly disable Sleep mode?
BIOS allows users to adjust advanced configurations, including power settings on the PC. Restart the computer, press the BIOS key set by your manufacturer, navigate to “Power Management,” and select “Block Sleep” using the arrow buttons on your keyboard.
Alternatively, use the command line to achieve the same result. Right-click on the startup menu and select “Windows Terminal (Admin),” type powercfg.exe /hibernate off, then press Enter.
What is the difference between Sleep mode and Shutdown in Windows?
When restarting a PC, the RAM clears, and Windows system files recheck again. However, when the PC goes to sleep, it just turns off the screen, then parks the disk drive in that current situation. If you want to find out which one is better, check out our Sleep mode vs. Shutdown comparison.
Image credit: Pexels. All screenshots by Farhad Pashaei.
As a technophile, Farhad has spent the last decade getting hands-on experience with a variety of electronic devices, including smartphones, laptops, accessories, wearables, printers, and so on. When he isn’t writing, you can bet he’s devouring information on products making their market foray, demonstrating his unquenchable thirst for technology.
Subscribe to our newsletter!
Our latest tutorials delivered straight to your inbox
Sign up for all newsletters.
By signing up, you agree to our Privacy Policy and European users agree to the data transfer policy. We will not share your data and you can unsubscribe at any time. Subscribe
