Windows 10 comes with many features to help you in your productivity, but with these small tips and tricks, you can make some minor yet handy improvements to increase your productivity or just to make Windows much easier. The following are some Windows 10 tweaks that you should definitely try.
1. Enable Fast Startup
Windows 10 boots up pretty fast, and when you combine it with the SSD, it is even faster. In fact, my system boots up in less than fifteen seconds. If you want to, you can make it even faster by enabling the “Fast Startup” option.
To enable Fast Startup, search for “Power Options” in the Start menu and open it.
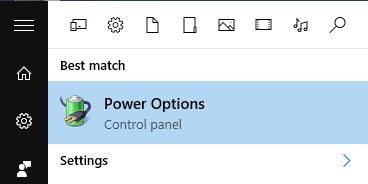
In the Power Options window, click on the link “Choose what the power buttons do” appearing on the left side of the window.
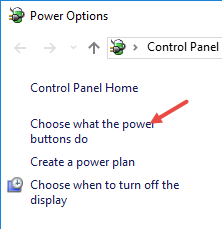
Here, click on the link “Change settings that are currently unavailable.”
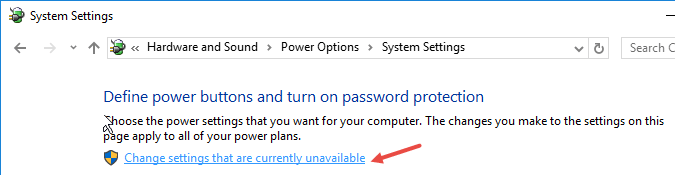
Now, select the “Turn on fast startup” checkbox appearing at the bottom of the window.
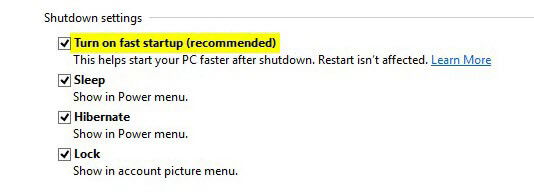
However, do note that you may not see this option if you have the Windows hibernation disabled.
2. Resize Snapped Windows
One of the best features of Windows is the ability to snap application windows to any of the four corners of the screen. Most users won’t realize this, but you can actually resize the snapped windows however you want. To resize the snapped windows, all you have to do is place your mouse cursor where the two windows meet and drag it to the left or right side of the screen.
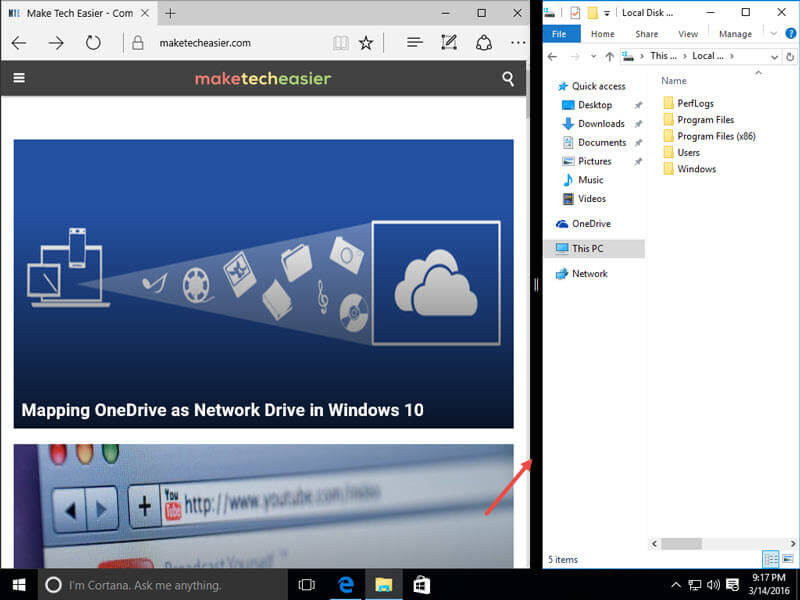
This action will resize both the left and right windows simultaneously. Unfortunately, this trick only works with windows that are snapped vertically (on the left and right side of the screen).
3. Turn Off Snap Suggestions
If you have multiple windows opened and try to snap a window to either side of the screen, Windows quickly shows the snap suggestions so that you can choose another window to snap on the empty space. If you don’t like this behavior, then you can turn it off.
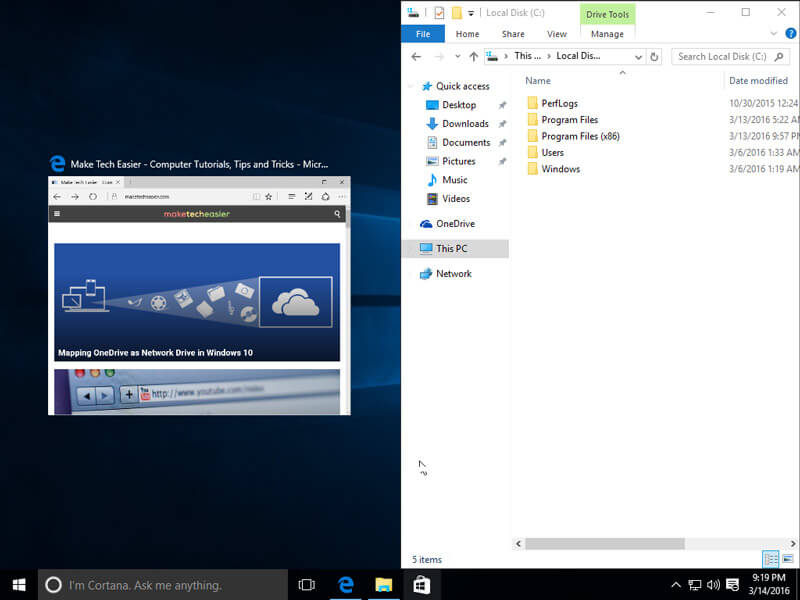
To do that, click on the notifications icon in the taskbar and then select the option “All Settings.’
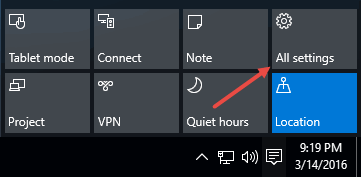
In the Settings window, select the “System” option.
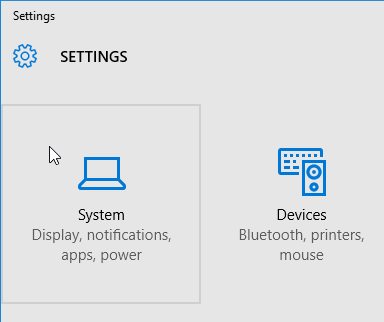
Now, navigate to “Multitasking” and then toggle the option “When I snap a window, show what I can snap next to it.”
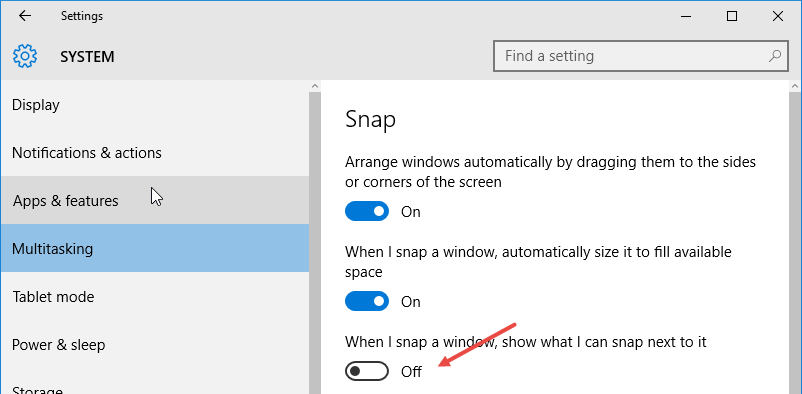
4. Turn Off WUDO
In Windows 10 the Windows Update Delivery Optimization (WUDO) feature is enabled by default. What this feature does is that it shares the Windows updates with all the PCs on the same network. Moreover, you will download and upload the updates from and to other Windows 10 users on the Internet. If you are on a limited Internet connection, you might want to modify or disable this feature altogether.
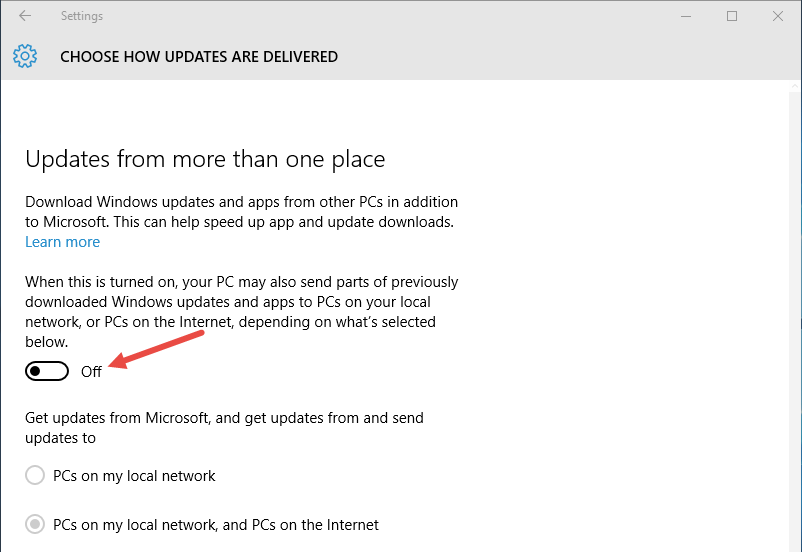
5. Open File Explorer to This PC
By default, when you open the File Explorer you will be greeted with the Quick Access window. This behavior can be annoying, especially for long-time Windows users. Fortunately, you can make the File Explorer open to “This PC” rather than to Quick Access.
To do that, open the File Explorer, navigate to the “View” tab and then select “Options.”

Now, select “This PC” from the drop-down menu next to “Open File Explorer to” and click on the “OK” button to save the changes.
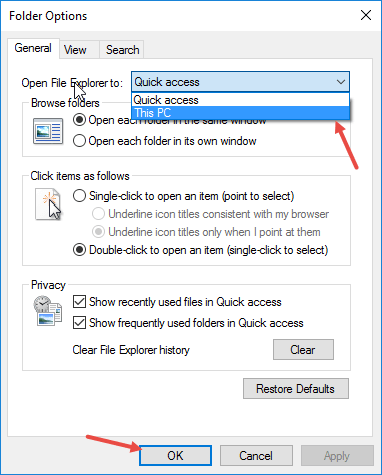
6. Enable Find My Device
In the last big update Microsoft introduced a new feature called “Find My Device” which helps you track lost Windows 10 devices. Though desktop users cannot use this, it is a great feature that should be utilized by Windows users who use laptops, ultrabooks or any other mobile Windows device. Judy Sanhz had already written a great article on how you can configure the Find My Device feature on Windows 10, so check it out.
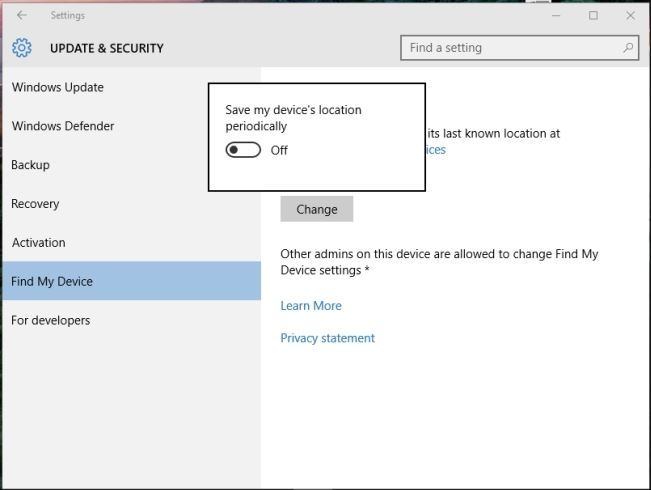
7. Install Store Apps in Another Drive
Windows store is growing day by day and apart from the regular apps, there are many great games that you should try. The only problem with this is that the more apps you install, the more space you are going to use, especially when you install games like Asphalt Airborn which takes up nearly 2 GB of space. Thankfully, you can install and/or move already installed apps onto another drive to free up some space on the C drive. This is a must-use feature if you are low on space or using SSDs with low disk space.
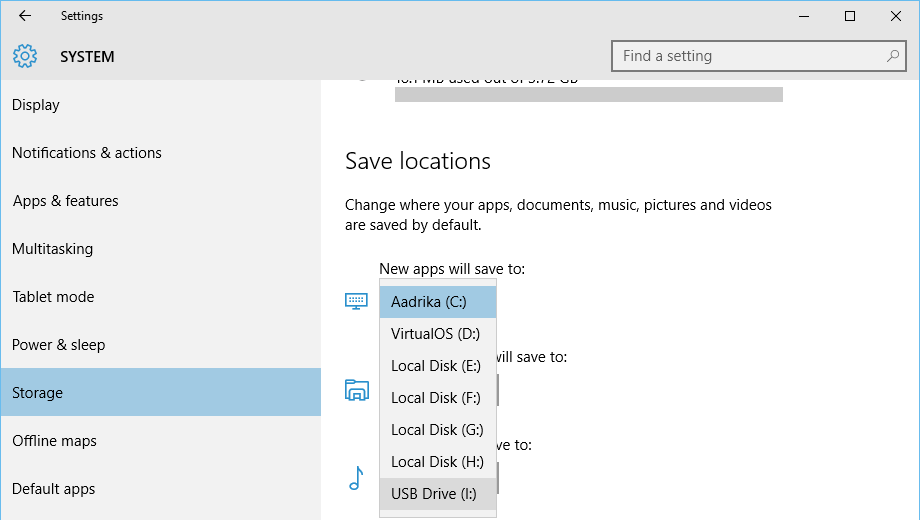
8. Make Use of Virtual Desktops
In Windows 10 Microsoft introduced a long-awaited feature called Virtual Desktops (Task View). This is a great productivity feature that helps you organize all your opened windows in different desktops according to your work.
To create a new virtual desktop, click on the Task View icon in the taskbar. This action will show you all the programs on the current desktop.
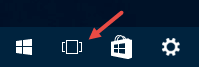
In the Task View, click on the option “New Desktop” appearing on the bottom right corner of the screen. This action will instantly create a new desktop.
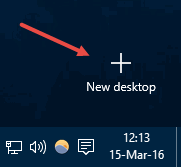
To organize your programs, open the Task View and then drag and drop the programs onto the new desktop.
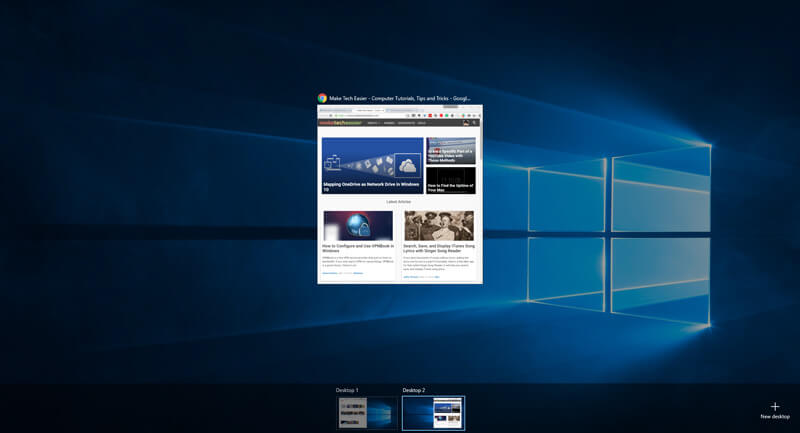
9. Get to Know New Windows 10 Keyboard Shortcuts
Last but not least, Windows 10 has its own keyboard shortcuts which make it easy to access and interact with the specific features of Windows 10 like Task View, new Settings panel, Cortana, window snapping, etc. So, do check out these Windows 10 specific shortcuts and even download them for offline access.
Do comment below sharing your thoughts about the above little Windows 10 tweaks and tips.
Vamsi is a tech and WordPress geek who enjoys writing how-to guides and messing with his computer and software in general. When not writing for MTE, he writes for he shares tips, tricks, and lifehacks on his own blog Stugon.
Subscribe to our newsletter!
Our latest tutorials delivered straight to your inbox
Sign up for all newsletters.
By signing up, you agree to our Privacy Policy and European users agree to the data transfer policy. We will not share your data and you can unsubscribe at any time. Subscribe
