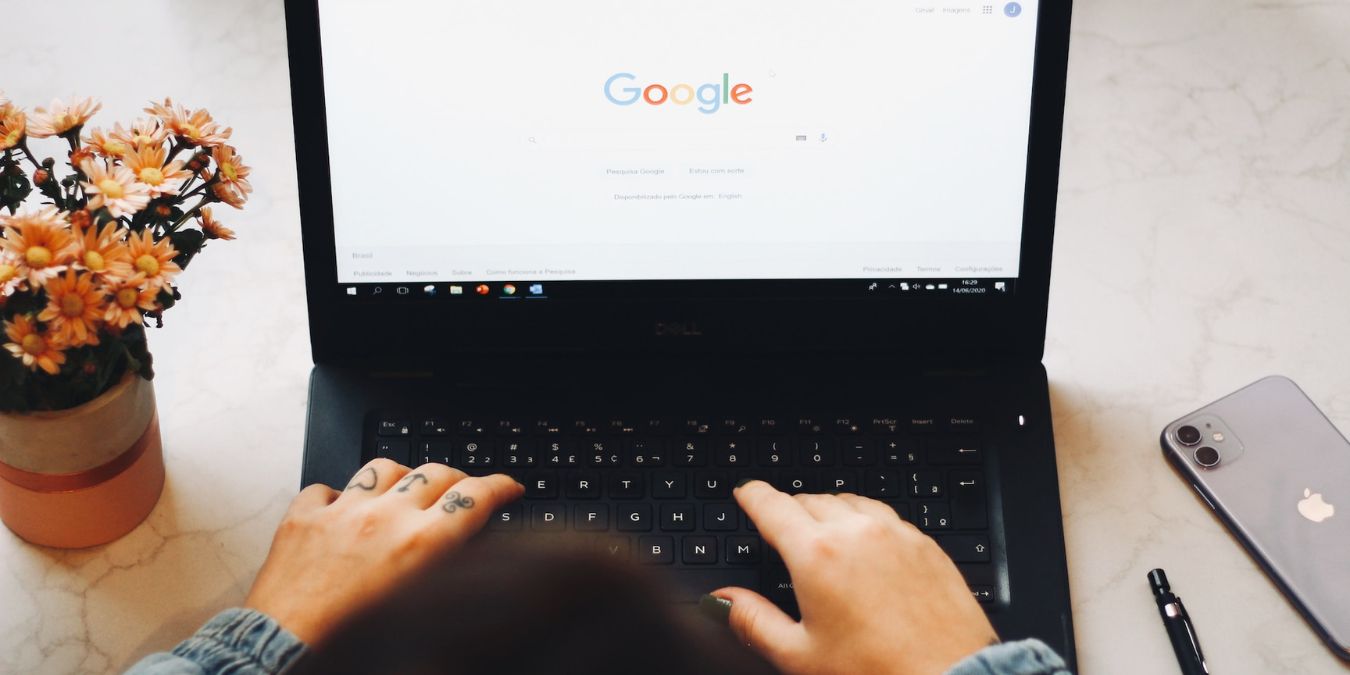
“Your clock is ahead” is an error message that can occur in Chrome as you’re trying to open a website. This can be due to various causes, including incorrect system time, SSL certificate validation failure, mismatched time zone settings, or CMOS battery issues. In any case, you’ll be unable to view the site you’re trying to reach. This guide includes solutions on how to take care of the error.
Good to know: check these Chrome extensions that will help you pull off a fun prank.
Content
- 1. Set the Correct Date and Time
- 2. Choose the Right Timezone
- 3. Perform a Manual Sync of Time and Date
- 4. Ensure the System Region Is Correct
- 5. Change Internet Time Server Settings
- 6. Modify Chrome Launcher
- 7. Replace the Computer’s CMOS Battery
- 8. Reinstall Chrome
Quick Fixes
Before you move on to the advanced solutions, try these general fixes to see whether they can resolve the clock error in Chrome without additional headaches.
- Update Chrome – if Chrome is outdated, you may experience errors and glitches. Updating it to the latest version brings the most recent bug fixes and performance improvements and may be all you need to remove the error from your system. Click the three dots in the upper-right corner, and go to Help -> About Google Chrome to check for updates.
- Clear Chrome cache and cookies – clearing the cache and cookies in Chrome removes temporary data that may interfere with SSL certificate validation.
- Disable or remove Chrome extensions – some Chrome extensions may conflict with SSL certificate validation, leading to the error. Try disabling problematic extensions, or look into their permissions, as some Chrome extensions may ask for special permissions that can sometimes interfere with SSL certificates, causing the clock error.
If these methods have done nothing to solve the issue, continue with the more advanced solutions below.
1. Set the Correct Date and Time
A website certificate acts as a digital identification card, verifying its identity and facilitating secure communication. If your computer’s clock is set ahead of the current time, your browser may incorrectly interpret the certificate as expired. This can result in the “Your clock is ahead” error, as your browser can’t verify the website’s identity and may restrict or block access to it. The solution is to make sure the time is set correctly on your PC.
Press Win + I to open Settings, then go to Time & language -> Date & time. Toggle the button to on next to Set time automatically.
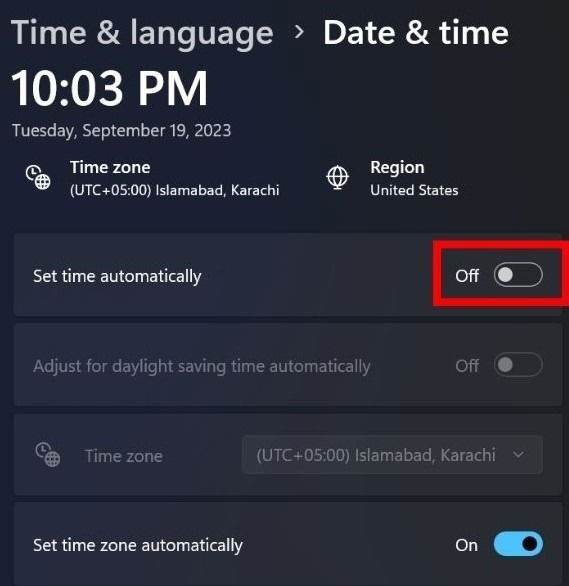
Set the date and time and select Change in the pop-up window.
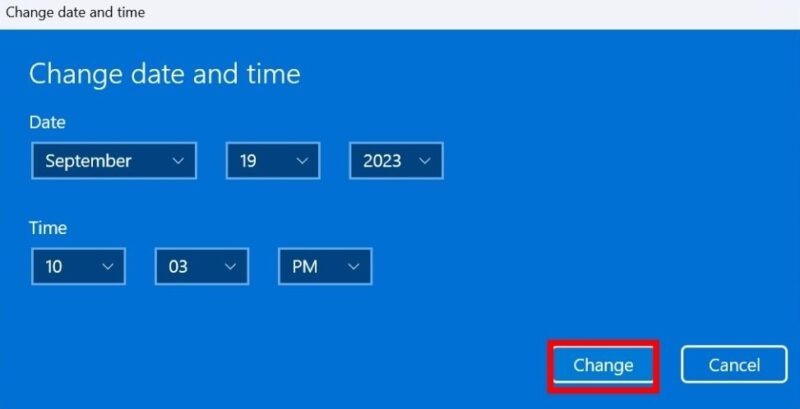
FYI: make your Chrome browser stand out with one of these beautiful themes.
2. Choose the Right Timezone
Selecting the correct timezone is equally important for SSL/TLS certificates, just like setting the correct date and time. Website SSL/TLS certificates often rely on timezone information for validation.
Once you’ve enabled the Set time zone automatically option, click the drop-down arrow next to Time zone, and select the right option. Alternatively, click Change next to Set the date and time manually.
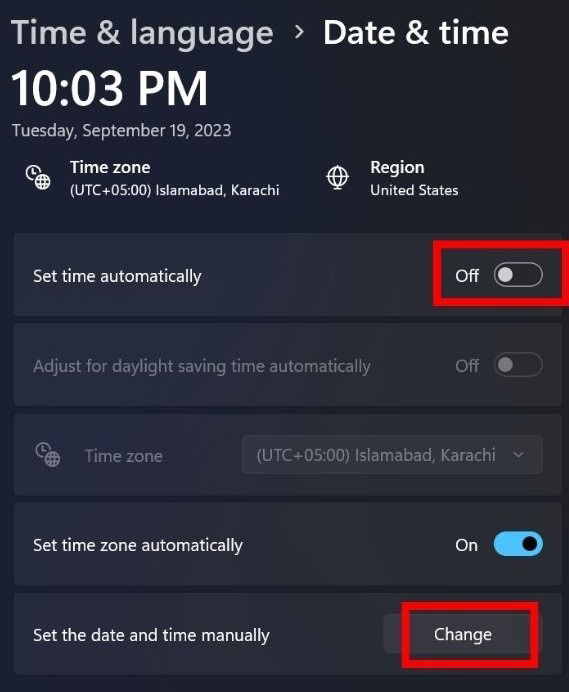
3. Perform a Manual Sync of Time and Date
After setting the date and time on your device, it is important to sync it with the time server you’ve set. Doing so ensures that your computer’s internal clock accurately reflects the precise time. However, if your PC has a poor Internet connection, Windows may take a long time to update the date and time.
An easy solution to fix this is to perform a manual sync of time and date by going to Settings -> Time & language -> Date & time -> Sync now under Additional settings.
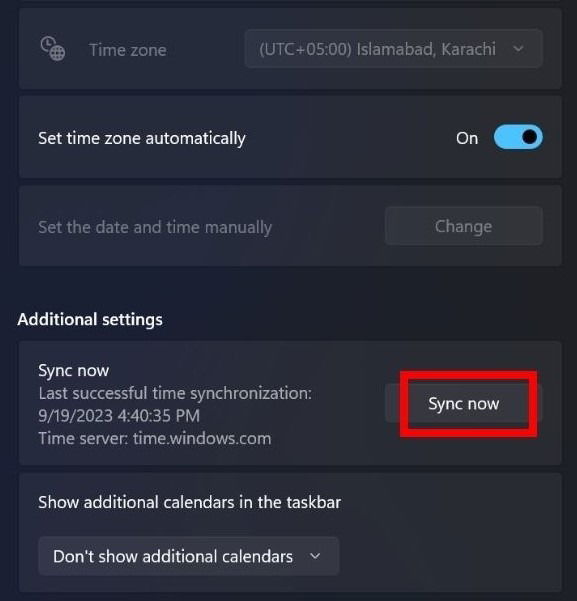
Tip: learn how to restore a missing toolbar in Chrome.
4. Ensure the System Region Is Correct
When the system region is accurate, it syncs time settings with the appropriate geographical location. This prevents any certificate validation failures from happening.
To do so, go to Settings -> Time & language -> Language and region, then click the drop-down arrow next to Country or region, and select the correct region.
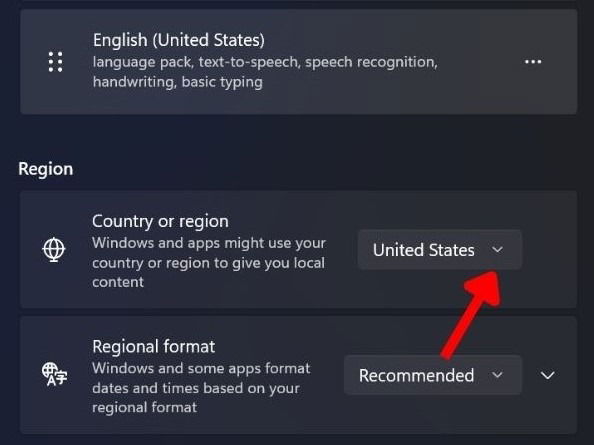
5. Change Internet Time Server Settings
The Internet Time Server is another feature that maintains the accuracy of date and time configurations. Yet, sometimes a poor Internet connection or switching to a default or new time server can affect your device’s date and time settings.
To avoid this, manually configure the Internet Time Server settings. Go back to Data & Time, and click Additional clocks.
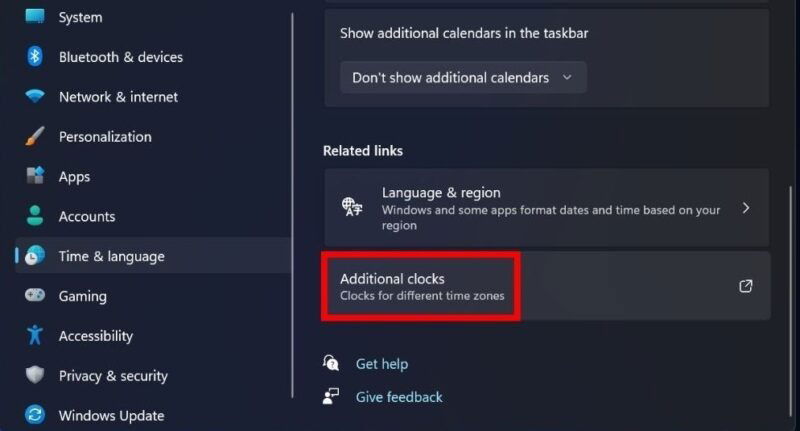
Switch to the Internet Time tab, and click Change settings in the pop-up window.
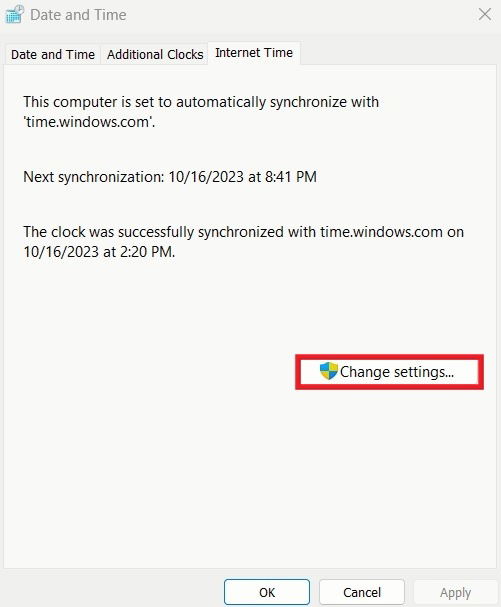
Check the box next to Synchronize with an Internet time server. Click the drop-down arrow next to Server, select time.windows.com, then click OK.
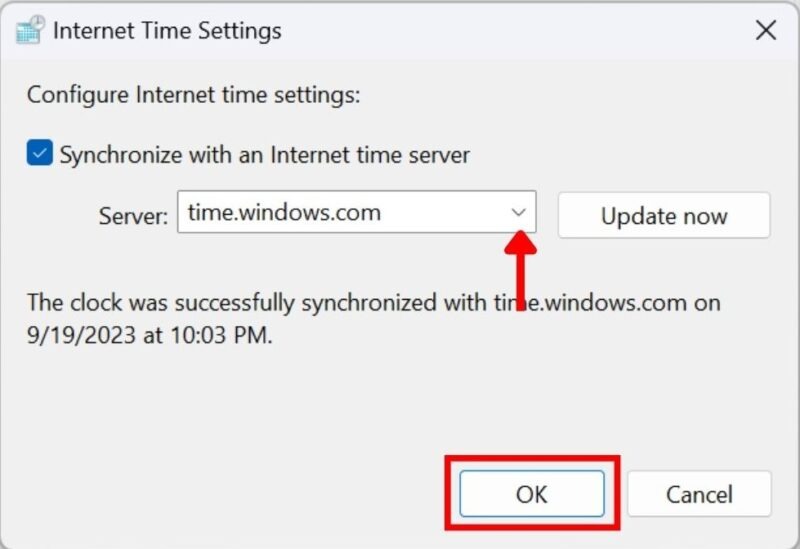
While your PC automatically syncs with the time server, the action can sometimes fail, leading to the “An error occurred while Windows was synchronizing with the time server” issue. If that happens, try enabling the time synchronization feature by using Task Scheduler.
Tip: increase your privacy by enabling Strict Site Isolation in Chrome.
6. Modify Chrome Launcher
Another way to fix the error is by adding a command-line argument to the Chrome launcher. It means giving Chrome special instructions when it starts, like ignoring certain security errors or issues, including the clock error.
Note: this method can make your computer less secure, as it ignores various website security issues. While it can help with the error, it could expose your computer to online threats without issuing any warnings.
If you want to go ahead, right-click the Chrome icon, and select Properties. In the Shortcut tab, find the Target text box, and add the following command at the end of the text: --ignore-certificate-errors. Click Apply -> OK to save the changes.
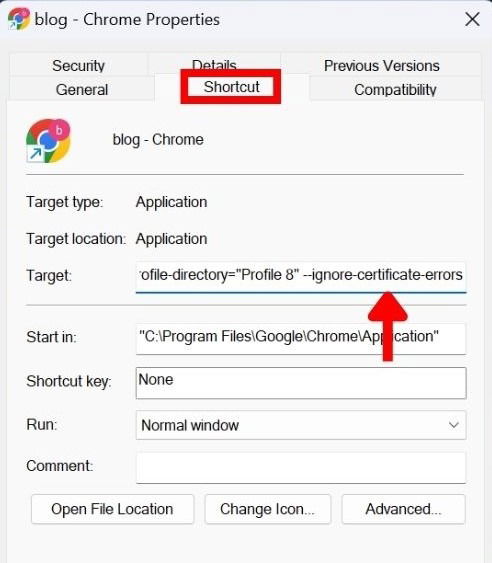
You’ll be asked to enter the administrator’s details to confirm the changes. If you don’t remember the password, reset the Windows administrator password or change the administrator if there are multiple administrators on your PC.
When you want things to go back to normal, delete the command you’ve previously added in the Target field via Chrome’s Properties window.
7. Replace the Computer’s CMOS Battery
The CMOS battery is a small, coin-cell battery commonly found on a computer’s motherboard. It’s responsible for providing power to the CMOS memory, which stores essential system configurations, such as time and date, BIOS settings, and more. If this battery becomes impaired or loses power, it leads to incorrect time settings that can trigger the clock error.
Replacing the CMOS battery, can fix the error, as the battery’s ability to maintain accurate time will be restored. However, before considering a battery replacement, we recommend that you attempt a reset. Check out our guide on the matter, or consult your device’s user manual.
Replacing the CMOS battery can be a bit tricky to do. As a result, it may be a good idea to take your device to a qualified repair shop or seek assistance from a professional to ensure a safe and accurate replacement.
Once the CMOS battery is working fine, and your system is operating with the correct time data, SSL/TLS certificate validation issues will not occur, and your PC will not show the clock ahead error.
8. Reinstall Chrome
If none of the methods above have worked for you, your last resort is to reinstall Chrome. By reinstalling Chrome, you can refresh its configuration and ensure it interacts correctly with your system’s time settings.
You may want to back up important data before proceeding to uninstall the app from your system. Download Chrome from the official website, and install it again on your device.
Tip: did you know that Chrome has its own Task Manager? Learn how to start using it.
Get Your Clock Back on Track
Chrome is no stranger to errors. Apart from the clock issues, Chrome can sometimes be plagued by crashes. If you’re dealing with this issue, you can check out our curated list of fixes. If you’re dealing with a missing Chrome scroll bar, see how you can bring it back.
Image credit: Unsplash. All screenshots by Khizer Kaleem.
Khizer Kaleem is a content writer at MTE. Having more than 15 years of experience with Windows OS, he has been showing his subject expertise by writing on various technical problems that users face. The content that Khizer produces helps readers resolve their Windows-related issues.
Subscribe to our newsletter!
Our latest tutorials delivered straight to your inbox
Sign up for all newsletters.
By signing up, you agree to our Privacy Policy and European users agree to the data transfer policy. We will not share your data and you can unsubscribe at any time. Subscribe
