
Modifying folder names is a vital function in Windows. However, it’s often challenging to do so when you don’t carry the necessary permissions or when the file/folder is already in use. This article provides simple approaches to rename a folder when you’re unable to without further complications.
Tip: want to catalog your folders by size in Windows? We show you how.
Content
- 1. Check to See Whether the Folder Is in Use
- 2. Update Windows
- 3. Run SFC and DISM
- 4. Scan the PC for Malware
- 5. Restart Windows Explorer
- 6. Take Ownership of the Folder
- 7. Disable Controlled Folder Access
- 8. Perform a Clean Boot
- Frequently Asked Questions
1. Check to See Whether the Folder Is in Use
If you’re actively using the mentioned file/folder through another application, you won’t be able to rename it. First, you must close the folder. If the file you’re trying to rename was opened when you were using an app, and now that you closed it, you still can’t rename it, it may be that the app is still running in the background. To fix this, you need to terminate the program that was previously using the file.
- Right-click on the Startup menu and select “Task Manager.”

- Expand Task Manager’s functionality by clicking “More details.”

- Navigate to the “Processes” tab, right-click on the app you wish to terminate and choose “End task.”

- Check to see whether you can rename the desired file/folder.
2. Update Windows
An outdated operating system can lead to many issues, including an inability to rename a file/folder in Windows. To update your system, go to “Settings -> Windows Update -> Check for updates” if you’re on Windows 11. For Windows 10, visit “Settings -> Update & Security -> Windows Update.”
3. Run SFC and DISM
Windows System File Checker (SFC) and Deployment Image Servicing and Management (DISM) are built-in utilities that can scan and restore corrupted Windows system files. Since a corrupt system file could be behind the renaming issue, performing these scans may help. Check out our guide on how to run SFC and DISM on your PC.
Tip: check out some worthy Windows Defender alternatives you may want to try.
4. Scan the PC for Malware
Malware corruption is another reason behind being unable to rename a folder in Windows. If you suspect your PC has been compromised, perform a quick malware scan using the built-in tools or a third-party alternative.
- Right-click on the Start menu and select “Settings.”

- Navigate to “Privacy & security” and open “Windows Security.”

- Choose “Virus & threat protection.”

- Click “Quick scan” to start the scan.

- Once the scan is complete, test whether the issues are gone.
5. Restart Windows Explorer
Windows Explorer is a default system process providing Graphical User Interface (GUI) for the File Explorer app. If Windows Explorer faces any difficulties, File Explorer will malfunction, leading to an inability to rename a file/folder in Windows. Follow these steps to restart Windows Explorer:
- Right-click on the Startup menu and select “Task Manager.”

- Expand Task Manager’s functionality by clicking “More details.”

- Navigate to the “Processes” tab, right-click on “Windows Explorer,” and choose “Restart.”

- Hopefully, there will not be anymore problems renaming a file/folder.
Tip: File Explorer in Windows 11 now has Tabs. This guide shows how to get started using this handy option.
6. Take Ownership of the Folder
Not having the necessary user permissions could also be another reason you can’t rename a folder in Windows. As a result, getting ownership of the file/folder bypasses the problem.
- Right-click on the folder and select “Properties.”

- Navigate to the “Security” tab and click “Advanced.”

- Click “Change” at the end of the “Owner” line

- Enter your Windows username in the text field, click “Check Names,” then “OK.”

- Click “Apply -> OK” to apply the changes.
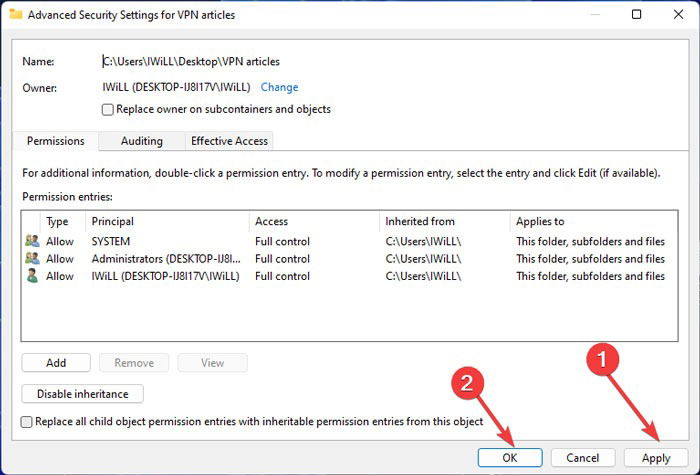
- Check whether you can rename the folder.
7. Disable Controlled Folder Access
The Windows Security app provides layers of features to protect files/folders from unauthorized changes. Although necessary, this feature could prevent users from renaming folders, but temporarily disabling it could fix the issues. The steps below show you how to go about it:
- Right-click on the Start menu and select “Settings.”

- Navigate to “Privacy & security” and open “Windows Security.”

- Choose “Virus & threat protection.”

- Select “Manage settings.”
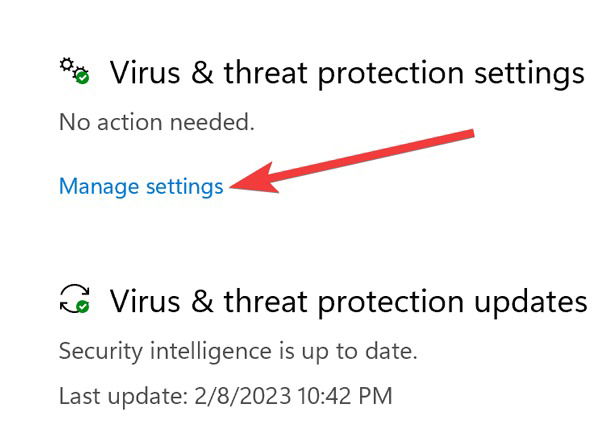
- Under “Controlled folder access,” click “Managed Controlled folder access.”

- Click the toggle to turn it off.

- Test whether you can rename the file/folder.
8. Perform a Clean Boot
Untrusted third-party programs running in the background could interfere with Windows and cause multiple problems. However, you can work around such issues by booting your device in a clean boot state, running only with essential apps and services.
- Press Win + R on your keyboard, type
msconfig, and click “OK.”

- Navigate to the “Services” tab, check the “Hide all Microsoft services” box, and select “Disable all.”

- Navigate to the “Startup” tab and choose “Open Task Manager.”

- Click the third-party apps one by one and click “Disable.”

- Restart your PC and try renaming the file/folder again.
Good to know: seeing the “Secure Boot State Unsupported” error in Windows? Here’s what to do about it.
Frequently Asked Questions
How can I force-rename a folder in Windows?
Right-click on the Start menu and open “Windows Terminal (Admin).” Type REN "C:A" "B" and replace the “C:A” with the complete folder path and “B” with the desired new name.
What characters are not allowed in file names in Windows?
Several characters are not allowed in file names, including pound (#), percent (%), ampersand (&), curly brackets ({}), and back slash (). Using them in your folder name will result in an error, so you’ll need to forgo using such characters.
Image credit: Pexels. All screenshots by Farhad Pashaei.
As a technophile, Farhad has spent the last decade getting hands-on experience with a variety of electronic devices, including smartphones, laptops, accessories, wearables, printers, and so on. When he isn’t writing, you can bet he’s devouring information on products making their market foray, demonstrating his unquenchable thirst for technology.
Subscribe to our newsletter!
Our latest tutorials delivered straight to your inbox
Sign up for all newsletters.
By signing up, you agree to our Privacy Policy and European users agree to the data transfer policy. We will not share your data and you can unsubscribe at any time. Subscribe
