
DirectX is an essential part of your PC software, helping the GPU perform different tasks. However, if this engine fails to work properly, you may get a DXGI_ERROR_DEVICE HUNG message on your Windows PC when you try to launch a game. DXGI stands for DirectX Graphics Infrastructure, so you’ll know off the bat that the error has to do with this process. This guide shows you how to fix this problem.
Tip: dealing with a faulty graphics card? Here’s what to do to fix a malfunctioning GPU.
Content
- 1. Disable Antialiasing
- 2. Turn Off ShadowPlay Feature
- 3. Reinstall NVIDIA GeForce Experience
- 4. Modify the TDR in Registry
- 5. Stop Overclocking your GPU
- 6. Check Your RAM
- 7. Update DirectX
- 8. Update Graphics Card Drivers
- Frequently Asked Questions
1. Disable Antialiasing
Antialiasing – a technique used to remove or smooth jagged edges in games – is notorious for causing problems. The negative effects of this graphical feature sometimes outweigh its benefits.
If you have a PC with an NVIDIA graphics card, you can use the built-in NVIDIA Control Panel app to disable Antialiasing. If you don’t have it installed, download the app from Microsoft Store.
- Use the Windows Search bar on the taskbar and search “NVIDIA Control Panel.” Select the best result.

- Once in the app, select “Manage 3D settings” on the left panel, then click the “Global settings” tab on the right.

- You will find four or five Antialiasing-related settings in the list. Set each to “Off.”

- If you have a PC with an AMD or Intel graphics card, know that their associated apps’ AMD Radeon Settings or Intel Graphics Command Center won’t allow you to you turn Antialiasing off completely. However, you can try disabling Antialiasing from within the game’s settings. This option is often located under the “Video” section if it’s available.
2. Turn Off ShadowPlay Feature
The built-in NVIDIA GeForce Experience app comes with an “In-Game Overlay” option that can display PC performance info or allow you to record the screen while gaming. This is called ShadowPlay. Although a useful tool, it might be behind the DXGI_ERROR_DEVICE HUNG error, so try and disable it. You can skip this solution if you don’t have a PC with an NVIDIA graphics card.
- Use Windows Search and type “GeForce Experience.” Right-click on the best result and choose “Run as Administrator.” If you don’t have this app on your PC, you can download it from the NVIDIA website.

- You can find the “In-Game Overlay” feature by clicking on “Settings” and going to the “General” tab. Toggle the option off from there, effectively disabling ShadowPlay.

Tip: you can also record your screen using the built-in Xbox Game Bar in Windows.
3. Reinstall NVIDIA GeForce Experience
As much as NVIDIA GeForce Experience is helpful, it can sometimes cause problems on your PC. It’s possible that the issue you are facing right now is due to an NVIDIA GeForce Experience bug, so it could be a good idea to reinstall the application.
- Type “Control Panel” in the Search bar and select the best match.

- Click on “Uninstall a program.”

- Find “NVIDIA GeForce Experience” in the menu and right-click on it. Select “Uninstall.”

- After Uninstalling, go to GeForce Experience download website and click on “Download Now.” Open the downloaded package and follow the on-screen instructions to install it.

4. Modify the TDR in Registry
Timeout Detection and Recover (TDR) is a system process that determines whether a graphics card is unresponsive. Disabling it via the Registry Editor can have the effect of fixing the error discussed here by allowing your GPU to process apps without a time constraint. Looking for more registry tricks? We have a few to share.
- Press the Windows + R keys to open the Run application. Type in
regeditand hit Enter.

- Follow the path below to reach the graphics driver’s Registry:
ComputerHKEY_LOCAL_MACHINESYSTEMCurrentControlSetControlGraphicsDrivers.
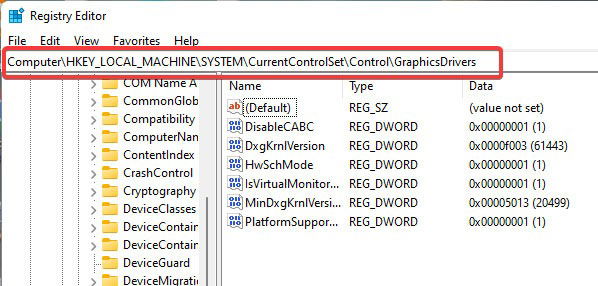
- When you get to the “GraphicsDrivers” folder, right-click on the right side and select “New -> DWORD (32-bit) Value.”
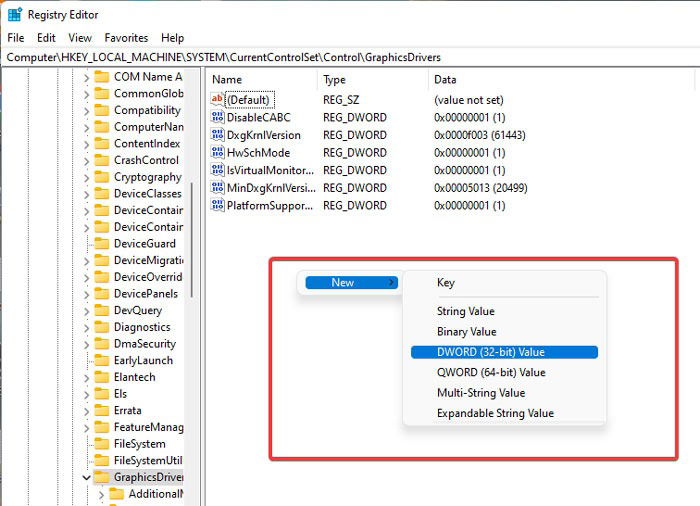
- Type “TdrLevel” in the Value name box and set its “Value data” to “0.” Click “OK,” then restart your PC.

Good to know: here’s how you can easily overclock your RAM with AMD Ryzen Master.
5. Stop Overclocking your GPU
If you’ve been overclocking your GPU, it’s a good idea to try resetting the chip’s base clock speed to default. Depending on which application you are using to overclock, instructions may vary.
In MSI Afterburner, you’ll notice various sliders at the bottom of the main screen, most of which modify your CPU and GPU performance. Set all parameters to “0” to set the clock speed of the chips to their defaults, then click the “Save” button.
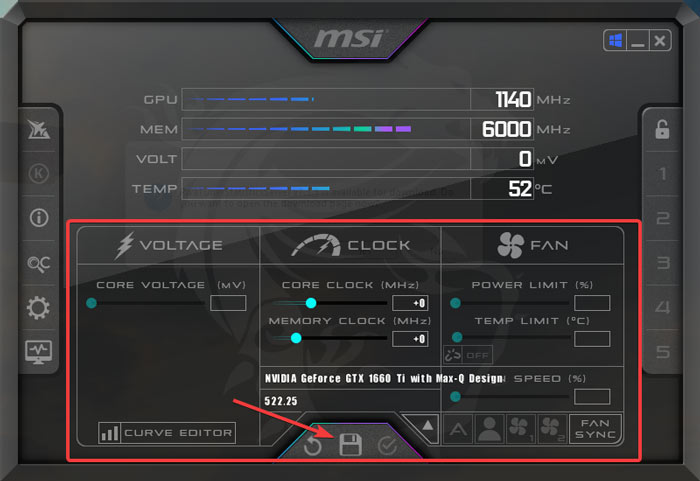
6. Check Your RAM
Windows comes with a few diagnostic utilities, which is helpful for users who face problems with their PCs. One of these utilities is Windows Memory Diagnostic, which scans your RAM sticks for defects, then attempts to fix them if they are software related. Alternatively, it might suggest getting your RAM sticks repaired if the problem it detects is hardware related. Follow the steps below to run the Windows Memory Diagnostic test:
- Type in “Windows Memory Diagnostic” and click on the best match.

- In the pop-up window, select “Restart now and check for problems (recommended).”
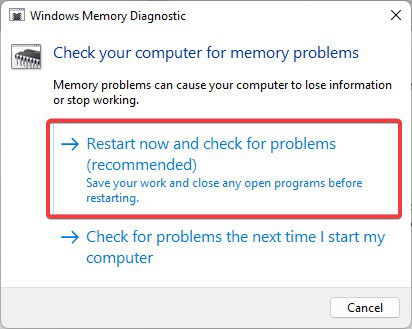
- Your PC will restart, and memory diagnostics will begin running.
- As soon as your PC starts again, head to “Event Viewer” by using the search box and selecting the best match.

- On the left panel select “Windows Logs -> System” and select “Find” on the right.

- Type in “MemoryDiagnostic” and click “Find next.”

- If you see the “Hardware problems were detected. To identify and repair these problems, you will need to contact the computer manufacturer” message, it means you may need to take your PC to a technician or replace your RAM sticks.
7. Update DirectX
Despite Windows updating DirectX automatically, you may have to manually search for DirectX updates if you’re experiencing issues, including the DXGI_ERROR_DEVICE HUNG error.
- Search “Check for Updates” in the search bar and select the best match.

- Select “Download” to download and install the latest Windows version.

- If you don’t see any available updates, select “Check for updates.”

8. Update Graphics Card Drivers
Have Windows search for driver updates automatically via Device Manager. It may help you tackle the DXGI_ERROR_DEVICE HUNG effectively.
- Right-click on the Start menu and choose “Device Manager.”

- Click on “Display Adapters” to expand the category.

- Right-click your graphics card and select “Update driver.”
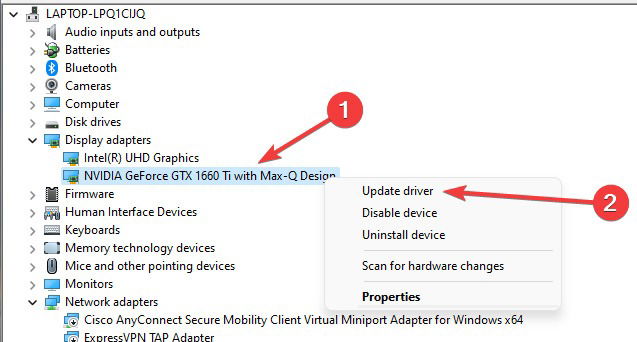
- Choose “Search automatically for drivers.” If your system finds any updates, it will automatically install them.

You can also download and install the latest graphics card driver from the manufacturer’s website. It’s a good idea if you want to ensure you’re getting the latest version. However, the process may prove a bit tricky for those who don’t know how to install a driver package.
Tip: need to install an unsigned driver on your Windows PC? We show you how.
Frequently Asked Questions
What is the most recent version of DirectX?
On Windows 11, the most recent version of DirectX is DirectX 12 Ultimate. However, based on your graphics card, you may not be able to download this version due to incompatibility issues. Windows usually detects and installs the latest compatible DirectX automatically.
How can I check my DirectX version?
In the Run box, enter dxdiag and press Enter. This will open the DirectX information window, where you will find your DirectX version as well as your CPU model and BIOS version.
What is DirectX Graphics Infrastructure (DXGI)?
Microsoft introduced DXGI with Windows Vista. This subsystem carries out tasks related to the graphics driver, including:
- Window mode optimizations
- Multiple monitor mode control
- Selecting buffer formats
- Distributing resources between processes
This process mostly works in the background when your PC runs games such as the Battlefield series or Call of Duty: Modern Warfare.
Image credit: Pexels. All screenshots by Farhad Pashaei.
As a technophile, Farhad has spent the last decade getting hands-on experience with a variety of electronic devices, including smartphones, laptops, accessories, wearables, printers, and so on. When he isn’t writing, you can bet he’s devouring information on products making their market foray, demonstrating his unquenchable thirst for technology.
Subscribe to our newsletter!
Our latest tutorials delivered straight to your inbox
Sign up for all newsletters.
By signing up, you agree to our Privacy Policy and European users agree to the data transfer policy. We will not share your data and you can unsubscribe at any time. Subscribe
