
Windows 11 brought a bevy of notable features including AutoHDR, which can make your games look a lot better (if you have a HDR monitor). However, if you’re looking to maximize your PC’s gaming performance, you’ll have to take things into your own hands and tweak a few settings.
Fortunately, the process is not too complicated. In the following guide, we’ll discuss the best methods to help you optimize your computer for gaming.
Content
- 1. Disable Startup Applications
- 2. Disable Resource-intensive Applications
- 3. Disable Animations
- 4. Tweak Visual Effects
- 5. Use the Ultimate-Performance Power Plan
- 6. Update the Graphics Driver(s)
- 7. Activate Game Mode
- 8. Disable Automatic Updates
- Frequently Asked Questions
1. Disable Startup Applications
Usually, startup applications don’t exert an influence on gaming performance. However, the presence of a heavy application or an app with high consumption will most certainly have an impact. Ultimately, the result depends on the applications you are running on your PC.
If you think they are interfering with gaming performance, disable them. Doing this could make your PC run faster.
- Press Ctrl + Shift + Esc on your keyboard to launch the “Task Manager.”
- Navigate to the “Startup” tab.
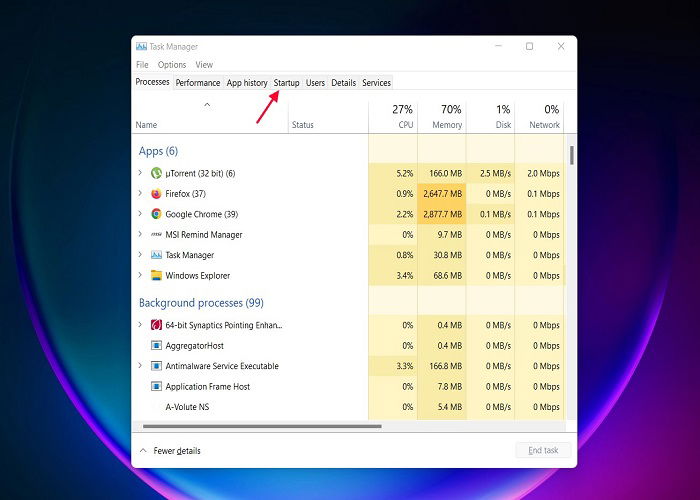
- Choose the app you want to close and click the “Disable” button below.
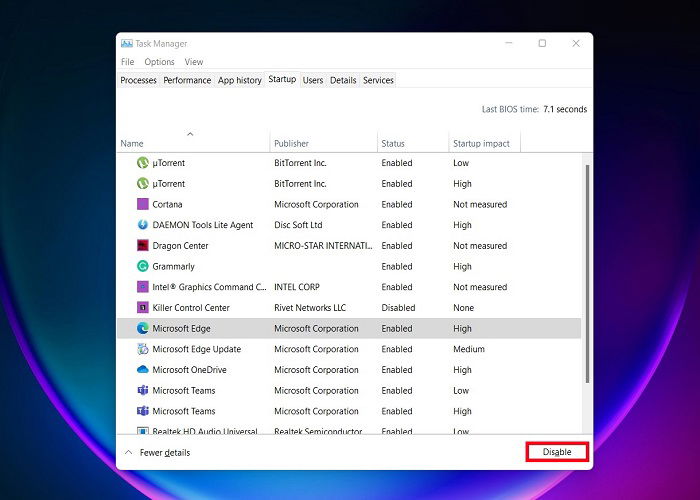
- Do this for all the unnecessary applications, and your system will start running faster.
2. Disable Resource-intensive Applications
Some applications can eat up a lot of memory and CPU power. So, if you want to start a gaming session, disable those applications beforehand.
- Press Ctrl + Shift + Esc on your keyboard to open Task Manager.
- Sort the “Processes” list by “CPU” or “Memory” usage by clicking on one or the other.
- Choose the processes consuming the most and click “End Task” at the bottom.
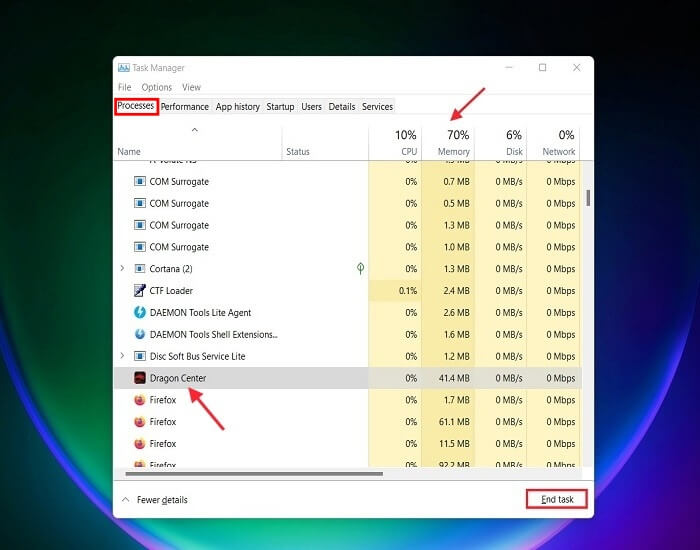
- Repeat these steps to disable all the unnecessary applications running in the background and consuming memory or CPU.
Also read: How to Stop Background Apps and Processes From Running in Windows
3. Disable Animations
If you tend to favor speed rather than appearance, then you should probably consider disabling animations. Windows 11 is a lot smoother, and that, in part, is due to its animation effects. But while they make things look good, they can slow down your system.
- Press Win + I to open Settings on your Windows PC.
- Navigate to “Accessibility” on the left-side menu.
- Select “Visual effects.”
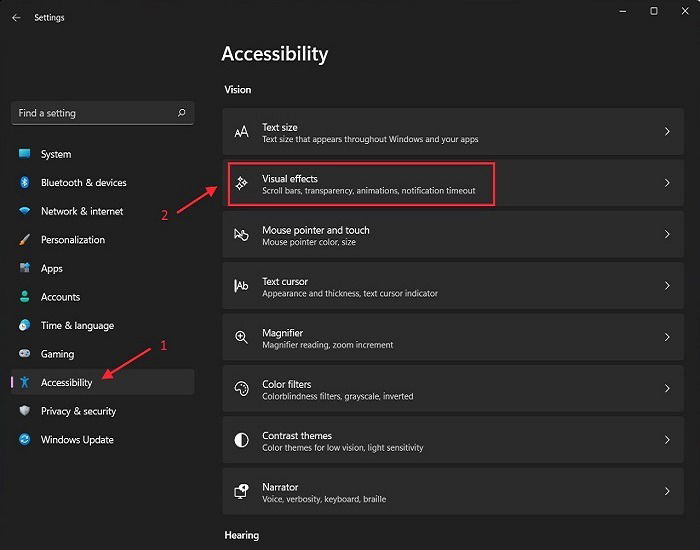
- Disable “Animation effects” from the menu.
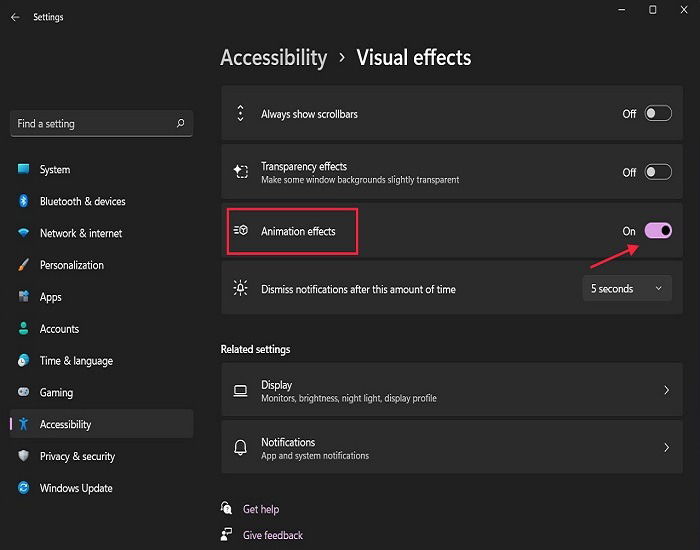
After executing these steps, Windows 11 won’t look as smooth, but the system performance will improve.
Also read: How to Install Windows 11 on a Raspberry Pi 4
4. Tweak Visual Effects
As we saw above, Windows 11 is set to look its best, but that might impact your gaming performance. To prevent your games conflicting with your GUI that’s running in the background do this:
- Go to Settings on your computer like we explained above.
- In the search bar in the upper left corner, type in “Performance”.
- From the options that appear, select “Adjust the appearance and performance of Windows”.
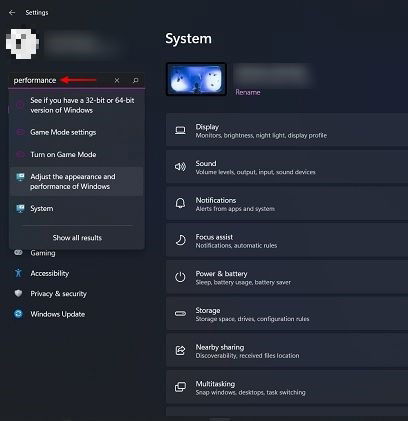
- In the new “Performance Options” window that pops up, tick the “Adjust for best performance” option.
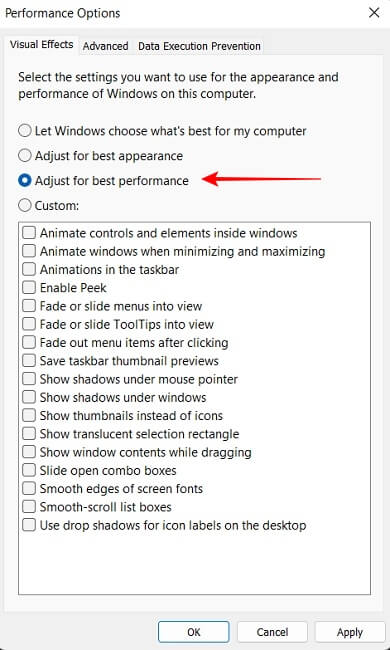
5. Use the Ultimate-Performance Power Plan
You might also want to switch to the the “Ultimate Performance” power plan on Windows 11. This is an option that enables your PC to consume more power in order to deliver the necessary performance.
Windows power plan is set to “Balanced” by default. So, you have to change to the “Ultimate Performance” plan manually.
- Click the “Search” icon in the Taskbar.
- Type “Power Plan” in the search bar at the top.
- Click on “Choose a Power Plan.”
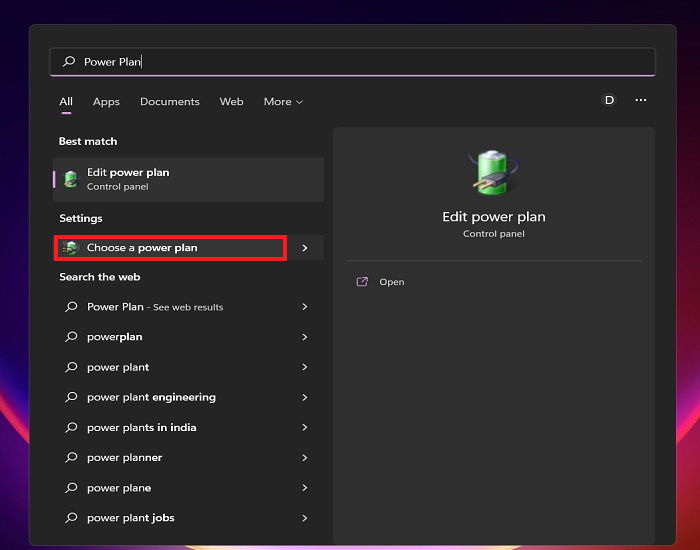
- Change to “Ultimate-Performance” power plan (in same cases, the option is listed simply as “Performance). If this option is unavailable, navigate to “Show Additional Plans.”
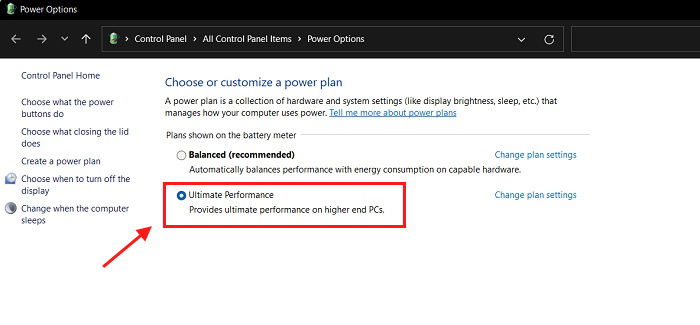
After executing these steps, your system will perform better as it is consuming more power in favor of performance.But one thing you do need to remember, this particular power plan is suitable for high-end PCs and laptops only.
Also read: How to Try Windows 11 Without Nuking Windows 10
6. Update the Graphics Driver(s)
One of the crucial elements for enhancing the gaming performance is the graphics driver. So, it needs to be updated frequently.
- Open the manufacturer’s website on your web browser.In our case, we will visit the NVIDIA website to look for new drivers.
- Provide the necessary details like the model of your graphics card, operating system, and more.Click the “Search” button at the bottom.
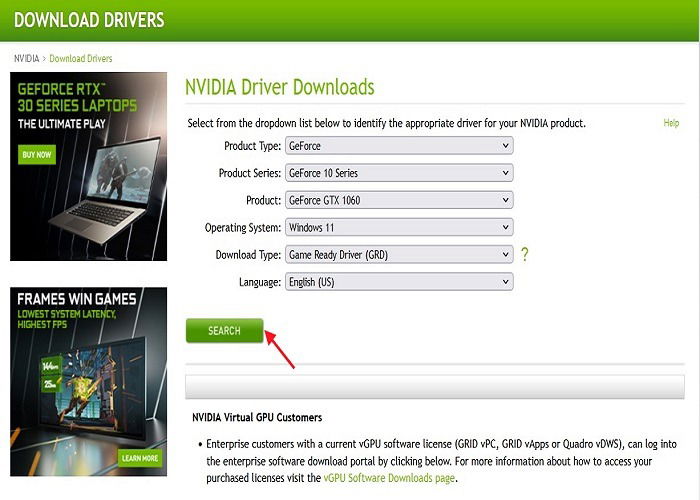
- Click “Download” on the following page.
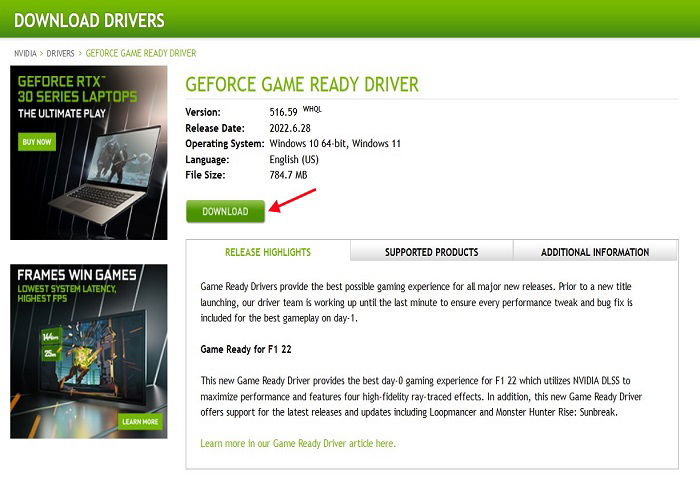
- The graphics driver will start downloading immediately.
- After that, run the setup file and install the new driver. If you’re not using NVIDIA, don’t worry. The AMD graphics driver update process in Windows is also similar.
Also read: Your PC Can’t Run Windows 11? Try Changing These Settings
7. Activate Game Mode
Game Mode is not a new feature, as it was also available on Windows 10. It allows the users to enjoy uninterrupted gaming performance.
There’s no noticeable difference between the Windows 10 Game Mode and the the latest version. In Windows 11, it continues to optimize the system for playing games and even improves the framerates. Ideally, it is best to activate the game mode.
- Click the Start button on the Taskbar.
- Select the “Settings” app on the menu.
- Navigate to “Gaming” and select “Game Mode.”
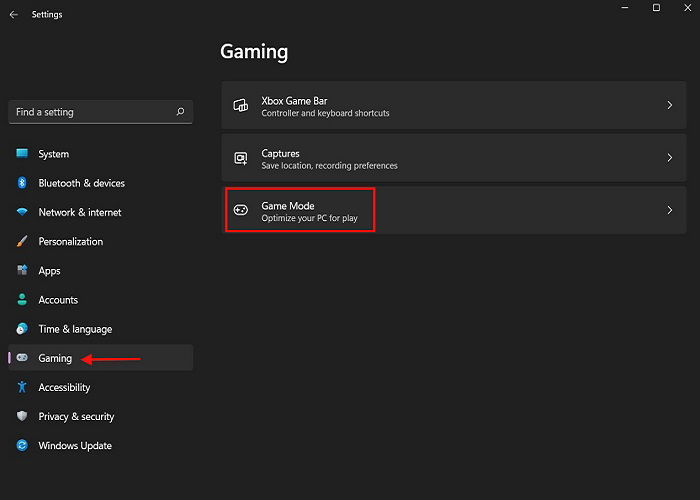
- Enable “Game Mode” in Windows 11 by toggling on the option.
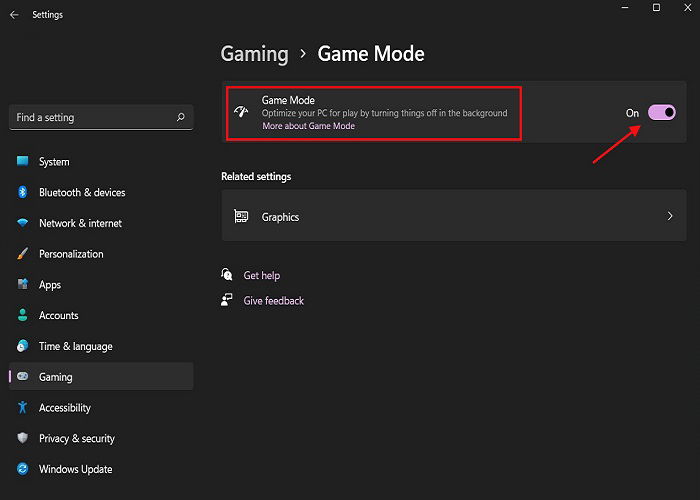
- Select “Graphics” under “Related Settings.”

- Look for the game you want to play in the “All apps” list. Once you’ve found it, click on it and then press “Options”.
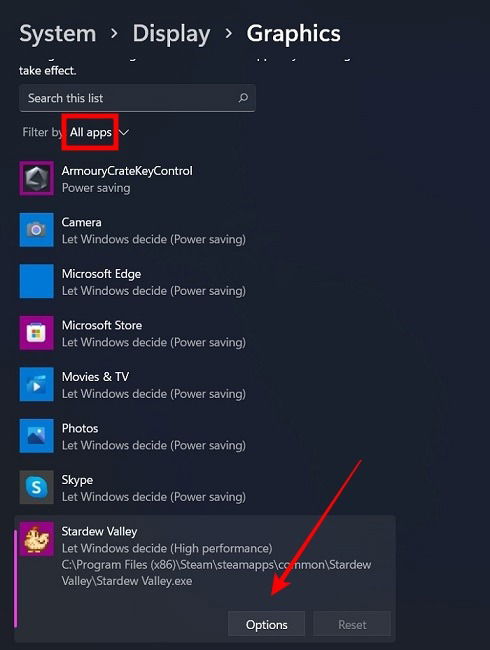
- Under “Graphics Preference,” select “High Performance.”
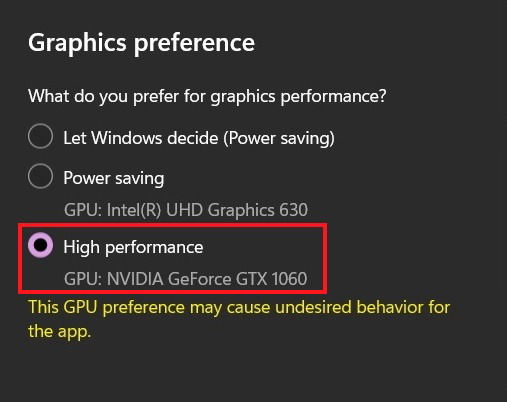
- If the game you’re looking for appears to be unavailable, click “Browse” to add it manually.
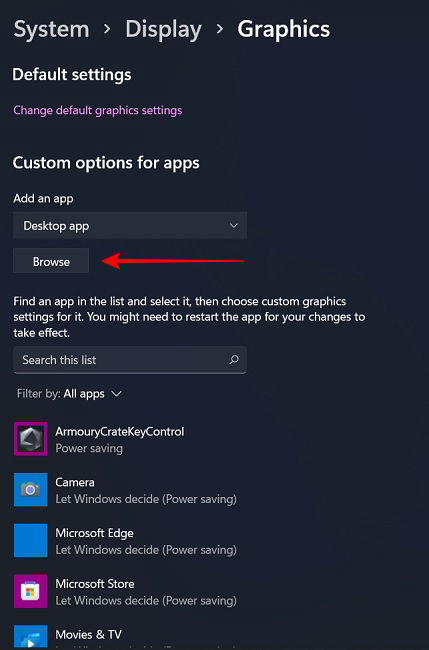
- Repeat these steps for all the games installed on your Windows 11 PC to get uninterrupted gaming performance.
Also read: 15 Tips to Use and Customize Windows 11 Start Menu Like a Pro
8. Disable Automatic Updates
In theory, the new updates should be good for the system, as they come equipped with security patches, bug fixes, etc. Unfortunately, that’s not always the case. There have been numerous instances where updates did more harm than good. So, it might be best to disable the auto-update feature and update Windows as you please in your own time.
- Open the “Settings” apps like we explained above.
- Navigate to “Windows Update.”
- From here, you can pause Windows updates for a certain amount of time. There are a few options besides “Pause Updates”. Select the desired one.
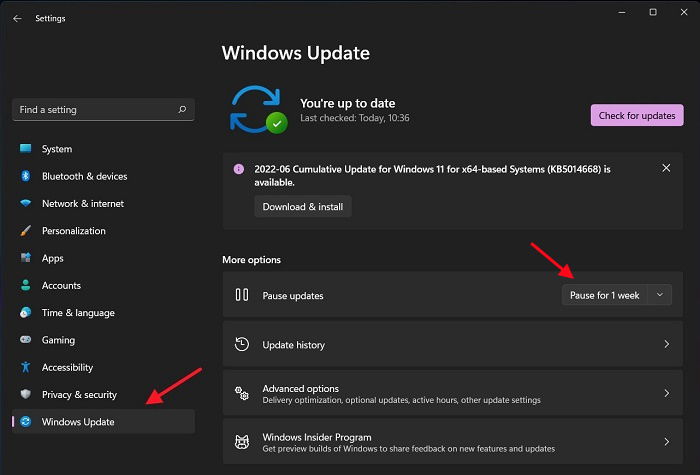
As you can see, the steps are simple. But this isn’t the only way to pause Windows updates. If you are extremely cautious about not installing unnecessary updates, you should learn other ways to stop Windows from updating.
Also read: Windows 11 Snipping Tool Not Working: 12 Possible Fixes
Frequently Asked Questions
Is Windows 11 Better for gaming than Windows 10?
In terms of gaming performance, Windows 11 has a slight advantage over its predecessor, which consists of the two Xbox features that were added to the new OS: AutoHDR and DirectStorage.
Are there any other ways to optimize Windows 11 for gaming?
Yes, there are other ways to optimize Windows 11 for gaming. More sophisticated ways to enhance PC gaming performance are available.
For example, if you have a laptop with a NVIDIA GPU you can visit the “NVIDIA Control Panel” and make necessary changes to enhance gaming performance. To find it on computer, right-click on desktop and select “Show more options -> NVIDIA Control Panel”.
How to Enable AutoHDR Functionality on Windows 11?
The AutoHDR is a brand new gaming feature Microsoft added to Windows 11. It makes games look better with the use of vibrant colors. But, it is not a default feature. You have to enable it manually, and here’s how you can do it. In Windows, go to “Settings-> System-> Display” and select HDR. At the top, you will find “Use HDR.” Enable it first. Finally, Scroll down and enable “AutoHDR”.
Image credit: Unsplash All screenshots by Saurav Dey
Saurav is a technology writer with more than 8 years of experience. He is a Windows enthusiast and an avid PC gamer. When Saurav is not writing, he is either having a hardcore gaming session on his PC or watching tech videos on YouTube.
Subscribe to our newsletter!
Our latest tutorials delivered straight to your inbox
Sign up for all newsletters.
By signing up, you agree to our Privacy Policy and European users agree to the data transfer policy. We will not share your data and you can unsubscribe at any time. Subscribe
